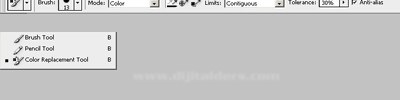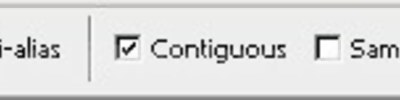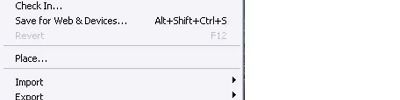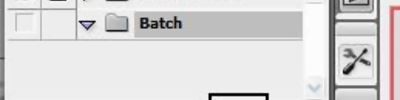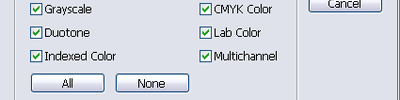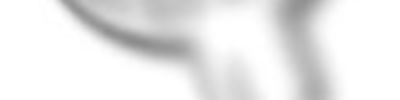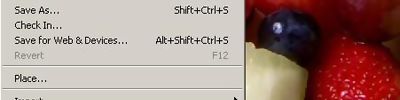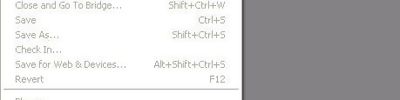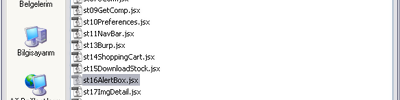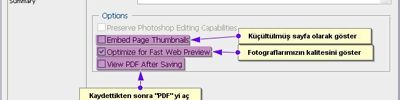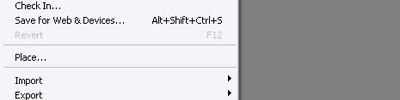Merge To Hdr, Photomerge
Merge To HDR :
File>Automate>Merge To HDR
Bilhassa 32 bit/pixel çekilmiş HDR (High Dynamic Range) dijital fotoğrafların birleştirilmesi için ilave edilen bu eşsiz fonksiyon, fotoğrafçılar için kusursuz, mükemmel resimlerin elde edilebilmesi için geliştirilmiş inanılmaz bir otomasyonu gerçekleştirebilmektedir.
Çoğumuzun bildiği gibi, fotoğrafçılar görüntüleri en az 3 farklı diyafram/enstantane ayarlarında (Braket Çekim); normal poz, düşük poz, yüksek poz; çekimleri gerçekleştirirler. Reklam ajansı veya müşteri bu 3 kare içinden en uygun olanını tercih ederek çalışmalarında kullanır. Ancak her 3 pozda da açık ton, orta ton ve koyu tonlarda tıkanma ve kayıpların kaçınılmaz olduğu da bilinen bir gerçektir. Bu sebeple şimdiye kadar insan gözünün görebildiği detayların tamamını tek bir resimde elde etmek mümkün olamamıştır.
File>Automate>Merge to HDR seçildiği zaman ekranda çıkan pencerede birleştirilmek istenen değişik poz ayarlarında çekilmiş resimlerin kaynağı belirtilir;
Use: Files (Resim Dosyaları), Folder (Resimlerin bulunduğu Klasör), Open Files (Photoshop'ta Açık Dosyalar)
Birleştirmek için seçmiş olduğunuz resimlerden kullanmayacaklarınızı Remove ile silebilirsiniz.
Attempt to Automatically Allign Source Images (Kaynak Resimleri Otomatik olarak Birleştirmeye Çalış) kutusunu işaretlemenizde fayda var. OK tuşuna bastığınızda, Photoshop birleştirme işlemini kendi kendine otomatik olarak gerçekleştirecektir.
İşlem sonunda ekranda istediğiniz ince ayarları gerçekleştirebileceğiniz özel Merge to HDR penceresi çıkacaktır. Sonuç sizi tatmin ettiyse OK tuşuna basarak 3 pozlu (Braket) birleştirilmiş fotoğraf üzerinde diğer işlemleri uygulayabilirsiniz.
Use: Files seçerek iç içe görüntüleyeceğimiz birbirine yakın modeldeki resimleri seçiyoruz.

Uygulamak istediğimiz resimleri seçerek ayarlarımızı yapıyoruz.

Resmimizin son görüntüsü :

Bir başka örnekte de benzer uygulamayı yapacağız.

Resimlerimizi seçiyoruz.

Hangi resimlerimizin hangi sırayla görüntülenmesini istiyorsak seçiyoruz.

Gerekli görünürlük ayarlarını sağ taraftan yapıyoruz.


Resmimizin son görüntüsü :

Photomerge :
File>Automate>Photomerge
Fotoğrafçılığın belki de en zevkli anlarından birisi panoramik fotoğrafların çekimleridir. Hele çekilen bu kareler usta Photoshop kullanıcıları tarafından titizlikle birleştirildiği takdirde, ortaya müthiş güzellikte görseller çıkmakta, gören herkesi kendine hayran bırakmaktadır.
Ancak birden fazla çekilen bu panoramik görsellerin perspektif oranlarına göre tek tek birleştirilmesi, kareler arasındaki renk farklılıklarının tek tek ortadan kaldırılması ve sonuçta tek bir resim haline getirilmesi herkesin saatlerini ve hatta günlerini almaktadır. Çoğumuz mutlaka bu tür çalışmaları gerçekleştirmiş ve ne kadar zorlandığımızı kendi tecrübelerimizden bilmekteyiz. Ayakta alkışlanacak Adobe Photoshop' un bu inanılmaz fonksiyonu yıllardır zahmetini çektiğimiz panoramik fotoğrafların birleştirme işlemini bir çırpıda ve mükemmel şekilde kendi kendine, otomatik olarak gerçekleştirmektedir.
File>Automate>Photomerge fonksiyonunu seçtiğiniz zaman ekranda çıkan pencerede birleştirmek istediğiniz resimlerin kaynağını belirleyin;
Use: Files (Resim Dosyaları), Folder (Resimlerin bulunduğu Klasör), Open Files (Photoshop'ta Açık Dosyalar)
Birleştirmek için seçmiş olduğunuz resimlerden kullanmayacaklarınızı Remove ile silebilirsiniz.
Attempt to Automatically Arrange Source Images (Kaynak Resimleri Otomatik olarak Düzenlemeye Çalış) kutusunu işaretlemenizde fayda var. OK tuşuna bastığınızda, Photoshop birleştirme işlemini kendi kendine otomatik olarak gerçekleştirecektir.
İşlem sonunda ekranda istediğiniz ince ayarları gerçekleştirebileceğiniz özel Photomerge penceresi çıkacaktır. Sonuç sizi tatmin ettiyse OK tuşuna basarak panoramik fotoğraf üzerinde diğer işlemleri uygulayabilir, dilerseniz bu görüntüyü kompozisyon olarak (Save Composition As) kaydedebilirsiniz.
Perspective düğmesini işaretlediğiniz zaman, birleştirilen panoramik fotoğrafa Photoshop tarafından 3 boyutlu efekt uygulaması gerçekleştirilerek farklı bir görünüm yaratılacaktır.
Cylindirical Mapping işaretlendiği zaman da, panoramik görüntüye Photoshop özel silindir efekti uygulamış olacak, Advanced Blending seçildiğinde resimler arasında geçiş işlemi daha gelişmiş şekilde gerçekleşecektir. Bu iki işlem için Preview tıklamanız gerekir. Keep As Layers kutusunu işaretlerseniz, birleştirilen resimler katmanlar halinde kaydedilmiş olacaktır.


 |
 |
 |
Resmimizin panoramik görüntüsü :

Bir başka uygulama :

 |
 |
|
Resmimizin Panoramik Görüntüsü :


Gönderen : Uğur Kahraman