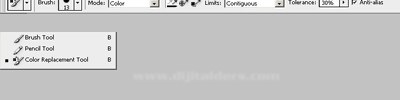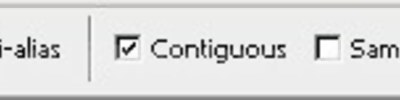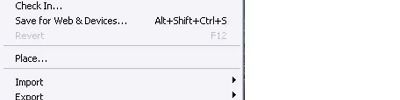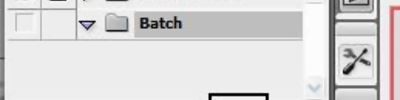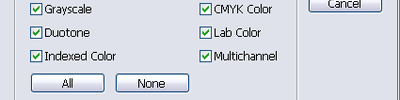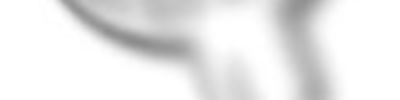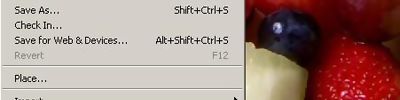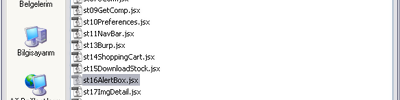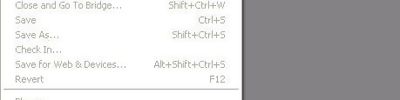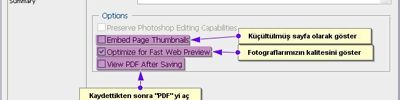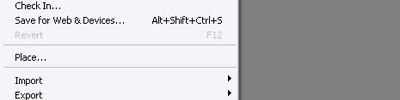Automate Menüsüden Batch Processingin Kullanımının Anlatılması
Automate menüsüden batch processingin kullanımının anlatılması örneği
“Actions” ların ne olduğunu anladığınızı düşünerekten “ Batch & Automate “ mantığını gösterecegim. Not : bu uygulamada yapıcağımız toplu resimlerin ebatları ve dpi yıl arı aynı şekilde olsun o şekilde ayarlayın. Yani “batch & automate” i çalıştırmadan önce ayarlarsanız sorunsuz bir şekilde işlemlerinizi yapabilirsiniz. Bu dersimiz de Bir actions oluşturmayı tekrar ederek resimlerimizi açmasını ve canvas Size ile
İlk önce Actions menüsünde Button Mode ye tıklayın. Çünkü yeni bir actions yapıcağız. (Aşağıdaki resim de gösterildiği gibi.)

Daha sonra aşağıdaki resimdeki adımları izleyerek burada yazılanları takip ediniz. Adım 1 de göstermiş olduğum buton un üstüne tıkladığınızda adım 2 deki yeni Actions un özelliklerini gireceğimiz menü çıkacaktır önümüze buradan adım 2 de gösterdiğim yerdeki örnek yazısını istediğiniz isimi verebilirsiniz. Adım 3 de ise record a tıkladığınızda Actions umuz kayıt a başlıyacaktır.

Actions kayıt a başladığında Actions a ilk vericeğimiz komut “open” olsun yani resimlerimizi açmaya başlıyalım. Yukardaki File menüsünden Open a tıklayarak resimlerimizden herhangi bir tanesini açın.
Resim açıldıkdan sonra klavyenin sağ tuşu ile “ d “ tuşuna basın toolbar daki renkler resetlensin siyah önde beyaz arkada olsun. Ve sonra yukardaki “image” menüsünden “Canvas Size” a tıklayalım. Örnek veriyorum 100x80 cm. olan bir resimimiz olsun ve klasördeki bütün resimlerin ebatını da daha önceden bu ebata getirmeyi unutmayın diye söylemiştim. 100x80 canvas size i büyütceğiz 104x84 yaparak “ok” a tıklayalım.


Canvas size i istediğimiz ebata getirip çercevelerimizi oluşturduk. Ben şahsen bu anlatımda

Stop dedikden sonra. File menüsünden “Automate” bölümünden “Batch” uygulamasına tıklıyoruz. Aşağıdaki resimde gösterildiği gibi.

Batch i sectikten sonra aşağıdaki resimide incelerseniz yapmanız gerekenleri anlamış olucaksınızdır. Kısaca size kolaylık olması için şöyle biraz bahsedeyim..


Yukardaki 7 numaralı seçtiğim 3 ncü yuvarlak taki “Source” Kısmını folder olarak seçin aynı resimdeki gibi.
Onun altındaki “Choose” tahmin edebiliyorsunuzki işlem yapılcak olan klasörü belirtiniz. Örnek veriyorum d:/deneme/ klasörü altında toplayın işlem uygulanıcak aynı ebattaki resim dosyalarınızı. “Include All Subfolders” seçeneğini şeçmeniz demek ; bu secili olan klasörün içinde başka klasörler var ise aynı işlemleri o klasörlerede yapıcağım demek oluyor. Subfolders isiminden de anladığımız gibi Alt Klasörler anlamını taşımaktadır...
Ve son olarak işlemleri doğru yaptıysanız bir kere daha sekiz numaralı resimdeki ayarlara bakıp ok diyin ve photoshop unuzu bırakın o bütün işlemleri tek tek bütün resimlerinize yapsın belirlediğiniz klasördeki resimleri açarak actions a verdiğiniz komutlar doğrultusunda tek tek hepsini her resiminize uygulasın …
Hazırlayan Çağrı KASAPOĞLU