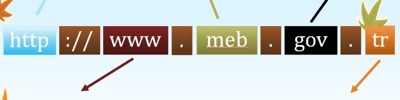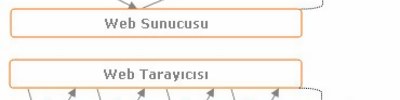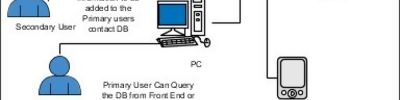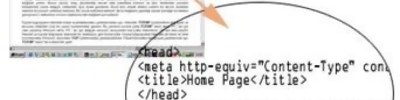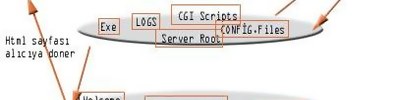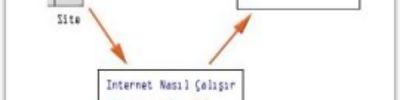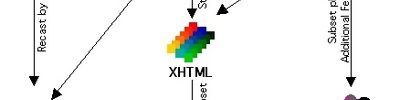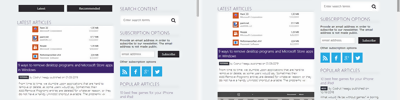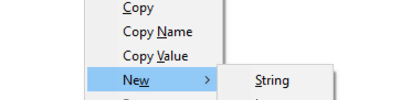Internet Nedir
Internet, temeli 1960'lara dayanan ve Amerika'da askeri amaçla kurulan ve daha sonra üniversitelerin, sonra da bütün dünyadan başka ağların katılmasıyla birleştirilen bir "ağların ağıdır". Bazı kullanıcılar maalesef Internet'le World Wide Web(WWW)'i sık sık birbirine karıştırmaktadır, ancak WWW Internet üzerinden erişebileceğiniz servislerin sadece bir tanesidir (WWW'yi bazı bıkkın kullanıcılar World Wide Wait olarak açarlar :). Internet üzerinden bir çok servis verilmektedir, bunlar arasından Web, Ftp, Telnet, E-mail ve Newsgroups en çok kullanılanlarıdır (ancak hepsi değildir). Bu servisler daha detaylı bir şekilde anlatılacaktır
 Hızlandırılmış Internet ve Teknolojileri Kursu Notları:
Hızlandırılmış Internet ve Teknolojileri Kursu Notları:Bu kursun amacı, Ulakbim personeline Internet'te yollarını en hızlı nasıl bulabileceklerini ve onu en efektif şekilde kullanmalarını öğretmektir. Kurs sonunda, Internet üzerinde neyi nerede bulabileceğinizi, Internet'i oluşturan servislerin ne olduklarını, Internet'le ilgili programların en çok kullanılanlarını, ve adları Internet'le beraber anılan bazı teknolojiler hakkında fikriniz ve bilginiz olması amaçlanmıştır. Artık başlayalım...
Internet Nedir:
Internet'e bağlanmak için neler gerekir sorusuna gelirsek, herşeyden önce bir bilgisayar ve gerekli yazılımlar, bir hat (telefon hattı ya da kiralık, sadece bu işe ayrılmış bir hat), bir modem, eğer çok miktarda bağlantınız/kullanıcınız varsa modem yerine bir hub, switch, router gibi özel makineler kullanılır (bu son sayılanları sizin yerinize gariban sistem yöneticileri kurarlar). Son olarak yapılacak bir takım ayarlarla (bunlar da genelde sistem yöneticisine yıkılır) Internet'e bağlanabilirsiniz.URL(Universal Resource Locator)'ler ve IP Numaraları:
URL, sadece bilgisayarların anlayabileceği adresler yerine, insanların da anlayabileceği bir adresleme şeklidir. Bir URL, genel olarak şu şekildedir:
protokol://sunucu.network.adresi:port_numarası/altklasörler/.../istenen_kaynak
Örnek verirsek, http://efe.ulakbim.gov.tr:80/cuneyt/olmayan_dosya.html; burada http protokolü, efe sunucunun adını, ulakbim.gov.tr ağ adresini, 80 port numarasını, cuneyt altklasör adını, olmayan_dosya.html de istenen kaynağı gösterir. Ağ adresi kısmını biraz açalım. Burada ilk kısım genel olarak ağın hangi şirket ya da organizasyon bağlı olduğunu gösterir (bizim örneğimizde ulakbim). Sonraki sırada, bu organizasyon tipi belirtilir, kamu için gov, ticari kuruluşlar için com, eğitim kurumları için edu vb. Son sıradaysa, bu kuruluşun hangi ülkede olduğu bilgisi vardır, Türkiye için tr, Almanya için de, İsveç için se gibi; bunun bir istisnası Amerika'dır, uzantı kısımları boştur, sebebiyse Internet'in Amerika kaynaklı olması ve bu kadar yaygınlaşacaklarını tahmin edememeleridir.
Yukarıda verilen efe.ulakbim.gov.tr tamamen insanların okuyabilmesi ve hatırlayabilmesi için bulunmuş bir adresleme sistemidir ve bilgisayarlar tarafından, bu şekilleriyle, anlaşılamazlar. Bu tip kelimelerden oluşan adresler yerine, bilgisayarlar, IP adresleri kullanırlar. Bir IP adresi aaa.bbb.ccc.ddd şeklinde birbirlerinden . (nokta)'yla ayrılmış 4 tane sayıdan oluşur. Bu sayıların alabileceği değerler 0-255 arasındadır. Peki dünyada Internet'e bağlı bu kadar çok makine varken, sizin makineniz bir adresin IP karşılığını buluyor? Bunun için DNS (Domain Name System) sunucuları vardır, ve bütün görevleri "telefon rehberliği" yapmaktır. Dünya üzerindeki bütün DNS sunucuları birbirleriyle sürekli haberleşirler ve dünyanın öte ucunda yeni bir makine gelse, ya da eskileri kapatılsa, sizin bundan bir kaç saat sonra haberiniz olur.
Not: Ulakbim'in IP adresleri 193.140.83.xxx şeklindedir ve bizim kendimize özel bir DNS sunucumuz bile var :). Ayrıca, bir makinenin IP adresi nasıl bulunur, ileride anlatılacaktır.
URL'lere bir kaç örnek daha verirsek:
http://www.ibm.com/
ftp://ftp.metu.edu.tr/pub/netscape/netscape-gold3.03.zip
gopher://gopher.bilkent.edu.tr
telnet://efe.ulakbim.gov.tr:25
file:///c|/temp/deneme.txt (Windows'da) ya da file:/home/cu/deneme.html (Unix'de)
WWW & Netscape Navigator'la WWW Kullanımı:
WWW, ilk başlarda diğer servislerin gölgesinde kalsa da zamanla hem tarayıcıların, hem de bilgisayarların kapasitelerinin artmasıyla, bütün diğer Internet servislerini sollamış ve bugün en çok kullanılan servis olmuştur. WWW genel olarak hyperlink, veya hypertext, kavramına dayanır. Hyperlink'ler, ya da kısaca link'ler, Web sayfalarını birbirlerine ağ gibi bağlayan yazı veya resim parçalarıdır. Bir link'e tıkladığınızda sayfa içindeki işlevine göre sizi yeni bir sayfaya atlatabilir, bir resim yükleyebilir, bir ses dosyası çaldırabilir, ya da uzaktaki bir makinede bir program çalıştırabilir. Link'lerin işlevlerini tanımlayan ve kalan içeriği oluşturan sayfaları hazırlarken HTML (HyperText Markup Language) kullanılır, ancak HTML bu kursun kapsamı dışındadır. Benzer şekilde Web üzerinde dolaşabilmek için bilgisayarlar kendi aralarında HTTP (HyperText Transfer Protocol) adı verilen bir dil konuşurlar.
WWW üzerinde dolaşabilmek için bir Web tarayıcısına gereksinim vardır. Netscape Communicator, dünya üzerinde en çok kullanılan tarayıcılardan biridir; diğerleri arasında da Lynx, Internet Explorer, Mosaic, Arena sayılabilir. İlk başlarda sadece bir Web browser(Web tarayıcısı)'ken artık hem bir Mail Client, hem bir News Agent, hem de bir Ftp Client'ı olmuştur. Şimdi Netscape Communicator (bu noktadan sonra sadece Communicator denilecektir). Communicator'ın bu yazı yazılırken son sürüm numarası 4.5 beta 2'ydi. Son sürümü Internet üzerinden http://home.netscape.com/download/ adresinden indirebilirsiniz. Eskiden ticari kullanımı paralıyken, artık ücretsiz olarak kullanılabilmektedir.
Communicator'ın Web browser bileşeninin adı Navigator'dır. Navigator, kullanımı kolay bir programdır. Navigator'ı açtığınız zaman karşınıza şuna benzer bir görüntü gelir (Eğer sizde üstteki üç toolbar'dan birisi yoksa, View menüsündeki Show'un altından açabilirsiniz).

Web üzerinde gezinmeniz için yapmanız gereken en basit hareket, genelde altı çizili olan ve üzerine gittiğinizde imlecin bir ele dönüştüğü link'lere tıklamaktır (A). Link'e tıkladığınızda gideceğiniz adres aşağıdaki status bar'da gösterilmektedir (B). Kullanabileceğiniz ikinci bir yolsa, location toolbar'daki adres kısmını kullanmaktır, ya da isterseniz, daha önce beğendiğiniz adresleri eklediğiniz bookmarks menüsünü kullanabilirsiniz (ayrıntıları hemen aşağıdadır).
Bu dört toolbar'ı yakından inceleyelim. En üstteki navigation toolbar gezinti amacıyla kullanılır. Sayfalar arasında birer birer ya da istediğiniz miktarda ileri/geri gitmek için ilk iki tuşu kullanırız (A). Farenin sol tuşuna kısa basarsanız sayfaları birer birer gezersiniz, uzun basarsanız da karşınıza bir liste gelecektir, dolayısıyla 15 önceki sayfaya bile bir kerede gidebilirsiniz. Yüklediğiniz sayfa sık sık güncelleniyorsa, yeniden yükle tuşunu (B) kullanmanız gerekir. Eğer Navigator'ı her açtığınızda yüklenen bir sayfa varsa ev simgesine (C) basarak istediğiniz zaman ana sayfanıza geri dönebilirsiniz. Sayfanın bir kısmını veya tümünü bastırmak için yazıcı simgesine (D) tıklayabilirsiniz. Sayfanın güvenlik bilgilerini ise kilit simgesinden (E) öğrenebilirsiniz. Kilit açıksa, bağlantınız dinlenebilir durumdadır ve gizli kalması gereken bilgileri göndermeniz sakıncalıdır, ancak kilit kapalıysa ve çevresinde sarı bir hale varsa bağlantınız güvenli moddadır (secure HTTP üzerinden) ve kredi kartı bilgileri gibi hassas bilgiler bile gönderilebilir. Sonraki sıradaki trafik ışıkları simgesine (F) tıklayarak, sayfanın yüklenmesini yarıda kesebilirsiniz, sayfa tamamen yüklendiği zaman bu simge seçilemez duruma gelir. En son sırada ise Netscape'in simgesi (G) vardır. Buraya tıkladığnızda Communicator'ın üreticisi olan Netscape firmasının ana Web sayfasına gidersiniz.

Location toolbar, navigation toolbar'a göre çok daha basittir. İlk sırada, beğendiğiniz ve daha sonra ziyaret etmeyi düşündüğünüz favori URL'lerinizi düzenlenmiş bir şekilde tutabileceğiniz Bookmarks menüsü (A) vardır. Bookmark'lar sadece Web adreslerini değil, herhangi tipte bir Internet URL'ini saklayabilir. Bookmark menüsünün kullanımı Windows'un Start menüsünün kullanımına benzer, açılan listeden istediğinizi seçip tıkladığınız anda, o adrese gidersiniz; . Hemen yanında, masaüstüne, Bookmarks menüsüne, başka bir Navigator penceresine, hatta bir e-mail'in içine sürükleyebileceğiniz Location (B) simgesi durur. Onun sağındaysa, Internet üzerinde gitmek istediğiniz URL'i elle yazabileceğiniz ya da listeden seçebileceğiniz bir Location listesi (C) vardır. Navigator'ın Windows versiyonunda bu liste, sizin daha önceden yazdığınız bir adresi tekrar yazmanız durumunda, akıllı bir şekilde URL'i tamamlamaktadır. En son sırada ise, Navigator 4.5'le beraber gelen bir yenilik olan What's Related düğmesi (D) bulunur. Bir sayfaya girdikten sonra Navigator otomatik olarak o andaki URL'le en çok ilgili olabilecek diğer Internet adreslerini bulur ve bu listeye ekler.
![]()
Personal toolbar, yukarıdaki toolbar'ların en basitidir, aslında Bookmarks kullanımına benzer. En çok ziyaret ettiğiniz sayfaların kısayol düğmelerini burada tutabilirsiniz. Buraya yeni bir adresi Bookmark'larınız yoluyla ekleyebileceğiniz gibi (ileride anlatılacaktır), location toolbar'daki location düğmesini sürükleyip üstüne bırakabilirsiniz.

En son sırada ise sağ alt köşedeki component toolbar yeralmaktadır. Communicator'ın çeşitli bileşenleri arasında hızlıca geçiş yapmak için bu toolbar'ı kullanabilirsiniz. Navigator düğmesine (A) bastığınızda eğer açık değilse yeni bir Navigator penceresi açılır, varsa da olan pencereye geçiş yapar. Sonraki düğmeye (B) basarak, E-mail'lerinizi okumak, yenilerini yazmak ve düzenlemek için kullanabileceğiniz Communicator bileşeni Messenger'ı açabilirsiniz. Konuşma balonları şeklindeki simgeyle (C) kayıtlı olduğunuz Newsgroup'ları okuyabilirsiniz (aslında açılan yine Messenger'dır ancak eski Communicator sürümlerinde durum farklıydı). 4. sırada, arkadaşlarınızın e-mail adreslerini tutmak için kullanabileceğiniz Address Book'un simgesi (D) vardır. Ve en son sırada Web sayfası yaratmak için kullanabileceğiniz Composer simgesi (E) vardır.
![]()
Gereken bileşenleri öğrendikten sonra Web'e biraz daha yakından bakalım. Web adresleri çoğu zaman http:// ile başlar. Ayrıca, aslında HTTP'nin bir türevi olan secure http adresleri de https:// ile başlar. Bir Web sayfasının adresi http:// ile başlasa bile sayfa içinde başka türden link'ler de bulunabilir ancak sayfa adresi http:// ile başladığı sürece bir Web server(sunucu)'ı ile ilişki içindesinizdir. Ayrıca, bir kural olmamasına rağmen, bir çok Web sitesi adresi de www. ile başlar, dolayısıyla bir şirketin Web sayfasını bulmak için http://www.şirket_adı.com(.tr) biçimini deneyebilirsiniz.
Not: Navigator, adresi yazarken, örneğin, http://www.ulakbim.gov.tr yerine sadece www.ulakbim.gov.tr yazmanıza izin verir, çoğu zaman bunu deneyebilirsiniz.
FTP & Netscape Navigator'la FTP Kullanımı:
Navigator, çok iyi bir Web browser olmasının yanında aynı zamanda diğer tarayıcılara göre daha iyi bir FTP client'ıdır. Bir FTP sunucusuna bağlanmak için location'a istediğiniz adresi şu şekle uygun yazmanız yeterlidir: ftp://ftp.sunucu.adresi/. Eğer karşıdaki sunucu açıksa çoğu zaman karşınıza şu şekilde bir görüntü gelir:

İstediğiniz dosyaya tıkladığınız zaman dosya Navigator'ın tanıdığı dosya tiplerinden biriyse, dosya Navigator içinde görüntülenir, değilse size diskinize kaydetmek edip etmeyeceğiniz sorulur. Bir dosyayı görüntülemeden kaydetmek için link'in üzerine SHIFT'e basarak tıklayınız.
Not: FTP sunucularında genel olarak /pub klasörü misafir kullanıcıların veya herkesin kullanımına açık dosyaları içerir, özellikle bir dosya arıyorsanız, %99 ihtimalle /pub klasöründedir.
FTP sunucularında genel olarak kullanılan bir özellik username/password(kullanıcı ismi/şifre)'dür. Normal olarak kullanıcı ismi ve şifre vermezseniz kullanıcı ismi anonymous(anonim) kabul edilir, ve şifre olarak da geçerli bir e-mail adresi kullanılır. Navigator'da kullanıcı ismi ve şifreyi URL'in içine ekleyebilirsiniz, bunun biçimi şu şekildedir:
ftp://kullanıcı_ismi:şifre@ftp.sunucu.adresi/klasör/klasör/dosya_adı
Anonim FTP yaptığınız zaman yukarıdaki biçime göre aslında şunu yazmış sayılırsınız:
ftp://anonymous:kullanıcı%40makinenizin.adı@ftp.sunucu.adresi/pub/
ya da
ftp://ftp:kullanıcı%40makinenizin.adı@ftp.sunucu.adresi/pub/
Kısacası anonim FTP yaparken aslında gizli olarak anonymous (ya da eşdeğeri olan ftp) kullanıcı ismini kullanırsınız. Şimdi bu formatın bir açığına bakalım, yukarıdaki biçimde girdiğiniz bir adres sizin ziyaret ettiğiniz adresler listesinde görüleceği ve bir başkası tarafından kullanıcı isminiz ve şifreniz kolayca öğrenilebileceği için şifre kısmını atıp, şu biçimi kullanmanız tavsiye edilir:
ftp://kullanıcı_ismi@ftp.sunucu.adresi/klasör/klasör/dosya_adı
Adresi bu şekilde girerseniz, Navigator, sunucuya bağlandığında sizden bir şifre isteyecektir ve bunu listeye eklemeyecektir, dolayısıyla bir başkasının sizin şifrenizi öğrenme riski ortadan kalkar.
FTP'yle dosya indirmeyi yukarıda gördük, şimdi de dosya yüklemeye bir bakalım. FTP sunucularına dosya yüklemek şu anda sadece Netscape Navigator'ın desteklediği bir özelliktir, diğer tarayıcılarda yoktur. Dosyayı yüklemek için Windows Explorer veya herhangi bir dosya yöneticisinden, istediğiniz dosyayı FTP listesini gördüğünüz Navigator penceresine sürükleyip bırakın, Navigator aşağıdaki gibi bir pencerecik çıkartacak ve sizden onaylamanızı bekleyecektir. Onayınızdan sonra dosyalarınız karşı tarafa yükleyecektir. Eğer FTP sunucusunda o anda bulunduğunuz klasöre yazma izniniz yoksa, karşınıza yükleme izninizin olmadığına dair bir mesaj gelecektir.


Not: FTP sunucularında genel olarak dosya yüklemenize izin verilen yerler /pub/incoming ya da sadece /incoming klasörüdür.
Gopher & Netscape Navigator'la Gopher Kullanımı:
Gopher, WWW daha bu kadar yaygınlaşmadan önce kullanılan ve FTP ile WWW'nin arasında diyebileceğimiz bir servistir. Artık Internet üzerinde çok fazla Gopher servisi kalmamasına rağmen kullanımına kısaca bir göz atalım.
Gopher adresleri, kural olmamasına rağmen, genelde gopher://gopher.organizasyon.adı/ şeklindedir. Bir Gopher sunucusuna girdiğinizde karşınıza şuna benzer bir pencere gelir:

Tıpkı bir FTP sunucusunu gezer gibi link'lere tıklayarak Gopher sunucusunda gezebilirsiniz. Aynı şekilde bir dosyayı kaydetmek için SHIFT'le beraber üzerine tıklayınız. Gopher'ın FTP sunucularından sıyrılan ve Web sunucusuna benzer olan tarafı ise, fiziksel yerleşimin size olduğu gösterilmesi yerine, klasörlerin adlıarı yerine açıklamalarının koyulabilmesi ve özel link'lere tıklandığı zaman, Web'de olduğu gibi harici başka programları çalıştırabilmesidir.
Bookmark(Yer imi)'lar ve Shortcut(Kısayol)'lar:
Şimdi de Internet'te gezerken karşınıza çıkan sayfaları daha sonra tekrar ziyaret etmek için kullanabileceğimizi görelim. Saklanan adresler için Navigator'ın kullandığı terim bookmark'tır (Internet Explorer'da adı favorites'tir). Communicator ilk kurulduğunda Internet üzerinde belli başlı sitelerin adreslerinden oluşan hazır bir bookmark dosyası gelir. Ancak kendi bookmark'larınız yaratmanız hiç de zor değildir. Bunun yapmanın bir çok yolu vardır, bir kaç tanesini sıralarsak:
- O anda görmekte olduğunuz sayfadan: Eğer sayfayı zaten açmış durumdaysanız, CTRL-D'ye basarak bir bookmark yaratabilirsiniz, ya da location bar'daki location simgeciğini (sarı kağıt üzerinde yeşil bir şerit şeklinde olan) hemen yanındaki bookmark menüsüne sürüklersiniz:

- Sayfa içindeki link'ten: Eğer bir sayfa içinde gördüğünüz link'i bookmark listenize eklemek isterseniz üzerine sağ tıklayın ve Add bookmark'ı seçin (A), ancak bu şekilde eklediğiniz bookmark'lar herhangi bir altklasöre eklenmeden direkt olarak listenin en sonuna eklenir.

- Edit Bookmarks menüsünden: Bookmark'larınızı düzenlemek için location bar'ındaki bookmarks menüsünden Edit bookmarks'ı seçin ya da klavyeden CTRL-B tuşlarına basın. Burada tıpkı Windows Explorer kullanır gibi bookmark'larınızı fareyle sürükleyerek, eskileri silerek, kesme-kopyalama-yapıştırma kullanarak ya da yeni klasörler yaratarak düzenleyebilirsiniz. Yeni bir bookmark yaratmak için File menüsünden New Bookmark'ı seçerseniz karşınıza aşağıdakine benzer bir pencere gelecektir. Burada ilk sırada bookmark'ınızın görünen ismi (A), 2. sırada URL'i (B), son sırada da açıklaması (C) vardır. Açıklamanın görünürdeki tek yararı sonradan bookmark özelliklerini değiştirirken link'in ne olduğunu kolayca hatırlamanızı sağlamasıdır. En altta ise bookmark'ın en son ne zaman ziyaret edildiği ve ne zaman yaratıldığı bilgileri (D) bulunur.

Windows kullananlar, bookmark'lar yerine Windows'un kendi özelliği olan shortcut'ları da kullanabilirler. Ancak burada dikkat edilmesi gereken nokta, bir shortcut yarattığınız zaman shortcut'ın hangi program tarafından açılacağı Windows'a kalır; eğer makinenizde başka bir Web tarayıcı varsa ve varsayılan Web tarayıcısı oysa, örneğin Internet Explorer, bu shortcut o tarayıcı tarafından açılır.
Bir shortcut yaratmak için yine birkaç tane yol vardır. Bunlardan bir tanesi her zamanki gibi location bar'daki location simgesini masaüstüne ya da makinenizdeki herhangi bir klasöre sürüklemektir:

Aynı şekilde görmekte olduğunuz sayfanın boş bir yerine sağ tıklayarak çıkan menüden Create Shortcut'ı seçebilirsiniz (A):

MIME Types (MIME Tipleri), Plugin(Eklenti)'ler, Java, JavaScript, VBScript ve ActiveX Teknolojileri:
MIME (Multipurpose Internet Mail Extension) tipleri, Internet üzerinden e-posta gönderirken düz metinler dışında başka tip dosyaların da gönderilmesi amacıyla bulunmuş bir teknolojidir. MIME tiplerine örnek vermek gerekirse:
application/x-zip-compressed (ZIP dosyalarına ait)
application/msword (DOC dosyalarına ait)
image/gif (GIF dosyalarına ait)
image/jpeg (JPG dosyalarına ait)
text/plain (TXT dosyalarına ait)
text/html (HTM, HTML dosyalarına ait)
video/quicktime (MOV dosyalarına ait)
audio/vnd.rn-realaudio (RA dosyalarına ait)
Görüldüğü gibi ilk sırada dosyanın (kabaca) tipi, ikinci sırada da bu (kaba) tip içinden özel olarak hangi dosyanın olduğu belirtilir. Navigator, ve daha birçok Internet programı bu bilgiye bakarak dosyanın tipini, hangi programla açması gerektiğini, kısaca nasıl ele alması gerektiğini belirleyebilir.
Navigator'ın otomatik olarak görüntüleyebildiği bazı MIME tipleri vardır, örneğin uzantısı HTM, HTML, TXT, JPG, GIF dosyalarını otomatik olarak tanır, ve üzerine tıkladığınız zaman kendi içinde görüntüler. Ancak tahmin edebileceğiniz gibi bütün MIME tiplerini tanıyamaz ve üzerlerine tıkladığınız zaman ne yapacağını bilemeyebilir. Bunun çözümü olarak Netscape'in bulduğu teknoloji Plugin'lerdir. Communicator ilk kurulduğu zaman bazı plugin'ler otomatik olarak gelmektedir, örneğin WAV, AU dosyalarını çalabilen bir LiveAudio plugin'i gibi. Navigator'ın kullandığı plugin'lerin listesini görmek için Help menüsünden About Plugins'i seçebilir, ya da location'a about:plugin yazabilirsiniz. Çıkan sayfada yüklü olan plugin'lerin listesi ve onlara karşılık gelen MIME tipleri çıkar.
Java ise, aslında küçük ev aletleri için yazılmaya başlanmış, ancak sonradan bütün Internet camiasının ilgisini çekerek kısa sürede yaygınlaşan bir programlama dilidir. Java'yla bir Web sayfası içinde çalışabilen applet(programcık)'lar yazabilirsiniz (öğrenirseniz tabii ki :) ve uygun ayarları yaparsanız, sayfanızı yükleyen biri gerekli applet'ı da otomatik olarak yükler ve çalıştırır. Java, bazılarınca sanıldığı gibi sadece Internet üzerinde çalışan programlar yazmaya yarayan bir dil değildir. Ayrıca, Java çok güçlü bir dil olan C/C++'ın hafifletilmiş bir sürümü de değildir (hatta, bana kalırsa şu ana kadar bulunan en iyi programlama dillerinden biridir). Şu ana kadar daha çok görsel animasyonlar için kullanılsa da, Java kullanarak birçok program yazabilirsiniz, örneğin Web sayfası içinde çalışan bir chat (sohbet) programı gibi. Ayrıca belki Java'nın tutulmasının en büyük nedeni, platform bağımsız (bütün işletim sistemlerinde çalışabilir) olmasıdır. Bir Java programını bir PC'de yazar, bir Macintosh'da derler ve Unix'te de çalıştırabilirsiniz (diğer sistemler de olabilirdi).
JavaScript ise genel olark direkt olarak Web sayfası içinde, Java'ya göre, daha basit bazı işleri yapabilmek için yaratılan bir dildir. JavaScript'in Java'dan farkı, programların ayrı dosyalar halinde yazılmaması ve Java'ya göre, güvenlik nedenleriyle, daha da fazla kısıtlamaları olmasıdır. Bir JavaScript programıyla yeni bir Navigator penceresi açabilir, status bar'da kayan bir yazı çıkartabilir, ya da üzerlerine gelindiği zaman yanan düğmeler gibi bazı görsel efektler yaratabilirsiniz, ancak Java'daki gibi birisine e-mail gönderemez, diğer Internet protokollerini (FTP, NNTP, SMTP gibi) kendi içinden kullanamazsınız.
Not: Java'yı Sun Microsystems, JavaScript'i ise Netscape firmaları yaratmıştır.
ActiveX ise, Microsoft'un Java'ya karşı geliştirdiği bir teknolojidir. Temel olarak Windows'un eski OLE (Object Linking & Embedding) teknolojisi alınmıştır. ActiveX programları da gerekli ayarlamalar yapıldığı zaman, Web sayfası yüklendiği anda yüklenir ve çalıştırılır. ActiveX (ne mutlu ki) pek rağbet görmemiştir, çünkü hem güvenlik boşlukları çok fazladır, hem de Java'yla karşılaştırıldığı zaman sadece Windows işletim sistemlerinde çalışmasıdır.
VBScript, Microsoft'un Netscape'in JavaScript'e karşı ürettiği ancak bir türlü yeterince destek bulamadağı bir dildir. Temel olarak Visual Basic alınmış ve bazı özellikleri kırpılarak JavaScript'e benzer bir hale getirilmiştir. Tıpkı JavaScript programcıkları gibi direkt olarak Web sayfası içine gömülürler.
Not: Java ve JavaScript hem Netscape Communicator, hem de (kısmen) Internet Explorer tarafından; VBScript ve ActiveX ise sadece Internet Explorer tarafından desteklenmektedir (ancak ikisi de ne Java ne de JavaScript kadar tutulmamıştır). Ayrıca bunların hepsi sunucu değil, kullanıcı tarafında çalışırlar; sunucu tarafaında çalışan programlar için CGI'a bakınız.
Internet Sunucuları & CGI (Common Gateway Interface):
Internet üzerinde yüzlerce sunucu bulabileceğiniz halde, bazıları özelliklerinin fazlalığı, az hafıza istemesi, hızlı çalışması, kolayca göçmemesi gibi bazı nedenlerden dolayı ilgi görürler. Bu sunucular tek tek olabileceği gibi, bütün servislerin (örneğin Web, FTP, News, E-mail sunucularının hepsi) bir arada bulunduğu paketler halinde de olabilir. Bunlardan birkaç tanesini saymak gerekirse:
Tek olarak:
- Apache (dünyada en çok kullanılan Web sunucusu, genel olarak Unix'de çalışır)
- WuFtp (sıkça karşılaşılan bir FTP sunucusu, genel olarak Unix'de çalışır)
- O'Reilly WebSite Pro (Windows'da çalışan popüler bir Web sunucusu)
Paket halinde:
- Netscape Suitespot (içinde Internet'le ilgili bütün sunucular vardır)
- Internet Information Server (Microsoft'a aittir ve içinde Web, FTP ve Gopher sunucuları vardır)
Aslında burada sunuculardan bahsetmemizin başka bir amacı var; çoğu sunucu istediğiniz işlemi yapamazsa bir hata mesajı döndürür. Biz, bu hata mesajlarından sadece Web ile ilgili olanlarına değineceğiz. Web üzerinde çok karşılaşabileceğiniz bazı hatalar şunlardır:
- 404 Not Found: En sık karşılaşılan hatadır, istediğiniz dosyanın sunucuda bulunamadığını gösterir, bu hataya yol açan link'lere broken ya da missing link denir. URL'in son kısmını silip yeniden deneyin, ve gerektikçe bunu tekrarlayıns.
- 200 OK: Hiç karşılaşmadığnız halde, en çok verilen mesaj budur. İstediğiniz dosyayı bulunduğu ya da işlem yapıldığı zaman sunucu, tarayıcıya "her şey yolunda" anlamında bu mesajı döndürür.
- 401 Unauthorized: Sizden kullanıcı adı ve şifre isteyen bir siteye yanlış bir kullanıcı ismi/şifre çifti verirseniz karşınıza bu gelir.
- 403 Forbidden: Genellikle, okuma izninizin olmadığı bir dosyayı görüntülemek istediğinizde buna hakkınız olmadığını söyleyen mesajdır.
- 500 Internal Server Error: Bu mesaj, sunucu tarafında bazı ayarların yanlış yapıldığı ya da karşıda çalışan programları beklemedikleri bir duruma soktuğunuzu belirtir. Sitenin yöneticisine haber vermeniz sorunun düzeltilmesini sağlayabilir.
Web üzerinde sadece gezmek için sunucu tarafında herhangi bir program çalıştırılmasına gerek yoktur, ancak bazı işlemler için sunucunun belli işlemler yapması gerekebilir. Çok klasik bir örnek verirsek, bir site üyelik sistemiyle çalışıyorsa, bir form aracılığıyla sizden bir kullanıcı ismi, şifre, e-mail adresiniz, yaşınız, mesleğiniz gibi bilgileri ister. Bu bilgileri kontrol edip gereken veritabanlarına ekleme işlemini yapan programlara CGI programları denir. CGI bir programlama dili değildir, bu tip işleri yapmanın yönteminin adıdır. CGI programları sunucunun işletim sisteminde çalışabilen herhangi bir programlama dili olabilir, örneğin C, Pascal, Java, hatta Windows için BAT dosyaları bile olabilir, ancak bu tip işlere çok uygun olması nedeniyle genel olarak Perl dili kullanılmaktadır. Örnek bir CGI programı URL'i verirsek
http://www.ulakbim.gov.tr/cgi-bin/dukedocindex.pl?sort=1&sortby=Name&email=cu%40ulakbim.gov.tr
Genel olarak CGI programları sunucunun /cgi-bin klasöründe bulunurlar, ve çoğu zaman bir parametre verilmeden çalıştırılamazlar. Yukarıdaki mesajlara geri dönersek 500 Internal Server Error, genel olarak CGI programlarının yanlış ya da eksik yazılmasından kaynaklanır.
Web Üzerinde Yapılanlar ve Yapılamayanlar(!):
Kısa ve net bir cevap gerekirse, Web üzerinde şu an için yapılabileceklerin bir sınırı görülmüyor. Java gibi programlama dillerinin ortaya çıkışı, çok çeşitli plugin'lerin yazılması ve ihtiyaçların artmasıyla Web üzerinde şu anda her türlü multimedia (çokluortam?!) programları, metin-tabanlı sohbet programlarından tele-konferansa kadar bütün bilgi alışverişi, yeni bir sayfa yüklenmeden sizin hareketlerinize göre içeriği dinamik olarak değişen sayfalar, cep telefonlarına mesaj göndermek, televizyon izlemek ya da radyo dinlemek mümkündür. Kabaca, Web üzerinde yapılabilecek işler tamamen program yazarlarına kalan bir işlemdir.
Search Engines ve Meta-Search:
Artık, Internet'in ne olduğu ne olmadığı hakkında gazeteler, televizyonlar yalan yanlış bir sürü haberler veriyorlar. Evet, Internet geniş bir kaynak, ancak neyi nerede bulacağınızı bilmiyorsanız, Internet'in size hiçbir yararı olmaz (dağın altındaki elmas değerli değildir, ancak oradan çıkartılınca bir değer kazanır). Neyse ki, Internet üzerinde aradığınız bir kaynağı bulmak için search engine(arama makinesi)'lerimiz var. Bu arama makineleri Internet üzerinde birçok adresi sizin yerinize gider, içindekilerin bir listesini çıkarır, hatta bazıları bunları konulara göre ayırır. Şimdi "iyi de bu kadar sayfayı nereden buluyorlar, ya da hangisinin listeye girip girmeyeceğine nasıl karar veriyorlar?" diye soranlarınız olabilir, aslında bu makineler, kendileri bir sayfa bulmazlar, bunun yerine Internet kullanıcıları sayfalarına daha çok insan çekmek, herkesin bulabilmesini sağlamak gibi amaçlarla, sayfalarının adreslerini bu makinelere verirler ve arama makinelerinin robot'ları (crawler ya da spider da denir) da sayfayı inceler ve listeye ekler. Bir arama makinesini iyi yapan özellikler başında, listesindeki sitelerin sayısının çok olması, hızlı olması, seçeneklerinin çokluğu, mümkünse kategorilere bölünmüş olması gibi özellikler gelir.
Şimdi en çok kullanılanlara kabaca bir bakalım:
- Yahoo!: Çok kullanılan ve sayfaları kategoriye göre ayıran bir arama makinesidir. Adresi http://www.yahoo.com/'dur. Kelime bazında da arama yapabilir. Genel olarak, sadece Web sayfalarını tarar. Birçok ülkede yerel makineleri olması sayesinde çok hızlı olarak erişilebilir. Eskiden Net kullanıcılarının isimlerini, adreslerini, e-mail adreslerini aramak için kullanılan bir site olarak hizmet veren Four11'ı da bünyesine katmıştır.
- AltaVista: Internet'in en eskilerinden, en hızlı, en çok kullanılan ve en büyük arama makinesidir. Her gün milyonlarca kişi burayı ziyaret etmektedir. Adresi http://www.altavista.com/'dur. Eskiden kategorilere ayrılmamış olmasına rağmen artık AltaVista da kategorileri kullanmaktadır. AltaVista sadece Web sayfalarını değil Newsgroup'larını da arayabiliyor. Ayrıca, isterseniz çeşitli diller arasında otomatik çeviri işlemini de sizin yerinize yapabilir. AltaVista, aynı zamanda dünyanın en büyük ve en hızlı bilgisayar ağlarından birine doğrudan bağlıdır ve birçok yerel makinesi vardır. Not: Yahoo, AltaVista'nın makinelerinden birinde durmaktadır; AltaVista'nın, en son bildiğim kadarıyla, küçük odalar büyüklüğünde 5 tane bilgisayarı var, ve Yahoo bunlardan sadece biri.
- Infoseek: Çok beğenilen ve sadece arama seçeneklerinin zenginliğiyle bile diğerlerinden sıyrılan bir arama makinesidir. Adresi http://www.infoseek.com/'dur. Infoseek, Web ve Newsgroup'lar içinde arama yapabiliyor ve kategorilere göre bölünmüş durumdadır.
- Lycos: Yine Net'in eskilerinden bir arama makinesidir. Sunduğu seçenekler çok zengindir ve kategorileri çok seçilmiştir. Adresi http://www.lycos.com/'dur.
- Hotbot: Ünlü Wired dergisinin sahibi olduğu bir arama makinesidir, orijinal adı Inktomi'ydi. Sunduğu arama seçenekleri çok zengindir ve istediğinizi kısa sürede bulabilir. Adresi http://www.hotbot.com/'dur. Artık Lycos'la birleştirilmiş durumdadır.
- Excite: Yine en eskilerden bir arama makinesi. Bugün Netscape firmasının arama hizmetlerini de Excite yüklenmiş durumdadır. Sunduğu seçenekler geniştir ve kategorilere ayrılmış durumdadır. Adresi http://www.excite.com/'dur.
- WhoWhere: Yukarıda bahsedilen Four11 gibi bir hizmet vermektedir. Adresi http://www.whowhere.com/'dur. Geçtiğimiz günlerde yine Lycos tarafından satın alınmıştır.
Bu arama makinelerinin bir tanesinin bile efektif kullanımını anlatmak bu kursun kapsamı dışında kalıyor, ancak genel olarak bir tanesini kullanmayı öğrendiğinizde hepsini öğrenmiş sayılırsınınz. Kabaca, anahtar kelimelerinizi verdikten sonra Search düğmesine basmanız yeterlidir. Çoğu makine " (tırnak) içine alınmış kelimeleri bir kalıp olarak, alınmayanları da ayrık kelimeler olarak arar. Bazıları kelimeler önüne + (mutlaka geçmesi gereken anlamında), - (sonuçlar içinde bu kelimenin geçmediği sayfaları bul anlamında) gibi özel işaretler koymanıza izin verirler. Genel olarak, her arama makinesinin varsayılan arabirimi basit aramalar içindir, ancak gelişmiş aramalar yapmanızı da sağlayan bir arabirimleri vardır. Günlük kullanım için basit arabirim yeterli sayılabilir. Gelişmiş arabirimlere geçmenizle, arama sonucunda çıkan sayfaların tarihlerini, dilini, ülkesini vb özelliklerini kısıtlayabilir ve çıkacak sonuçların tam aradığınız şeyle ilgili olmasını sağlayabilirsiniz.
Yukarıdaki listeye bakarsanız, bütün arama makinelerinin çok iyi olduğunu düşünebilir ve hangisini kullanacağınızı sorabilirsiniz. Benim önerim hepsini birden kullanmanız, ama ayrı pencereler açarak değil, bir meta-search engine kullanarak. Meta-search engine'leri tek bir arabirim üzerinden aradığınız kelimeleri yukarıdaki gibi büyük arama makinelerinin hepsine birden göndererek paralel arama yapar. Bir taşla 3-5, bazen 15-20 tane kuş vurabilirsiniz. Meta-search engine'lerine örnek verirsek:
- Metacrawler: Net'in en eski meta-search engine'idir. Aynı anda 6 tane farklı arama makinesini kullanarak sonuçları sizin için düzenler. Adresi http://www.metacrawler.com/'dur.
- Debriefing: Yukarıda sayılan bütün arama makinelerini kullanan çok iyi bir meta-search engine'dir. Adresi http://www.debriefing.com/'dur.
- MetaBug: Debriefing'in kullandığı bütün arama makinelerini kullanır ve sunduğu seçenek sayısı da Debriefing'den çoktur. Adresi http://www.metabug.com/'dur.
- SavvySearch: Aynı anda en az 30+ tane diğer arama makinesini kullanır ve hangilerinin kullanılacağını seçmenize de izin verir. Adresi http://www.savvysearch.com/'dur. Aynı zamanda çok zengin bir arabirim-dili seçeneği vardır.
- Northern Light: Yine görüntüsü, çıktısı ve sunduğu seçeneklerin çokluğuyla sıyrılan bir makine. Adresi http://www.northernlight.com/'dur.
- SearchSpaniel: Tek kelimeyle felaket bir makinedir, kullandığı diğer arama makinelerinin gönderdiği sonuçları en ufak bir düzeltmeden geçirmeden çiğ bir şekilde ekranı doldurur. Adresi http://www.searchspaniel.com/'dur.
- AllSearchEngines.com: Kendisi bir meta-search engine olmamasına rağmen, Net üzerindeki bütün arama makinelerini listesine eklemeyi amaçlayan bir site. Adresi http://www.allsearchengines.com/'dur.
Not: Yukarıdakilerden özellikle tavsiye edebileceğim bir tanesi bulunmamakta, aslında bu seçim tamamen size kalmıştır. Herkesin kendini daha rahat ettiği bir arama makinesi vardır, hatta bazı insanlar meta-search engine'lerden haberdar olmalarına rağmen sadece Infoseek, ya da sadece AltaVista gibi makineleri kullanmaya devam ederler.
Ne, Nerede, Nasıl Bulunur:
Yukarıda Net üzerinde neden arama makinelerinin kullanıldığını açıklamıştık. Ancak hatırlanması gereken bir nokta şudur, yukarıda sayılan bütün arama makineleri genel amaçlıdır ve daha çok kelime bazında arama yaparlar. Peki ihtiyacınız aradığınız tipte bir programı bulmak, örneğin ekran koruyucular, ya da günlük haberleri, borsanın son durumunu öğrenmek, teknolojideki son gelişmeleri takip etmek gibi özelse ne yapmanız gerekir? Keşke tek bir merkezden bütün bu bilgilere erişmek mümkün olsaydı, ancak değil (aslında Internet'in güzelliği de burada, seçeneğiniz birden fazla :). Aşağıda bookmark dosyamda duran birkaç URL'i ve neleri bulabileceğinizin bir listesi var, tabii yenilerini bulmak size kalmış :)
Programlar:
- Winfiles: http://www.winfiles.com/, çok geniş bir Windows program arşivi, sınıflara ayrılmış durumda.
- Tucows: http://www.tucows.com/, yine çok geniş bir Windows program arşivi, sınıflandırılmış. Dünya üzerinde birçok mirror(yansı)'ı vardır.
- Filez: http://www.filez.com/, Net üzerindeki program arşiv sitelerini arayan bir makine.
- Download.com: http://www.download.com/, C|net'in aradığınız programı kolayca bulmak ve indirmek için açtığı bir site.
- DaveCentral: http://www.davecentral.com/, kategorilerine göre ayrılmış birçok programı burada bulabilirsiniz.
Günlük Haberler:
- New York Times: http://www.nytimes.com/, dünyaca ünlü gazetenin Web sitesi.
- CNN: http://www.cnn.com/, dünyanın en ünlü haber kanalı Web üzerinde de gayet iyi.
- News.com: http://www.news.com/, yine C|net'in günlük her türlü haberi birarada sunduğu bir site.
- Wired Magazine: http://www.wired.com/ Dünyanın en çok ziyaret edilen haber sitelerinden biri.
Teknoloji Haberleri:
- CMP TechWeb: http://www.techweb.com/, son teknoloji haberlerini öğrenebileceğiniz güzel bir site.
- @vantage: http://www.atvantage.com/, gayet iyi hazırlanmış bir site.
- Gartner Group: http://www.gartner.com/, Internet'in en büyük danışmanlık ve analiz şirketlerinden birinin Web sitesi.
Internet'in Yenileri:
- Netscape Netcenter New & Cool: http://home.netscape.com/netcenter/new.html, Netscape firmasından Internet'in yenilerini biraraya getiren bir sayfa.
- Yahoo's What's New: http://www.yahoo.com/new/, Yahoo'dan günün seçme Web siteleri.
- Best of What's New: http://www.popsci.com/bown/, en yeni siteleri ve olayları listeleyen güzel bir site.
Türkiye'den Haberler ve Servisler:
- NTV: http://www.ntv.com.tr/, Türkiye'nin ilk haber kanalının Web sitesi, gayet başarılı; canlı TV yayını izlenebiliyor.
- Milliyet: http://www.milliyet.com.tr/, basılı Milliyet gazetesinin biraz daha sönük bir şekli.
- Hürriyet: http://www.hurriyet.com.tr/, gayet iyi hazırlanmış bir site.
- Sabah: http://sabah.com.tr/, öylesine hazırlanmış bir Web sitesi.
- Resmi Gazete: http://www.rega.com.tr/, son çıkan kanunları buradan takip edebilirsiniz.
- Türkiye'deki Internet Servisleri: http://www.tr-net.net.tr/services/inet-turkiye.html, Tr-Net'in derlediği bir liste.
- AraBul: http://www.arabul.com.tr/, DomiNet'in açtığı bir arama makinesi.
E-mail (Elektronik Posta) Adresleri:
Pratik olarak bir çok Net kullanıcısının düşündüğü şey şudur: Internet=Web + E-mail. Hatta Internet'in ilk günlerinde durum biraz daha farklıydı: Internet=E-mail'di, çünkü e-mail'ler aracılığıyla bir çok Web ve Gopher sitesini gezebilir, FTP sitelerinden dosya indirebilir ve yükleyebilir ve bir çok kütüphaneye ulaşabilirdiniz (tabii biraz bekleyerek ve acı çekerek).
E-mail adresleri kullanıcı_ismi@domain.adresi ve URL'leri de mailto:kullanıcı_ismi@domain.adresi biçimindedir. Örnek verirsek:
cu@ulakbim.gov.tr (e-mail adresi)
mailto:cu@ulakbim.gov.tr (e-mail adresine link)
Örnek olarak Navigator'ın location alanına mailto:Cu@ulakbim.gov.tr yazarsak, cu@ulakbim.gov.tr adresine bir e-mail gönderebilirsiniz. Eğer ismi de eklemek isterseniz mailto:"Cüneyt YILMAZ" <cu@ulakbim.gov.tr> formunu kullanabilirsiniz.
Not: E-mail adreslerinde büyük küçük harf ayrımı yoktur, ancak genel kullanım sadece küçük harf kullanmaktır.
History (Tarihçe) & Address Book (Adres Defteri):
Daha sonra da kolayca erişebilmeniz için, Navigator'la açtığınız URL'ler otomatik olarak History dosyanıza eklenir. Bu dosyanı görmek için Communicator menüsünden Tools/History'yi seçebilirsiniz ya da CTRL-H tuşlarına basabilirsiniz. Karşınıza çıkan pencerede daha önce ziyaret ettiğiniz sayfalardan, expire (süresi bitme) etmeyenleri görebilirsiniz (expire edenler sanki ziyaret edilmemiş gibi olurlar). Burada tarihçenizi yukarıdaki kolon başlarına (A) tıklayarak sayfa başlığı, URL, ilk ve son ziyaret tarihleriniz, expire etme zamanı ya da ziyaret sayınıza göre sıralayabilirsiniz. History, özellikle bir kere girdiğiniz, ancak adresi kendinize almadan kapattığınız adresleri tekrar bulmak için yararlıdır.

History penceresinde bir adresi sıralayarak bulabileceğiniz gibi, liste içinde arama yaptırarak da bulabilirsiniz. Arama penceresini açmak için Edit'in altından Search History List'i seçin. Çıkan pencerede bazı kriterler koyarak history dosyasını taratabiliriz, bir örneği aşağıda verilmiştir. Aşağıdaki örnekte sayfa başlığında Metacrawler geçen ve URL'inin içinde Market geçmeyen kayıtların (A) bir listesi bulunmuştur (maalesef veya kullanarak bir arama yaptıramazsınız). Kriterlerinizin sayısını artırıp/azaltmak için More/Fewer düğmelerini (B) kullanabilirsiniz.

Yine yararlı bir Communicator bileşeni olan address book'sa arkadaşlarınızın ya da iş ortaklarınızın e-mail adreslerini tutabileceğiniz bir programdır. Address book'u açmak için component toolbar'daki simgesini (sağdan 2.) tıklayabileceğiniz gibi, Communicator menüsünden Address book'u seçebilir ya da CTRL-SHIFT-2 tuşlarına da basabilirsiniz. Açıldığı zaman karşınıza çıkan pencerede istediğiniz bir kişinin adının ilk harflerini girdiğiniz anda address book bulabildiği ilk kayıda gidecektir:

Şimdi de address book'un toolbar'ındaki düğmelere yakından bakalım:
![]()
İlk sırada yeni bir kayıt yaratma düğmesi (A) vardır (tekrar döneceğiz). İkinci sırada birden çok kullanıcıya aynı anda mektup gönderebilmek için sanal bir liste yaratma düğmesi (B) vardır. Örneğin, proje grubunuzdaki 3 arkadaşınızın adreslerini proje adında bir listeye ekleyebilir ve yeni bir e-mail hazırlarken alıcı olarak sadece proje yazabilirsiniz. Sonraki düğmemiz (C) o anda listede seçili olan kayıt üzerinde değişiklik yapabilmenizi sağlıyor. Takip eden düğmemiz (D) yeni bir mesaj yazma penceresi açar, aşağıdaki listeden birkaç kaydı seçmeniz durumunda, yeni mesajın alıcılarına otomatik olarak o isimleri ekler. Son olarak tanıdık çöp kutumuz (E) var, seçilen kaydı silmeye yarar.
Şimdi yeni bir kayıt yaratalım. Bunun için 1. düğmeye basalım, karşımıza bir pencerecik gelecektir. Bu pencerede yeni kayıdın ait olduğu kişinin ismi ve soyismi (A), görünen ismi (B; karşı tarafa giden postalarda alıcı adı olarak bu görülür), e-mail adresi(C), varsa takma adı (D) ve telefon bilgilerini (E) girerek yeni bir kart yaratabilirsiniz. Üstteki diğer tab(sekme)'leri (1) kullanarak kişi hakkında diğer bilgileri (çalıştığı kurum, adresi, varsa kişisel Web sayfası gibi) de doldurabilirsiniz.

Netscape Messenger ve E-mail'ler:
Netscape Communicator'ın E-mail ve Newsgroup okuma yazma bileşeninin adının Messenger olduğunu daha önce söylemiştik, şimdi nasıl kullanacağımıza yakından bakalım. Messenger'ı açmak için sağ alttaki component bar'ı kullanabileceğiniz gibi klavyeden CTRL-2 tuşlarına da basabilirsiniz. Açıldığı zaman karşınıza aşağıdakine benzer bir pencere gelecektir. Messenger aslında çok karmaşık bir programdır ama en gerekli parçalara bakmak için yeterince vaktimiz var :). Pencerenin en üstünde her zamanki bir toolbar(araç çubuğu)'ımız (A) var. Sol tarafta ise e-mail klasörleriniz ve varsa kayıtlı olduğunuz News-sunucularının bir listesi (B) vardır. Sağ üstte, seçtiğiniz klasörün içinde bulunan e-mail'leriniz görüntülenir (C). En altta ise o anda seçtiğiniz e-mail'in içeriği (D) görüntülenir.
Sol taraftaki klasörler tıpkı Windows Explorer'daki ağaç yapısı gibidir. Yeni bir klasör yaratmak için klasörü altında yaratacağınız üst-klasöre (en üst seviyede yaratmak için Local Mail'e) sağ tıklayın ve çıkan menüden New Subfolder'ı seçin ve yeni klasörün adını verin. Communicator kurulduğunda bazı klasörler sizin için otomatik yaratılır: Unsent Messages, Drafts, Templates, Sent ve Trash. Özellikle bilmeniz gerekenler, Sent (gönderdiğiniz postaların bir kopyası burada tutulur) ve Trash (sildiğiniz mesajlar ilk önce buraya taşınır)'tir.

Toolbar'ın üzerinde en çok işinize yarayabilecek bazı komutların simgeleri konulmuştur. İlk sırada yeni mesajlarınız kontrol etme düğmesi (A) bulunur. İkinci sırada, yeni bir e-mail yazıp gönderme düğmesi (B) vardır. 3. ve 4. sıralarda sırasıyla size gönderilen e-mail'in sadece yazarına cevap yazma(reply) (C), ve yazar ve mektubun bütün alıcılarına cevap yazma (D) düğmeleri vardır. Sonraki düğme, bir başkasını da ilgilendirebileceğini düşündüğünüz bir mektubu forward (~yönlendirme) düğmesidir (E). Bir sonraki düğmemiz(F), seçilen mesajları bir başka klasöre taşımak için (bookmarks menüsüne benzer) bir menü açar. Bir mektubu okuduktan sonra, bir sonraki okunmamış mektuba geçmek için yanındaki düğmeyi (G) kullanabilirsiniz. Yazıcı simgesiyle (H) de mektubunuzu bastırabilirsiniz. Mesajın önemsiz olduğuna karar verirseniz çöp tenekesi simgesini (I) kullanabilirsiniz. En sondan bir önceki düğme (J) ise mektubun içeriği bir başka makineden dinamik olarak alınıyorsa, yüklemeyi durdurmak içindir. Son sırada her zamanki gibi Netscape'in Web sitesine bağlanma düğmemiz (K) bulunuyor.

Not: Communicator ilk kurulduğunda bu düğmelerin altında aynı zamanda 1-2 kelimelik adları/açıklamaları da vardır. Ancak düğmeler yukarıdaki gibi yazısız hale getirilse bile, düğmelerin üzerine gidip biraz bekleyince size küçük bir balloon help verilecektir.
şimdi, tam teşekküllü bir e-mail gönderelim. Bunun için toolbar'dan yeni mesaj düğmesine ya da CTRL-M tuşlarına basın. Karşınıza mesaj yazma penceresi gelecektir.

Çok kabaca söylemek gerekirse alıcı ismini, mektubun başlığını ve içeriğini yazdıktan sonra gönder tuşuna basmanız yeterlidir, ancak biz diğer özellikleri de biraz inceleyelim. Pencerenin üstünde her zamanki gibi bir toolbar'ımız var. İlk düğme (A) mesajı yazdıktan sonra göndermek içindir. Eğer mektubun alıcılarını bir listeden seçmek isterseniz, Select Addresses düğmesine (B) tıklayın. Dökümanınızın arkasına bir dosya, örneğin mektupla ilgili bir Word dökümanı ya da ZIP dosyası, eklemek isterseniz Attachment düğmesine (C) tıklayabilirsiniz. Mektupla ilgili diğer bazı ayarları (alındı bilgisi istemek gibi) yapmak için Message Options düğmesine (D) tıklayın. Mektubunuz İngilizce ise yazım hatalarını kontrol etmek için Check Spelling düğmesine basın (E). Son olarak da mektubu yazıp daha sonra düzeltmeler yapmak isterseniz Save edebilir (F) ve daha sonra Messenger'daki Drafts klasörüne giderek mektubu tekrar açıp düzeltme yapabilirsiniz. Aslında toolbar'da olması gereken bir komutu (Send later, mektubu yazıp sonra göndermek için) File menüsünün altında bulabilirsiniz.
![]()
Toolbar'ın hemen altındaki bölümden (A) alıcıların adreslerini ve gönderilme şekillerini (B) belirleyebilirsiniz. Messenger adres defterinizde bulunan bir ismi yazmaya başladığnızda otomatik olarak ismi tamamlamaya çalışacaktır (C).

Alıcı listesinin altındaki düğmeye (A) tıklayarak mektubunuza bir dosya iliştirebilirsiniz. Dosyanızı seçmek için boş bir alana tıklamanız (B) yeterlidir.

Mesaj ayarlarını da Attachments altındaki düğmeye (A) basarak yapabilirsiniz. Burada işinize en çok yarayabilecek ayar, alıcılar mesajı aldıkları zaman size alındı bilgisinin geri gönderilmesi (B) olabilir.

Artık mektubun konusunu ve hatta öncelik derecesini verme zamanı geldi bunun için Subject yazan yere gidin ve mektubun başlığını (A) yazın. Eğer mektubunuz çok acilse, ya da tamamen önemsizse, önceliği de ayarlayın (B).

Son olarak da mektubunuzun içeriğini yazın ve işiniz bitince, toolbar'dan ya da File menüsünden Send Now'ı seçin, ya da klavyeden CTRL-ENTER'a basın.

Size gelen bir e-mail'e eğer bir dosya iliştirilmişse, mektup şuna benzer görünecektir. Burada Attachments simgesine tıklayarak (A) iliştirilen bütün dosyaların bir listesini görebilirsiniz. Bu listedeki dosyalara sağ tıklayarak onları açabilir ya da diskinize kaydedebilirsiniz. Eğer mektubu gönderen kişiyi adres defterinize eklemek isterseniz adına (B) tıklamanız yeterlidir.

Bir mesajı bir başka klasöre taşımak için Messenger'ın toolbar'ındaki File düğmesini kullanabilirsiniz. Mesajlarınızı seçip düğmeye bastıktan sonra karşınıza şu tip aşağı-açılır liste gelecektir.

Bir sonraki okunmamış mesaja gitmek için Go menüsünden Next/Unread Message'ı, veya aynı şekilde bir önceki için de Previous/Unread Message'ı kullanabilirsiniz. Diğer buna benzer işlemler için Keyboard Accelarators notlarınıza bakınız.
Netscape Communicator'ı Özelleştirmek:
Daha verimli çalışmak için Communicator'ı kendinize göre özelleştirebilirsiniz. Ya da şirket politikanız sizden bazı ayarları yapmanızı bekleyebilir. Bu ayarları yapmak için Navigator'daki Edit menüsünden Preferences'i seçin. Karşınıza gelen pencerede Navigator'ın ayarlarını göreceksiniz. İlk sırada Navigator'ı her açışınızda ilk gelecek olan sayfayı seçmeniz beklenir (A), boş bir sayfa, sabitlenmiş bir sayfa (örneğin Ulakbim'in Web sitesi) ya da son kaldığınız sayfayı seçebilirsiniz. Sonraki sırada ev sayfa ayarı (B) vardır. Buraya istediğiniz bir URL'i yazabilirsiniz. Eğer o anda bakmakta olduğunuz sayfayı yeni ev sayfanız yapmak istiyorsanız Use Current Page(C)'e basınız. History'nizdeki URL'lerin kaç gün sonra ziyaret edilmemiş durumuna geri döneceğini (D) yine burada belirtebilirsiniz. History'nizi toptan temizlemek için Clear History(E)'ye basın. Benzer şekilde location bar'dan girmiş olduğunuz URL'leri de Clear Location Bar(F)'a basarak temizleyebilirsiniz.

Sol taraftaki listeden Smart Browsing'i seçerseniz, karşınıza gelen pencereden location toolbar'daki What's Related düğmesini kaldırabileceğiniz (A) ya da hangi adresler için iptal edebileceğinizi (B) ayarlayabilirsiniz.

Soldaki pencereden en yukarıdaki Appearance'a basarsanız Communicator'ın görsel ayarlarını görürsünüz. Communicator'ı ilk çalıştırdığınızda hangi bileşenlerin otomatik olarak açılacağını (A) ve düğmelerin genel görüntüsünün nasıl olacağını (B) ayarlayabilirsiniz.

Soldaki listede Appearance'ın hemen altındaki Fonts'a tıklarsanız, karşınıza yazıtipleri ayarları gelir. Burada varsayılan dili (A), değişken ve sabit genişlikteki yazıtiplerini (B; bu yazı değişken genişlikte karakterlerle yazılmıştır, bu ise sabit genişlikte bir yazıtipidir), ve bunların boylarını (C) değiştirebilirsiniz.

Soldaki listede ana seçeneklerden biri olan Mail & Newsgroups'u açtığınız zaman karşınıza gelen ayarlarla, size forward edilen ya da reply'yla yazılan mesajlardaki orjinal metinlerin rengini (A), yazıtipini (B) ayarlayabilirsiniz. Ayrıca, yeni bir mesaj geldiğinde Communicator'ın sizi bir sesle uyarıp uyarmayacağını (C) ve e-mail klasörlerinizi silerken size onay sorup sormayacağını (D) da ayarlayabilirsiniz.

Sıra geldi gönderirdiğiniz e-mail'lerde görünen kimliğinizi belirtmeye. Bunun için sol taraftan Identity'yi seçiniz. Sağ tarafta isminizi (A), e-mail adresinizi (B), çalıştığınız kurumu (C), varsa imza dosyanızı (D; imza dosyaları her mektubun sonuna otomatik olarak eklenir) verebilirsiniz.

E-mail'lerinizi hangi sunucu üzerinden göndereceğinizi/alacağınızı belirtmek için sol taraftan Mail Servers'ı seçin. Sağ tarafta size gelen mektupları hangi sunucudan alacağınız (A), ve sizin göndereceğiniz mektupları hangi sunucu üzerinden göndereceğiniz (B) ve bu sunucudaki kullanıcı isminizin ne olduğunu (C) ayarlayabilirsiniz. Not: Normal olarak gelen ve giden mektupları aynı sunucu işler. Ancak istisnaları olabilir.

Eğer haber gruplarına üye olmak istiyorsanız, sol taraftan Newsgroup Servers'ı seçmelisiniz. Sağ tarafta haber grupları sunucularınızı (A) belirtebilirsiniz. Bazı haber gruplarında trafik çok yoğun olduğu için bütün mesajların başlıklarını görmek yerine, sayıyı kısıtlayabilirsiniz (B).

Messenger'ın görüntüsünün nasıl olacağını ayarlamak isterseniz, sol taraftan Window Settings'i seçin. sağ taraftan yerleşimi ayarlayabilirsiniz (A).

Sol taraftan Copies and Folders'ı seçerseniz, sağ taraftan, her giden e-mail'in bir kopyasını kendinizde de bir kopyasının tutulup tutulmayacağını (A) ve her mektubu kendinize de gönderip göndermeyeceğinizi (B) ayarlayabilirsiniz.

Sıra geldi gelişmiş ayarlara, bunun için sol taraftan Advanced'i genişletin. Sağ tarafta sayfa içlerinde resimleri otomatik olarak yüklemeyi kaldırabileceğiniz (A; genel olarak hızdan kazanmak için yapılır), Java ve JavaScript'leri iptal edebileceğiniz (B), FTP yaparken anonim FTP şifresi olarak kendi e-mail adresinizi gönderebileceğiniz ayarlar vardır. Altta ise bazı sunucuların kullandığı cookie(çerez :)'leri kabul edip etmeyeceğiniz (D) ve bunların her kullanıldığında sizi uyarmaması gerektiği (E) ayarlarını yapabilirsiniz. Not: Cookie'ler genel olarak sizin o sunucudaki son durumunuzu tutmak için kullanılır.

Son olarak da sol taraftan Cache'i seçerseniz, Netscape'in hafızada ve diskte ne kadar alanı cache olarak kullanacağınız (A) ayarı, isterseniz cache'i temizleyebileceğiniz düğmeler, ve bir sayfayı tekrar yüklediğinizde cache'teki kopyayla sunucu üzerindeki kopyayı karşılaştırma işlemini hangi sıklıkta yapacağınız (C) ayarlarını yapabilirsiniz.

Aslında ayarlar bu kadarla bitmiyor, ancak geri kalan ayarları anlatmak için gereken arkaplan bilgileri bu kursun tamamından uzundur. Diğer ayarları kullandıkça öğreneceksiniz.
Son olarak tam ayar sayılmayan bir seçeneğimiz kaldı. Eğer Türkçe ya da İngilizce dışında bir alfabe kullanan sayfaya bakıyorsanız, o oturum içinde alfabeyi geçici olarak değiştirebilirsiniz. Bunun için Navigator'da View menüsünün en altında bulunan Character Set'e gitmeniz ve dilinizi seçmeniz yeterlidir. Eğer o anda kullandığınız alfabeyi varsayılan yapmak isterseniz yine aynı menünün en altında bulunan Set Default Encoding'i seçmeniz yeterlidir (A).

Etkin Navigator Kullanımı ve İpuçları:
Yukarıda Navigator'ın kullanımını kabaca anlattık, ancak Navigator kullanmak aslında bu kadarla bitmiyor. Navigator çok gelişmiş bir Web browser'dır, bunun için size onlarca farklı yol sunar. Şimdi bir kaç kullanım örnekleri verelim.
Bazı sayfalarda ilginizi çeken bir link görmüş ama bulunduğunuz sayfayı da terketmek istemiyorsanız, link'in üzerine sağ tıklayın çıkan menüden Open in New Window'u seçin. Yeni bir Navigator penceresi açılacak ve link bu pencere içinde açılacaktır.

Benzer şekilde eğer bir link'in sadece adresini kopyalamak ve sonra onu istediğiniz bir yere yapıştırmak isterseniz, link'e sağ tıklayın ve en alttan Copy Link Location'ı seçin.

Eğer beğendiğiniz bir link ya da sayfa bulur ve bunu bir başkasına göndermek isterseniz, link'in ya da sayfanın context menüsünden Send Page'i seçin.

Birden fazla Navigator pencereniz varsa, ya da bir link'i e-mail'inizin içine eklemek istiyorsanız, link'e tıkladıktan sonra farenizin sol tuşundan parmağınızı kaldırmadan istediğiniz yere sürükleyin.

Eğer yüklenmesi uzun süren bir sayfadaysanız mümkünse Navigator penceresinin genişliğini (yüksekliği farketmez) değiştirmemeniz yararınıza olur, çünkü Navigator sayfayı yeniden yüklemeye çalışabilir.
Yeni bir Navigator penceresi açıp adres kısmına gitmek için klavyeden sırasıyla CTRL-N ve TAB tuşlarına basın.
Eğer bir sayfayı kaydederseniz resimlerin sayfayla beraber kaydedilmeyeceğini görürsünüz. Resimlerin üzerine tek tek sağ tıklayarak kaydedebilirsiniz. Bunun yerine, bazı sayfaların yerleşiminde bozukluklara yol açsa da, benim bulduğum bir başka yol şudur: Sayfa yüklendikten sonra File'ın altından Edit Page'e ya da sayfanın link'ine sağ tıkladıktan sonra Open in Composer'ı seçmeniz ve yeni pencere açılıp tamamen yüklendikten sonra sayfayı Composer içinden diskinize kaydetmenizir. Ancak JavaScript kullanan sayfalarda (örneğin Ulakbim'in Web sitesi) bazı resimlerin diske kaydedilmeyeceğini göreceksiniz.
E-mail'lerinizi hızlıca organize etmek için klasörler açın ve Mail Filters'ı kullanın.
Yavaş yüklenen bir sayfayı görmek için resimlerin otomatik yüklenmesini kapatın ve tekrar deneyin.
Farenizi kullanarak sayfa içinde bir metin parçasını işaretleyebilir, ve CTRL-C'yle panoya kopyalayabilirsiniz.
Bir mektuba cevap verirken, eğer orjinal mektup uzunsa, gerekli olmayan kısımları siliniz. Bu hem gönderme hızınızı arttırır, hem karşı tarafın mektubu okumasını kolaylaştırır, hem de gereksiz bant genişliği kullanılmasını engeller.
Arada sırada Messenger içinden Sent klasörünüzü inceleyin ve gereksiz dosyaları silin. Silinen dosyaların Trash klasöründen de silinmesini istiyorsanız File menüsünden Empty Trash on Local Mail'i seçebilirsiniz. Bu işlem aynı zamanda mektupların diskte kapladıkları yeri azaltmak için de bir işlem yapacaktır. Bu işlemi ayrıca yapmak için yine File menüsünden Compact Folders'ı seçebilirsiniz.
Dos Penceresinden FTP Kullanımı:
Kullandığınız her makinede cicili-bicili bir FTP programı bulunmayabilir, gün gelir, iş başa düşer ve elinizdeki tek FTP programı işletim sistemiyle gelen FTP programı olur (burada anlatılacak FTP programı komutları sadece Windows'a özgü değildir, bütün işletim sistemlerinde geçerlidir). FTP programını çalıştırmak için Start menüsünden Run'ı açın ve çıkan pencereciğe ftp yazın ve ENTER'a basın.

Karşınıza aşağıdaki gibi bir pencere gelecektir. şimdi open descent.ulakbim.gov.tr yazın ve ENTER'a basın. FTP sunucusu sizden bir kullanıcı ismi isteyecektir, ftp ya da anonymous'dan birini yazın. Şimdi de sizden geçerli bir e-mail adresi isteyecektir. Burada guest@ yazmanız yeter. Eğer isim veya şifrede hata yaparsanız, 530'la başlayan bir hata mesajı çıkacak ve içeri girmeniz reddedilecektir (A). Kullanıcı ismini tekrar girmek için user ftp (ya da anonymous) yazın, sizden tekrar şifre isteyecektir, tekrar guest@ yazın. Doğru girdiğiniz takdirde 230'la başlayan bir mesaj çıkacak ve sunucuya gireceksiniz (B). Artık içeride olduğunuza göre bir liste almak için ls (list'den gelir) yazabilirsiniz. Detaylı listeleme için de ls -l kullanabilirsiniz.

Şimdi cd pub yazarak herkese açık olan bir klasöre girelim (diğer klasörlerde emin olun ilginizi çekebilecek bir şey yok :) ve ls -l ile listeyi alalım. Buradan ilk önce Communicator4_07.exe'yi kendi diskimize kaydedelim. Ancak kaydetmeden önce yapılması gereken bir takım işlemler var. Öncelikle şunu belirtelim, düz metin dosyalar (TXT, HTML, INI gibi) ile binary (ikili) dosyalar (EXE, ZIP, DOC) gibi farklı şekillerde transfer edilirler. Metinler için ASCII modu, binary dosyalar içinse BINARY modu kullanılır. O anda kullanılmakta olan modu görmek için type yazınız (A); varsayılan mod ASCII'dir. Biz EXE uzantılı bir dosya çekeceğimize göre binary moda geçmeliyiz bunun için binary, ya da kısaca bi yazın (B), ve tekrar type'la modun değiştiğini görün. Bir sonraki komutumuz birden fazla dosyayı transfer ederken her dosyadan önce bize emin olmadığımızı sormasını engellemek içindir. Bunun için prompt, ya da kısaca prom yazabilirsiniz (C) (Not: bu komutu çoğu zaman kullanmayabilirsiniz, transferin yapısını etkilemez). En son olarak da dosyaların transfer hızını ekranda görmek için bir komutumuz var, hash (D), bu komutu yazarsanız, dosyalar transfer edildiği sırada, hızı görebilirsiniz.

Son olarak dosyayı kendi diskimizde nereye çekeceğimizi belirleyelim ve işleme başlayalım. O anki yerel klasörünüzü değiştirmek için lcd yerel_klasör_adı'nı kullanabilirsiniz, örnek olarak lcd c:\temp yazın (A). Artık bütün hazırlıklar bitti, get dosya_adı yazarak dosyayı çekebiliriz, bizim örneğimiz için get Communicator4_07.exe yazın (B; büyük/küçük harf ayrımı önemlidir). ENTER'a bastığınız anda bir sürü # işareti ekranı dolduracak ve dosya sizin makinenize indirilecektir.

şimdi yine aynı yerden bütün HTML dosyalarını aynı anda indirelim, bunun için ilk önce ASCII moda geri dönmemiz gerekiyor bunun için ascii, ya da kısaca asc yazmanız yeterlidir (A). Diskimizde hala c:\temp klasörünü kullanacağımızı varsayalım, mget dosya_adları yazarak dosyaları indirebilirsiniz, bizim örneğimiz için mget *.html yazın (B; *.html, noktadan önceki ad ne olursa olsun uzantısı html olan bütün dosyalar demektir, benzer şekilde, Yazisma*.* da baslangıcı Yazisma olan ve uzantısı farketmeden bütün dosyaları seçer). Eğer yukarıda prompt yazmamış olsaydık bize her dosyayı çekmeden önce "emin misiniz" sorusu sorulacaktı.

Şimdi dosyaların diskinize çekildiğinden emin olmak için diskinize bakın, bunun için !dir yazabilirsiniz. ! işareti sonra gelen komutun karşı makinedeki işletim sisteminde değil, sizin makinenizdeki işletim sistemine ait bir komut çalıştıracağınız belirtir. Örneğin ekranı temizlemek için !cls komutunu kullanabilirsiniz, ya da dosyalardan birinin içine bakmak için !notepad ServisSaatleri.html'i deneyebilirsiniz.
Dosyaları çekmek için get (tek dosyalar için) ve mget (birden fazla dosya için) komutlarını kullanıyoruz. Benzer şekilde dosyaları karşı tarafa yüklemek için put ve mput komutlarını kullanırız. İlk önce sunucuda bunları kaydedebileceğimiz bir yere gidelim. Bunun için cd incoming yazabilirsiniz. Bulunduğunuz klasörü kontrol etmek içinse pwd (print working directory) komutunu (A) kullanabilirsiniz. Artık dosyalarınızı yazabileceğiniz bir yerdesiniz. Örnek olarak, az önce indirdiğimiz bütün HTML dosyalarını buraya koyabilirsiniz. Bunun için mput *.html (B) yazmanız yeterli.

FTP komutlarından en çok işinize yarayabileceklerini saydık, tabii bir de nasıl yardım alacağınız ve çıkacağınızı söyledikten sonra işimiz bitecek. Yardım almak için help ya da ? komutlarını kullanabilirsiniz. Çıkmak için de bye yazmanız yeter.
Terimler Sözlüğü:
- Internet (ya da kısaca 'Net): Ağların Ağı, Bilgi Süperotobanı (gazetelere bakarsanız daha abuk subuk bir sürü isim de bulabilirsiniz), eskiden askeri ve eğitim amaçlı yerel ya da ülkesel ağların birleştirilmesi ve standartlarının belirli kurumlarca konulmasıyla bugünkü halini almıştır. Her dakika, yeni kullanıcılar Internet'e bağlanmaktadır. Şu andaki Net kullanıcılarının sayısının 150 milyon civarlarında olduğu tahmin ediliyor.
- WWW(World Wide Web): Grafik bir arabim sunan ve hypertext ilkesine dayanan Internet servisi. Ağırlıklı olarak HTM/HTML uzantılı dosyalar, bir browser (tarayıcı) aracılığıyla sunucudan istenmesi ve görüntülenebilir.
- Surfing: Web üzerinde link'lere tıklayarak siteler arasında gezinme işlemi.
- Port numarası: Kapı/geçit numarası. Kullandığınız servise göre bu sayı değişir. Örneğin Web için 80, Telnet için 23, Ftp için 21 standart port numaralarıdır.
- TCP/IP: Internet'in belkemiği protokollerden ikisi. Protokolleri insanların kullandıkları dillere benzetebiliriz. Detayları Britannica'dan daha büyük bir ansiklopediye sığmaz :).
- Modem: İngilizce'deki Modulation/Demodulation'dan türetilen bir kelime. Normalde sadece analog sinyal taşıyabilen telefon hatları üzerinden dijital veri taşımanıza izin verirler. Evinden Internet'e bağlanmak isteyen kullanıcıların alması gerekli bir parçadır.
- URL: Evrensel Kaynak Bulucusu, Internet üzerindeki adresler denilebilir. İki makinenin konuşurken kullanacakları dil, birbirleriyle değiştokuş edecekleri bilgileri, URL'ler taşırlar.
- Web browser / Mail client / News agent / Ftp client: Sırasıyla Web, E-mail, Newsgroup ve Ftp servislerine erişmek için kullanılan programlara genel olarak bu adlar verilir.
- HTML (HyperText Markup Language): Hipermetin İşaretleme Dili, Web sayfalarını oluşturken kullanılan metin düzenleme dilidir, sıkça bir programlama dili olduğu düşünülür ancak kendi başına bir programlama dili değildir, sadece metnin görüntüsünü düzenlemeye yarar.
- HTTP (HyperText Transfer Protocol): HiperMetin İletim Protokolü, Web sunucularıyla tarayıcıları arasında kullanılan protokoldür. Çok basit komutları ve hata mesajları vardır ancak çoğu zaman kullanıcı bunların çoğunu hem görmez, hem de kullanamaz.
- FTP (File Transfer Protocol): Dosya İletim Protokolü, Internet üzerinden dosya alışverişi (hem kendinize çekme, hem de bir başkasına gönderme) için kullanabileceğiniz bir protokoldür. HTTP'ye göre daha çok komutu vardır ancak Web sayfasına karşılık gelen bir "FTP sayfası" kavramı yoktur. Not: bir başkasıyla FTP üzerinden dosya iletimi yapmanız için en az bir tarafta FTP sunucusu olmalıdır.
- E-mail: Elektronik Posta, Internet üzerinden gönderilen mektuplardır. Efektif bir şekilde kullanıldığı zaman gerçek bir hayat kurtarıcı olabilir. Mektuplarınızın boyu makul miktarlardaysa (1-100 KB), gönder düğmesine bastıktan en geç 2-3 dakika sonra mektubunuz dünyanın öbür ucunda bile olsa alıcısına ulaşır.
- Applet: Java Programcıkları, sadece Web üzerinde çalışırlar, Java'nın Web sayfaları dışında da çalışabilen application(uygulama)'larıyla karıştırılmamalıdır. Applet'ların güvenlik nedeniyle application'lara göre bazı kısıtlamaları vardır: diskinize izinsiz yazamaz, oradan okuyamaz, vb işleri yapamazlar.
- Bandwidth: Bant Genişliği, herhangi bir ağın kullanıcılarını paylaşmak durumunda kaldığı toplam hız.
- Netiquette: Internet Ahlakı, Internet'in herhangi bir sahibi, hamisi ya da denetleyeni olmadığı için Internet kullanıcılarından genel olarak uymaları beklenen bazı prensipler vardır, örneğin başkalarını rahatsız etmemek, gereksiz dosya transferleriyle bant genişliğini harcamamak vb. Hemen her tür servis için bir netiquette mevcuttur.
- Cache: Önbellek, genel olarak işlemleri hızlandırmak için dosyaları diskten tekrar okuma, ya da, Internet için, sunucudan tekrar çekmek yerine hafızadaki kopyayı kullanmak için ayrılan yer.
Netscape Communicator için kısayol tuşları:
|
Kısayol tuşu |
İşlevi |
| ESC | Sayfanın yüklenmesini durdurur |
| CTRL-R | Navigator'da sayfayı yeniden yükler, Messenger'da sadece e-mail'i gönderen kişiye cevap yazar |
| SHIFT-Reload düğmesi | Sayfayı cache'i kullanmadan (yerel kopyası sunucudakinin aynısı bile olsa) tekrar yükler |
| CTRL-C / CTRL-INSERT | Seçili nesneleri panoya kopyalar |
| CTRL-X / SHIFT-DELETE | Seçili nesneleri panoya kopyalar ve orijinali mümkünse siler |
| CTRL-V / SHIFT-INSERT | Panodaki nesneyi bulunan yere kopyalar |
| SPACE / PAGEDN | Sayfanın içeriğini bir sayfa alta kaydırır |
| BACKSPACE / PAGEUP | Sayfanın içeriğini bir sayfa üste kaydırır |
| CTRL-A | Bütün nesneleri seçer |
| ALT-Sol_ok | Bir önceki sayfaya geri döner |
| ALT-Sağ_ok | Bir sonraki sayfaya geri döner |
| CTRL-N / CTRL-1 | Yeni bir Navigator penceresi açar |
| CTRL-2 | Messenger penceresini açar |
| CTRL-M | Yeni bir mesaj yazma penceresi açar |
| CTRL-SHIFT-2 | Address book(adres defteri)'unuzu açar |
| CTRL-I | Sayfa hakkında bazı bilgilerin bulunduğu bir pencere görüntüler |
| CTRL-H | History (tarihçe) penceresini açar |
| CTRL-B | Bookmark düzenleme penceresini açar |
| CTRL-SHIFT-1 | Message center penceresi açar |
| F1 | Yardım penceresini açar |
| CTRL-O | Yeni bir URL ya da dosyayı açmak için bir diyalog penceresi çıkartır |
| CTRL-P | Görüntülenen nesneyi yazıcıya gönderir |
| CTRL-S | Görüntülenen nesneyi diske kaydeder |
| CTRL-F | Görüntülenen sayfa içinde bir kelimeyi aramanızı sağlar |
| F3 /CTRL-G | Son aramayı tekrarlar |
| CTRL-U | Sayfanın kaynak kodunu gösterir (Örneğin,Web sayfaları için HTML kodunu) |
| CTRL-D | Bulunan sayfa için bir bookmark yaratır |
| CTRL-W | Sadece açık olan Communicator bileşenine ait olan pencereyi kapatır |
| CTRL-Q | Bütün Communicator bileşenlerini kapatır ve programdan tümüyle çıkar |
| SHIFT-Sol_tıklama | Link'i açmadan doğrudan diskinize kaydetmeye yarar |
| DELETE | Seçili nesneyi siler, nesne bir e-mail'se Trash klasörüne taşır |
| SHIFT-DELETE | Seçili e-mail'i Trash klasörüne taşımadan siler |
| N | Bir sonraki okunmamış e-mail'e gider |
| SHIFT-N | Bir sonraki e-mail'e geçer (okunmuş ya da okunmamış) |
| T | Bir sonraki okunmamış thread'e gider |
| G | Bir sonraki okunmamış e-mail'in olduğu klasöre gider |
| P | Bir önceki okunmamış e-mail'e gider |
| SHIFT-P | Bir önceki e-mail'e geçer (okunmuş ya da okunmamış) |
| SHIFT-CTRL-R | E-mail'in bütün alıcılarına cevap yazma penceresi açar |
| CTRL-L | E-mail'i bir başka kişiye forward eder |
| M | Seçili e-mail'i okunmuş/okunmamış olarak işaretler |
| U | Seçili e-mail'i okunmamış olarak işaretler |
| CTRL-ENTER | E-mail'i yazdıktan sonra gönderme işlemini başlatır |