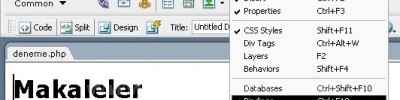Database Paneli
Database paneli
Database Paneli
ASP için en çok kullanılan ve en uyumlu veritabanlarından olan Access veritabanına bağlanmak DW içinde oldukça kolay. Sadece gerekli bilgileri giriyorsunuz ve DW sizin için bağlantıyı oluşturuyor.
Sunucu modelleri ile olan çalışmalarımızı yöneteceğimiz panel olan "Application" paneli altında yer alan, "Databases" panelini eğer açık değilse Window / Databases menüsü ile açarak aktif hale getiriyoruz.

Bu panel vasıtasıyla sitemiz için tanımlanmış tüm veritabanlarını görebilir ve düzenleyebilirsiniz. Yeni bir veritabanı bağlantısı tanımlamak; File / New menüsü ile açılan yeni doküman penceresinden "Dynamic pages" bölümünden "ASP VBScript" seçeneği ile yeni bir ASP dokümanı oluşturuyoruz. Daha sonra "Databases" paneli üzerindeki için (+) işaretine tıklayarak bir veritabanı bağlantısı oluşturmaya başlayabilirsiniz. Karşımıza "Custom Connection String" ve "Data Source Name (DSN)" şeklinde iki seçenek çıkıyor. Birçok sitede yapıldığı gibi, pek de bir işinize yaramayacak DSN bağlantısını anlatıp kafanızı karıştırmak istemem. Ben direk birçok ücretsiz sunucuda dahi kullanabileceğiniz özel bağlantı cümleciklerini anlatayım en iyisi. Siz buradan "Custom Connection String" seçeneğine tıklayınız.

Karşınıza gelen özel bağlantı cümlesi iletişim penceresinden "Connection Name" kısmına bağlantınız için bir isim yazıyorsunuz. Bu bağlantı ismi Türkçe ve özel karakterler içermeyen basit bir cümle olmalı. Örneğin "baglantim" yazarak devam edebilirsiniz. "Connecton String" kısmı ise veritabanı bağlantısı için gerekli ifadeleri barındıran kısmı ifade ediyor. Bu alana aşağıdaki ifadeyi kopyalayıp CTRL+V tuş kombinasyonu ile yapıştırabilirsiniz.
"DRIVER={Microsoft Access Driver (*.mdb)};DBQ=" & Server.MapPath("asp_sitedbveriler.mdb")

Eğer farklı bir sürücü ile (ODBC veya OLE DB) bağlantı ifadesi oluşturmak istiyorsanız ya da bağlanacağınız veritabanı Access değil de "MS SQL Server" gibi farklı bir veritabanı ise makalenin ilerleyen kısımlarında geçen "Farklı sürücüler ile veritabanına bağlanmak" kısmını inceleyebilirsiniz. Aynı kısımda kullanmanız gereken veritabanı yolu ifadesini de nasıl belirleyeceğinizi de bulabilirsiniz.
İfadeyi uygun biçimde düzenledikten sonra bunun altındaki "Dreamweaver Should Connect" kısmından "Using driver on testing server" seçeneğini işaretleyip "Test" düğmesine şöyle bir dokunuyoruz. "Connection was made saccesfuly" mesajını aldıysanız bağlantınız tamam demektir. Artık veritabanlarınızı sayfalarınıza istediğiniz gibi bağlayabilirsiniz.
Bağlantımız yaptıktan sonra "Databases" panelinden aktif veritabanının ağaç yapısı şeklindeki görünümünü görebilir ve veritabanı erişim işlemlerini yönetebilirsiniz.

Önceden tanımlanmış bir bağlantı ile ilgili bilgileri değiştirmek için "Databases" paneli üzerinden ilgili bağlantı ismine çift tıklayarak ya da sağ tıklayıp "Edit Connaction" seçeneği ile isim dışındaki bağlantı parametrelerini değiştirebilirsiniz.

Aynı şekilde "Delete Connection" ile bağlantıyı silebilir, "Duplicate Connection" ile aynı bağlantıdan bir tane daha oluşturabilirsiniz. Veritabanının hiyerarşik ağaç menüsü üzerinde bir tablo üzerine sağ tıklayıp "View Data" dediğinizde ise tablonun içerdiği veriyi görüntüleyebilirsiniz. Bu olay özelikle henüz bağlantı aşamasında iken veritabanını kontrol etmek için oldukça faydalı bir özellik olabilir.

Kaynak: www.dw.gen.tr/