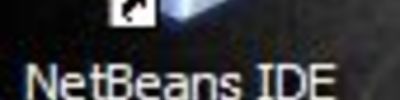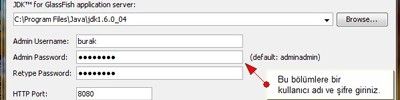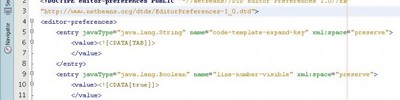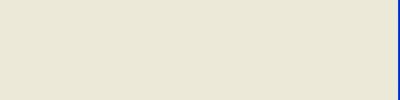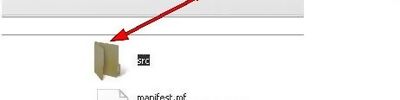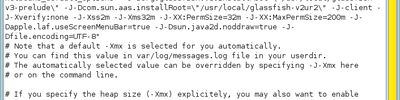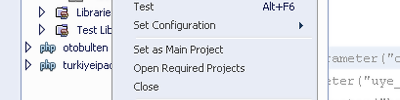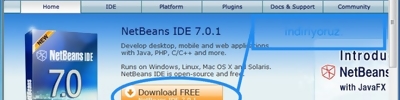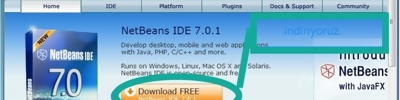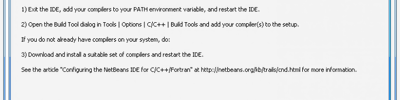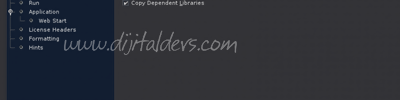Netbeans Ide 6.1 Ve Jdk Java Development Kit
Windows için NetBeans Kurulumu
JDK KURULUMU
http://www.sun.com/ adresine girerek downloads altbaşlıkları altından "java se" seçeriz.
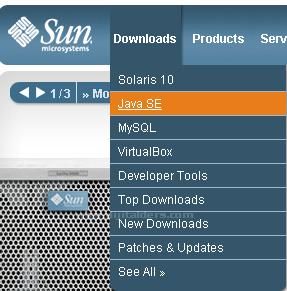
Karşımıza gelen pencereden ilk seçeneği yani jdk 6 update 10 u seçeriz.Download a tıklarız.

Platform dan windows seçilir dil olarakta çoklu dil seçilir.(language=multi=language).Continue ile devam edilir.
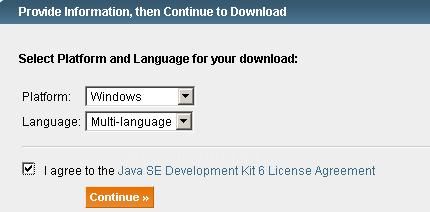
Windows Offline Installation seçeneği işaretlenip hemen altındaki .exe uzantısına tıklanır ve indirme başlanır.
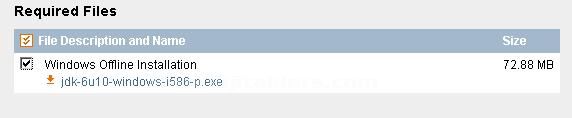
Program inmektedir.
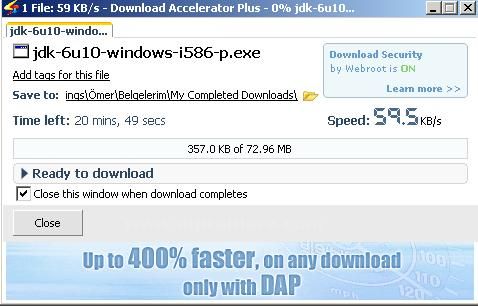
Download işlemi tamamlandıktan sonra setup a çift tıklanır ve karşımıza bu menü gelir.Next diyerek geçiyoruz.

Lisans anlaşmasını kabul ettiğimize dair accept sekmesini işaretliyoruz.

JKD programının yükeleneceği yer hakkında bir seçim yapıp next diyerek ilerleriz.
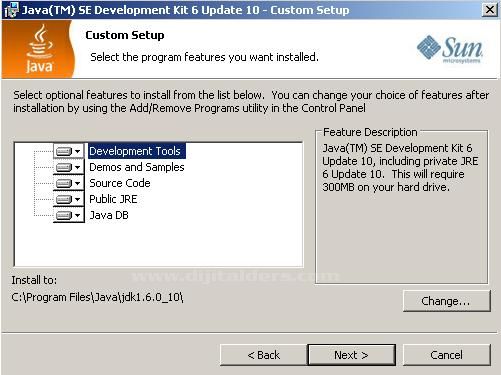
Program yüklenmektedir.
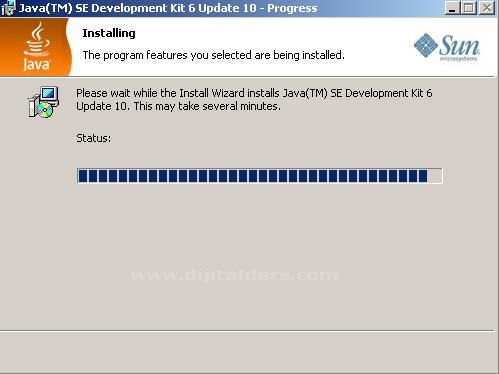
Şimdi ise JAVA nın yükleneceği yeri belirleriz.Change seçeneği ile yükleneceği yeri değiştirebiliriz.Next e basarak ilerleriz.
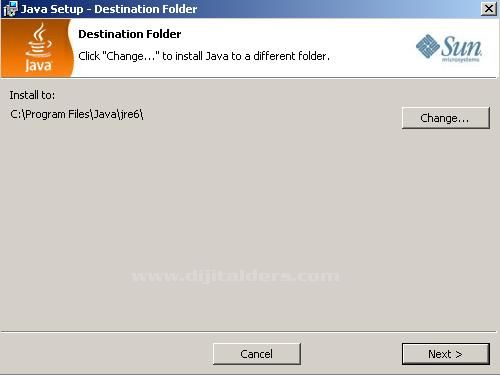
Program yüklenmektedir.

Finish e basarak kurulumu tamamlayabiliriz.

NETBEANS IDE 6.1 KURULUMU
www.netbeans.org/index.html adresine girdiğimizde karşımıza çıkan anasayfadan download netbeans ıde sekmesine tıklarız.

Karşımıza çıkan menüden tüm seçeneklerin seçili olduğu all kısmında ki download ı tıklarız.

Download işlemi başlamıştır.
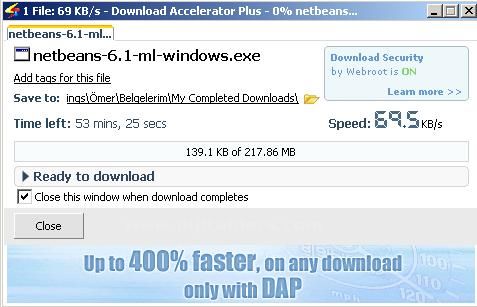
İndirme işlemi tamamlandıktan sonra setup a çift tıklanır.Ve aşağıdaki gibi yükleme ekranı gelir.
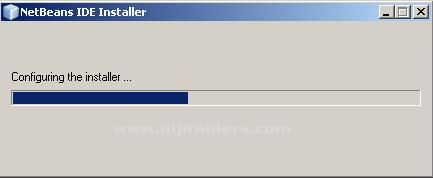
Yükleme ekranı kendi kendine devam eder.Hiç müdahalede bulunmuyoruz.Yükleme bittiğinde next seçeneği aktif hale gelecektir.O zaman next e tıklarız.
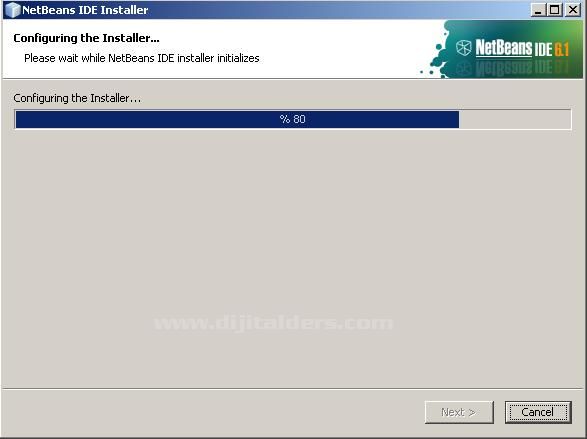
Customize seçeneğinden yüklenecekleri seçeriz.Daha sonra next e basarak devam ederiz.
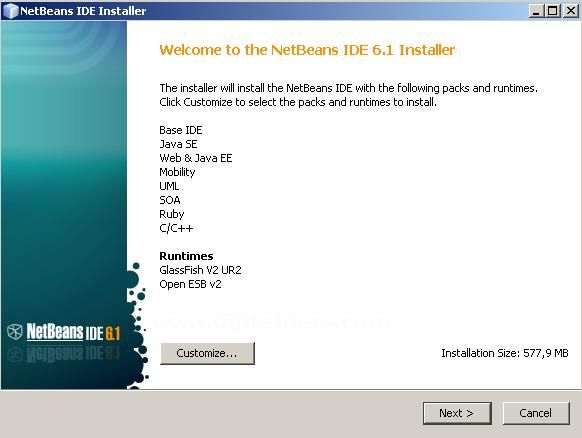
Lisans anlaşmasını kabul ettiğimize dair o işaretlencek yeri işaretleriz.Ve next e basarak devam ederiz.
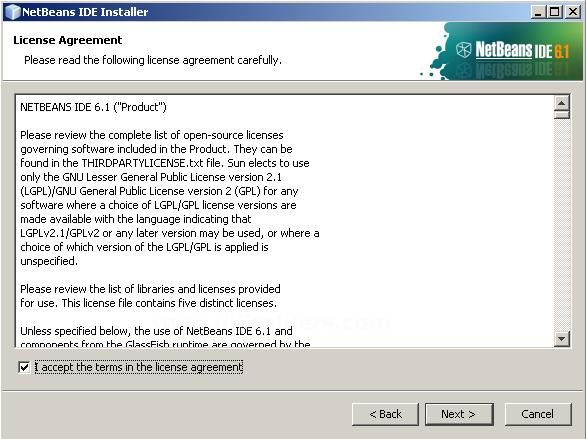
Burda browse seçeneğinden programın kurulacağı yerler seçilir ve daha sonra next e basarak ilerleriz.
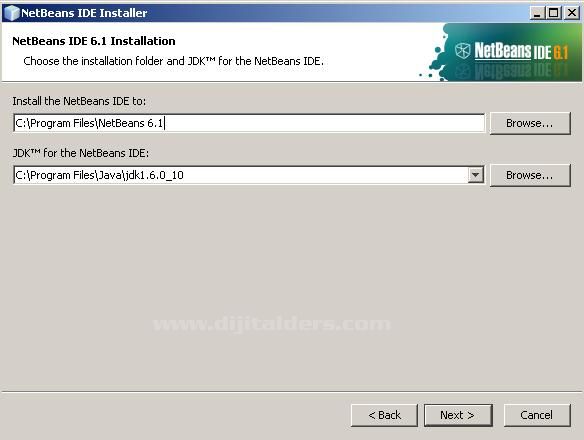
Burda ise kurulumun başında customize seçeneklerinin içinde olan glassfish in kurulacağı yeri belirtiriz.Daha sonra kullanılacak olan kullanıcı adı ve şifre yazılır.Next diyerek ilerleriz.
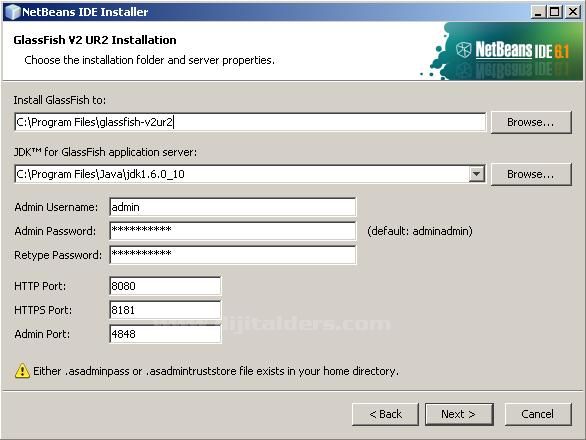
Gerekli tüm işlemleri yaptık artık install seçeneğini seçip kuruluma başlayabiliriz.

Program kuruluyor.
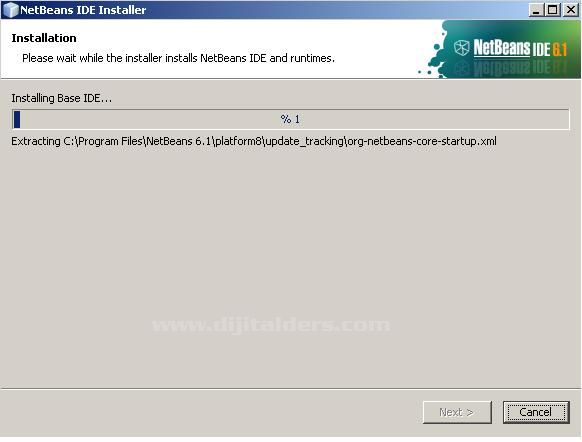
Ve artık finish diyerek programın kurulumunu tamamlayabiliriz.
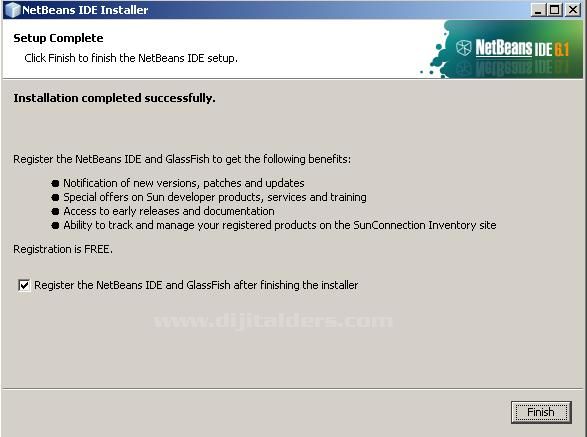
Programı çalıştırabilmek için masaüstüne aşağıdaki gibi bir simge gelecektir.O simgeye çift tıklanıp program çalıştırılabilir.