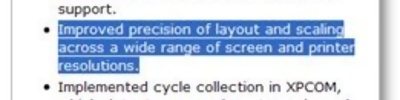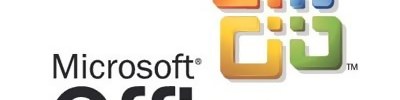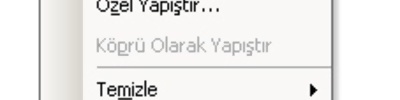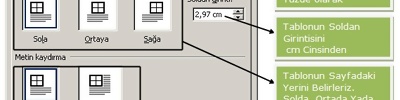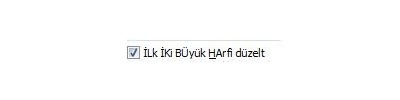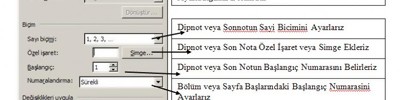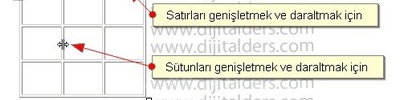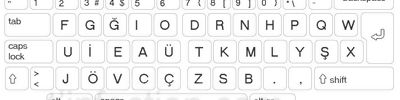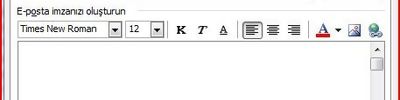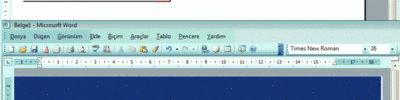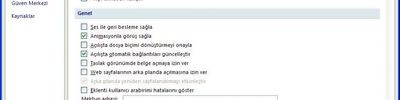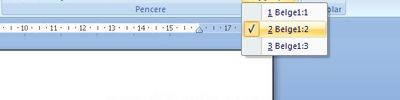Anahat Görünümü Ve Numaralandırılması
Anahat görünümüyse, yazara yani size fikirlerinizi yerleştirme ve düzenleme konusunda yardım eden bir çalışma modudur. Anahat görünümü, hiyerarşiyi belirtmek için sayı ve harf gibi eklenmiş görseller yerine, biçimlendirme kullandığından, daha açık ve belirgin bir çalışma yöntemi sunar.
Anahat görünümüyse, yazara yani size fikirlerinizi yerleştirme ve düzenleme konusunda yardım eden bir çalışma modudur. Anahat görünümü, hiyerarşiyi belirtmek için sayı ve harf gibi eklenmiş görseller yerine, biçimlendirme kullandığından, daha açık ve belirgin bir çalışma yöntemi sunar.
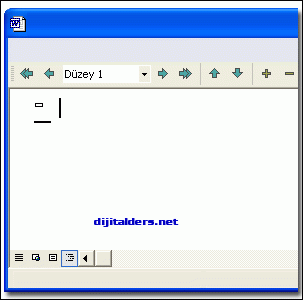
Belgenin sol üst köşesinde bir "eksi" işareti görüntülenerek, yanıp sönen bir ekleme noktası görüntülenir. Burası, ilk en üst düzey anahat başlığınızı gireceğiniz yerdir. Eksi işareti 
Belgenizi anahat görünümüne geçirdiğinizde, Anahat araç çubuğunun görüntülendiğini görürsünüz; bu araç çubuğunu, çalışma sırasında anahattınızı düzenlemek için kullanabilirsiniz

Metnin büyük ve kalın olduğunu göreceksiniz; bu bir "başlık"tır. Word, otomatik olarak yerleşik bir stille biçimlendirir (Başlık 1).
Bir giriş tamamlandığında, sonraki satıra geçmek için ENTER tuşuna basın. Word, yeni bir paragrafı aynı girinti düzeyinde başlatır (veya başka bir yoldan düşünürseniz, belge yapısının tamamında aynı önem derecesini korur). En üst düzey işlerinizin tamamı yerini bilinceye kadar bu şekilde devam edebilirsiniz.
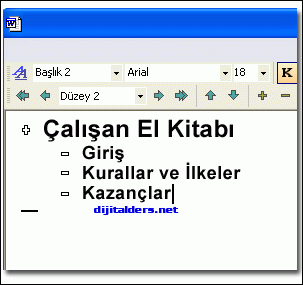
İlerlerken ast giriş (ya da daha düşük düzey) oluşturmak için yazmaya başlamadan önce yeni satırda SEKME tuşuna basabilir ya da Anahat araç çubuğunda Alçalt düğmesini 
Buradan yeni bir satır (yeni giriş) başlatmak için ENTER tuşuna bastığınızda, ekleme noktası bir öncekiyle aynı girinti düzeyinde kalır. Yazarak ve ENTER tuşuna basarak, bu düzeyde giriş eklemeye devam edebilirsiniz. Buna alt giriş eklemek için bir önceki paragrafta anlatıldığı biçimde giriş yaparken indirgeyebilirsiniz. Ya da öncekine (daha önemli düzeye) dönmek için ENTER tuşuna basın ve yazmaya başlamadan önce Anahat araç çubuğundaki Yükselt düğmesini 
Başlık ve alt başlık oluşturdukça, Word daha üst düzey başlıkların yanına, altlarında alt başlıklar olduğunu belirten artı işaretleri (
Soldaki resimde, alt başlık eklendikçe resmin nasıl göründüğünü gösterilmektedir.
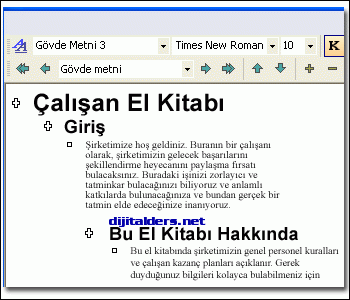
Metni, gövde metni olarak kullanmak için Anahat araç çubuğundaki Gövde metnine alçalt düğmesini 

İpuçları
- Gövde metnini, yeniden bir başlık olarak değiştirmek için Yükselt düğmesini ya da istediğiniz düzeyi seçmek için Anahat Düzeyi listesini kullanın.
- Gövde metninin tamamını görmek istemiyorsanız, Anahat araç çubuğunda Yalnızca İlk Satırı Göster
düğmesini tıklatın. İlk satırdan sonraki üç nokta (...) fazladan metin satırlarının daraltıldığını belirtir.

 Anahat görünümündeki Düzey 2 başlık ve alt gövde metni. Gövde metninin girintilenmiş olduğunu ve önünde alt öğe durumunu gösteren küçük bir karenin bulunduğunu unutmayın.
Anahat görünümündeki Düzey 2 başlık ve alt gövde metni. Gövde metninin girintilenmiş olduğunu ve önünde alt öğe durumunu gösteren küçük bir karenin bulunduğunu unutmayın. Baskı düzeni görünümünde, aynı başlık ve gövde metni, Başlık 1 ve Normal stil olarak görünür. Bu görünümde gövde metni girintilenmemiştir; anahat görünümündeki girintileme, yalnızca görüntüleme amaçlıdır ve gerçek girintilemeyle ilgisi yoktur.
Baskı düzeni görünümünde, aynı başlık ve gövde metni, Başlık 1 ve Normal stil olarak görünür. Bu görünümde gövde metni girintilenmemiştir; anahat görünümündeki girintileme, yalnızca görüntüleme amaçlıdır ve gerçek girintilemeyle ilgisi yoktur.Yerleşik stiller, görünümünü hızlı biçimde değiştirmek için metne uygulayabileceğiniz biçimlendirme özelliği grubudur. Örneğin, Başlık 1 stilinin uygulanması metnin kalın, yazı tipinin Arial, boyutunun da 16 nokta olmasını; Başlık 2 stilinin uygulanması ise, metnin kalın, italik, yazı tipinin Arial ve boyutunun da 14 nokta olmasına neden olur (Bu değerler yalnızca örnektir, tam biçimlendirme özellikleri Word'ün varsayılan ayarlarına ve kendi seçtiğiniz ayarlara bağlıdır).
İlk en üst düzey anahat girişine girdiğinizde, Word otomatik olarak bunu Başlık 1 gibi, yerleşik bir stille biçimlendirir. Alt ve gövde düzeylerini ekleyerek kendi anahattınızı oluşturmayı sürdürürken, Word de bu arada her başlık ve gövde metni girişine uygun yerleşik stili uygulamayı sürdürür. Bu şekilde, anahat düzeyleriniz (Düzey 1, Düzey 2, Gövde Metni, vb.) doğrudan yerleşik başlık stilleriyle bağlantılı olur (Başlık 1, Başlık 2, Normal, vb.).
Anahattınızdaki metnin biçimlendirmesini, Word'ün sunduğu yerleşik stilleri kullanmadan el ile değiştirebilirsiniz; ancak bu işlem bazı anahat girişlerinin doğru görüntülenmemesine neden olabilir. Anahattınızı tamamladıktan sonra, belgenizde biçimlendirme değişiklikleri yapmak istediğinizde, bunu baskı düzeni görünümü gibi başka bir görünümde yapmanız gerekebilir.
Yelpazenin diğer tarafındaysa, ek biçimlendirmeyi uygun bulmadığınızda, anahattınızın tamamını düz metin olarak görüntülemek için Anahat araç çubuğundaki Biçimlendirmeyi Göster