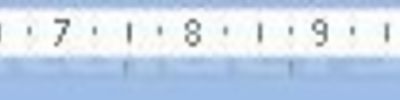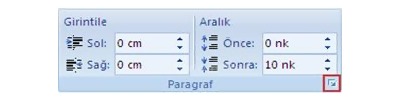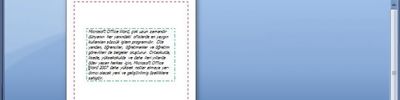Office 2007 Farklı Kaydet Menüsü
Araçlar menüsü özellikleri, kaydet ve farklı kaydet farkı
Mehraba worde işlemlerimizi bitirikten sonra sıra kaydetmeyi gelir herkes kaydetmeyi az çok biliyordur bugün bunun detaylarına gircez
Kaydet ve Farklı Kaydet Office dügmesinde bulunan 2 sekmededir

Peki farkları nelerdir ?
Kaydet: Belge direk nasılsa (uzantısı kaydedildigi yer vb.) aynen kaydetir sadece içine yaptıgınız degişiklikler kaydeder
Farklı Kaydet:Begleyi uzantısını kaydetilceği yeri vb ayarlarında değisiklik yaparak kaydetmenize yarar
Yeni yazdıgımız bir belgeyi ilk kez kaydederken kaydet ' e tıklasak bile farklı kaydete penceresine gider çünkü belge kayıtlı değildir ve nereye kaydetçegini hangi uzantıda olcağını bilemez bu yüzden farklı kaydet penceresine sizi yöneltir
Farklı kaydete üzerine gittiğinizde yanda birkaç tane şeçenek belirlenir bunlar dosyanın hemen uzantısını değiştirebilirsiniz fakat sizi gene farklı kaydete gönderir sadece uzantı bölümü degiştirilir

Ben burdan word 97 2003 belgesi seçenegine tıklıyorum ve gördüğünüz gibi uzantı bölümü kendisi değiştirdi

Şimdi asıl detay bölümüne giriyoruz Farklı kaydetteki araçlar bölümüne

Sil:Seçilen dosya klasörleri (Örnek: steam bilgileri) geri dönüşüm kutusuna atar
Yeniden Adlandır:Seçilen dosya klasörleri (Örnek: steam bilgileri) adını degiştirir
Ağ Sürücüsüne Bağlan..: Ağ sürücüsünüze harf atar (Bunun için bir yerel ağ bağlantınız ve paylaşıma açık bir klasör olmalıdır)

Özellikler:Seçilen dosya klasörleri (Örnek: steam bilgileri) özelliklerini gösterir

Kaydetme Şeçenekleri:Word şeçeneklerinin Kaydetme sekmesine sizi götürür

Genel Şeçenekler:Sizi Genel Şeçenekler penceresine yöneltir

Belgeyi Koru şeçeneginde belgede izinleri ve kısıtlamaları ayarlayabilirsiniz

Tamama tıkladıysanız ve parola koymuşsanız word şifreyi dogru girip girmediğinizi kontrol etcektir.


Web Şeçenekleri:Sizi web şeçenekleri penceresine götürür fakat burdaki ayarlar web tasarımcıları tarafından yapılan ayarlardır burayı geçiyoruz.
Resimleri sıkıştır:Büyük belgelerinizdeki resimleri burdan şıkıştırabilirsiniz böylece boyut düşcektir. Sizi direk Resimleri sıkıştır penceresine göndercektir

Tamama tıklarsanız varsayılan şeçeneklere göre sıkıştırır biz şeçeneklerine inceleyelim

Kaydederken temel sıkıştırmayı otomatik olarak gerçekleştir:bu şeçenek aktifken dosyayı kaydettiginizde ottomatikman sıkıştırır.
Resimleri kırpılan kısımlarını sil:Resimlerde kırptıgınız alanları kendisi siler ve böylece daha belgenin boyutu azaltır
Hedef çıkış: Gördügünüz gibi 3 tür çıkış türü var yazdırma en kaliteli ekran orta kaliteli e posta düşük kaliteli olarak söyleyebiliriz e posta boyutu küçültülmüş halidir yazdırma en büyük boyutlu halidir
Dosyamızı artık kaydetelim şimdi açıldıgında şifre isteyecekmi ona bakçaz

şifre istedi fakat biz ayarlardan salt okunur öneriliri de şeçmiştik fakat bize salt okunur önermedi çünkü ilk açma şifresini girince ikinci pencere degiştirme parolasını ister yoksa salt okunur şeçenegine tıklayıp salt okunur olarak açmalıyız işlemi iplat etmek istiyorsanız iptala tıklamanız yeterli

Bu yüzden salt okunur önerilir mesajı için şifre koymadan tekrar deniyoruz

Gördügünüz gibi önerdi evet derseniz salt okunur olarak açar hayır derseniz normal aççaktır iptal de açma işlemini durduruyor
Polat Niyazi ÖZEKEN