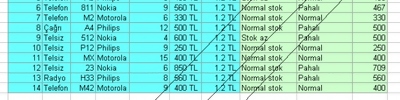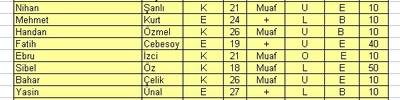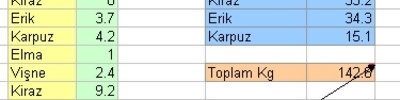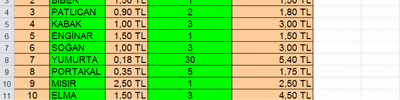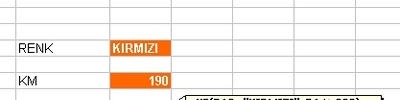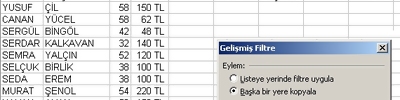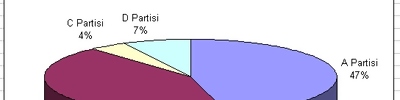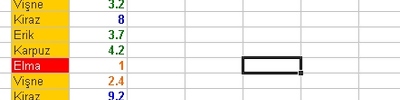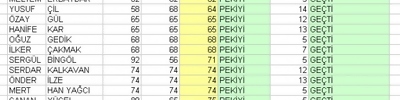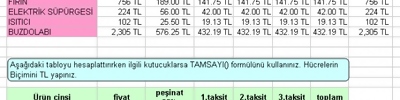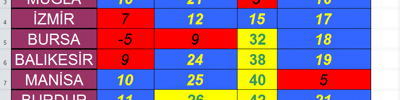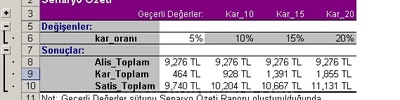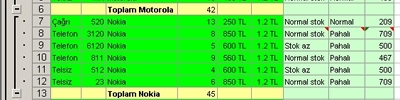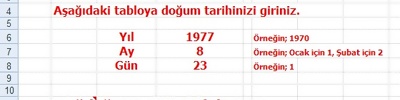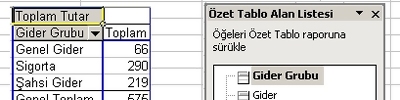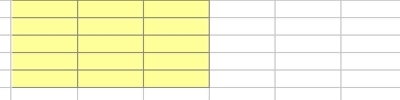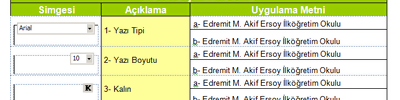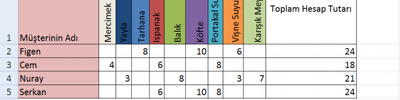Excel Uygulama Adımları
Excel üzerinde adım adım uygulama yapmanızı sağlayacak görevler
Uygulama 1
- Excel programını bildiğiniz yöntemlerle 1'er kere açıp kapatınız.
- Excel programınızın başlık çubuğunda bilgi olarak neler mevcut okuyunuz.
- Excel programının başlık çubuğunda bulunan 3 adet düğmeyi 1'er kez kullanınız.
- Menü çubuğuna yeni bir menü ekleyiniz, adını sık kullanılanlar olarak değiştiriniz ve içine sık kullandığınız 10 adet simgeyi yerleştiriniz.
- Menü çubuğunda bulunan yardım menüsünü pencere menüsünün altına taşıyınız.
- Standart araç çubuğu üzerinde bulunan ve sık olarak kullanmadığınız düğmeleri kaldırınız.
- Biçimlendirme araç çubuğu üzerinde bulunan ve sık olarak kullanmadığınız düğmeleri kaldırınız.
- Hepsi adında bir araç çubuğu oluşturarak az önce oluşturduğunuz menüye attığınız simgeleri araç çubuğu üzerine atınız.
- Excel programında bulunan formül çubuğunu ilgili menüden ekrandan kaldırınız ve geri ekleyiniz.
- Excel programında bulunan durum çubuğunu ilgili menüden ekrandan kaldırınız ve geri ekleyiniz.
- Sırayla 5 adet hücreye tıklayınız. Her tıkladığınızda hücre adresi penceresinden tıkladığınız hücrenin adresini kontrol ediniz.
- Excel programında o an üzerinde bulunduğumuz hücreye ne isim verilir hatırlayınız.
- Excel programında kaç adet satır bulunur hatırlayınız ve son satır üzerine gidiniz.(Klavye ile)
- Excel programında kaç adet sütun bulunur hatırlayınız ve son sütun üzerine gidiniz.(Klavye ile)
- Klavye yön tuşları ile hücreler arasında gezinti yapınız.
- Aynı excel programı içinde 3 adet çalışma kitabı oluşturarak önce yatay olarak, sonra da dikey olarak yerleştiriniz.
- A1, A60, K1, K60 hücrelerine isimlerinizi yazınız ve baskı ön izleme yaparak kaç sayfa oluştuğuna bakınız.
- Sayfa sonu ön izleme görünüm moduna geçerek az önce yazdığınız isimlerin tek sayfaya gelmesini sağlayınız.
- Klavye kısayol tuşunu kullanarak görev bölmesini ekrana getiriniz.
- İlgili menüyü kullanarak görev bölmesini ekrandan kaldırınız.
- Oluşturmuş olduğunuz hepsi adındaki araç çubuğunu ekrana getiriniz, ve farklı bir yöntem ile araç çubuğunu ekrandan kaldırınız.
- Sayfanızı tam ekran olarak ayarlayınız ve tam ekrandan çıkarak sayfanızı normal hale getiriniz.
- Sayfanıza üst sol bilgi olarak isim soyasim, üst orta bilgi olarak tarih, üst sağ bilgi olarak saat ekleyiniz ve baskı önizleme yaparak kontrol ediniz.
- Sayfanıza alt sol bilgi olarak sayfa numarası, alt orta bilgi olarak toplam sayfa numarası, alt sağ bilgi olarak resim ekleyiniz.
- Sayfa görünümünüzü araç çubuğu üzerinden %25 olarak ayarlayınız.
- Sayfa görünümünüzü ilgili menü yardımı ile %100 olarak ayarlayınız.
- Excel sayfanızdaki kılavuz çizgilerini, sayfa sekmelerini, kaydırma çubuklarını, durum çubuğunu ve formül çubuğunu ekrandan kaldırınız.
- Kaldırmış olduğunuz bileşenleri geri yükleyiniz.
- Excel kılavuz çizgilerinin rengini değiştiriniz.
- Excel çalışma kitabınızdaki sayfa sekmelerini Ocak-Şubat-Mart-Nisan-Mayıs-Haziran olarak düzenleyiniz ve her bir sekmeye farklı bir renk veriniz.
- Excel programınızdaki tüm belgeleri kapatınız.
- Boş bir belge açınız ve Ctrl+F4 tuşları yardımı ile belgeyi kapatınız.
Uygulama 2
- Yeni bir excel belgesi oluşturunuz. A1 hücresine adınızı yazınız ve enter tuşuna basarak onaylayınız.
- C1 hücresine adınızı giriniz ve formül çubuğunun sol tarafındaki √ işaretine basarak onaylayınız.
- Excel belgesindeki uygulamalardan devam ediniz.
- Yeni bir excel belgesi oluşturunuz, A1 hücresine adınızı yazınız ve enter tuşuna basınız. A1 hücresinin üzerine bir kez tıklayınız ve delete tuşuna basarak adınızı siliniz.
- C1 hücresine adınızı yazınız. Düzen menüsü içindekiler temizle komutunu vererek adınızı siliniz.
- A3 hücresine adınızı yazınız ve A3 hücresinin arka plan rengini kırmızı yapınız. Düzen menüsü, temizle, biçimler komutunu veriniz.
- C3 hücresine adınızı yazınız ve arka plan rengini mavi yapınız. Düzen menüsü, temizle, tümü komutunu veriniz.
- A1 hücresinden H10 hücresine kadar seçiniz ve biçimlendirme araç çubuğundan hücreleri birletir komutunu vererek hücreleri birleştiriniz.
- A1 hücresine 1 yazınız. Sürükleme yöntemi ile H1 hücresine kadar çoğaltınız. Daha sonra belgenize 3 adet satır 3 adet sütun ekleyiniz.
- Eklemiş olduğunuz 3 adet satırı ve 3 adet sütunu siliniz.
- A1 hücresine 5 yazınız. Sürükleme yöntemi ile A10 hücresine kadar çoğaltınız. Bildiğiniz bir yöntem ile bir basamak geri alınız. Bildiğiniz bir yöntem ile bir basamak ileri alınız.
- Boş bir belge açınız. Sayfa1 de herhangi bir hücreye adınızı yazınız, Sayfa 2 de herhangi bir hücreye adınızı yazınız, sayfa 3 de herhangi bir hücreye adınızı yazınız. Sayfa 1 e dönerek yazdığınız isimleri arayarak bulunuz. (Aramayı çalışma kitabında yaptırınız.)
- İlgili kısayol tuşunu veya menüyü kullanarak isminizi başka bir isimle değiştiriniz.
- A1 hücresinden A20 hücresine kadar soyadınızı yazınız. B1 hücresinden B20 hücresine kadar adınızı yazınız. A sütununu komple keserek C sütunu üzerine yapıştırınız.
- B ve C sütunlarında bulunan isim soyisimlerinizi seçiniz, kopyalayınız, E ve F sütunlarının üzerine yapıştırınız.
- 14 ve 15. uygulamaları mouse kullanarak yapınız.
- Yeni bir belge açınız. C4 hücresinin arka plan rengini değiştirip, kutu kenarlığı ekleyiniz. Aynı biçimi biçim boyacısını kullanarak başka bir hücreye uygulayınız.
- Boş bir belge açarak sayfanızı yatay çeviriniz. Aynı belgede A1 hücresinden P25 hücresine kadar seçiniz, arka plan rengi vererek tüm kenarlıklar seçeneğini uygulayınız. Bu belgeyi yazıcıdan 1 sayfada çıkacak şekilde ayarlayınız.
- Sayfanızın kenar boşluklarını 1'er cm olacak şekilde ayarlayınız ve sayfanızı yatay olarak ortalayınız.
- Boş bir belge açınız, yazıcıdan çıktı aldığımızda kılavuz çizgileri, satır ve sütun başlıklarını da yazdıracak şekilde ayarlayınız.
- Boş bir belge açınız, A1 hücresinden H30 hücresine kadar adınızı yazınız. Baskı önizleme yaparak sayfanızın görünümünü kontrol ediniz. Baskı önizlemeyi kapattıktan sonra C6 hücresinden F14 hücresine kadar yazdırma alanı belirleyerek baskı önizlemeyi tekrar çalıştırınız. Baskı önizlemeyi kapatarak yazdırma alanını temizleyiniz.
Yorumunuzu Ekleyin