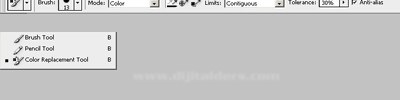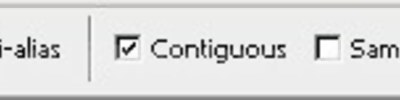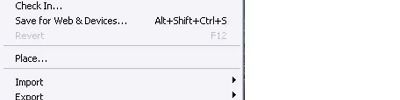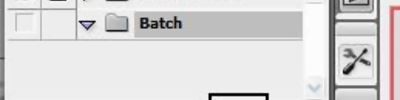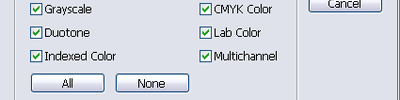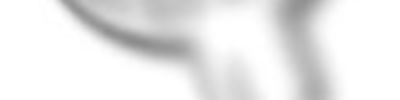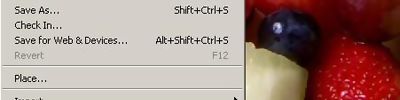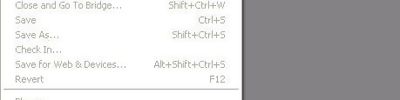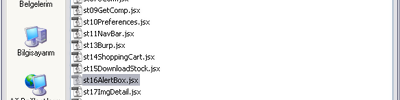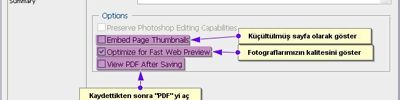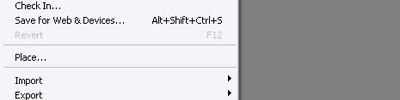Graident tool
Degrade, renk geçiş aracı
Bu menü altındaki bir başka renklendirme aracı ise degrade, renk geçiş aracı/Graident tool’ dur. Daha gelişmiş bir renklendirme aracı olan renk geçiş aracı/Graident tool’ lekesel değil, geçişli bir etki yaratır. Seçim araçlarıyla beraber kullanılması sonucunda çok hoş efektler yaratılabilir.
Araç çubuğundan Gradient/degrade aracını seçtikten sonra,
İlk olarak Foreground/ön plan rengini ve Background/arka plan rengini seçmemiz gerekir. Bunun için yine araçlarda bulunan Foreground/ön plan ve Background/arka plan renklerine tıklarak açılan paletten seçebiliriz yada window menüsünden swatches/hazır renklerden de seçim yapabiliriz.
Bu renk geçişine daha fazla renk eklemek istediğimizde ise yukarıdaki options bölümünden gradient editör/düzenleme nin üzerine tıklarız. penceresine açarız. Bu bölümde present bölümündeki photoshopun hazır renk geçişlerini kullanabilir ya da renk geçişine yeni renkler ekleyebiliriz
Renk geçişlerini farklı efektler uygulayabiliriz. Bunun için Yukarıdaki options menüsünden gradient editörün yanında bulunan efekt uygulama seçeneklerinden örneğin Linear /doğrusal bir geçiş yerine, Radial (dairesel) bir geçiş seçerek, farklı etkiler yakalayabiliriz. Boyama stili ve Opacity ayarı ise çizim araçlarında gördüğümüz mantıkla çalışmaktadır.
Opacity: Gradient’in ne kadar transparan olacağını buradan belirleyebilirsiniz.
Reverse: Geçiş sırasını tersine çevirir.
Dither: Yazıcı çıktısında çizgi çizgi olarak gözükebilecek geçişleri yumuşatarak daha verimli yazıcı çıktısı almak içindir.
Transparency: Gradient ayarlarında transparanlık kullanmış olsanız bile bu seçenek seçili değilse tüm renkler doldurulmuş olacaktır. Transparanlık için bu seçenek açık olmalıdır. Radial ile yapılmış bir örnek..
Gradientleri düzenlemek ve yeni bir gradient oluşturma
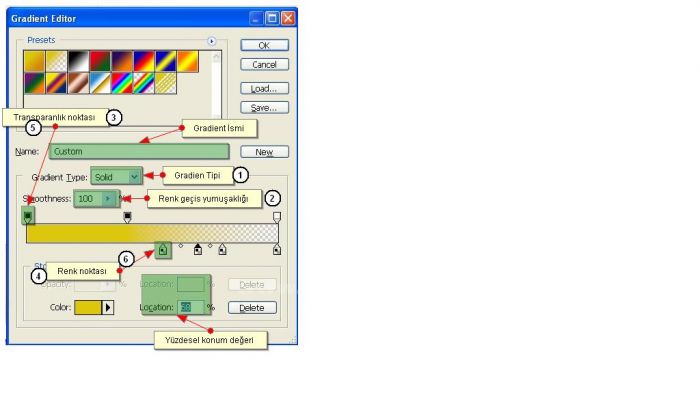
1 Araç çubuğundan gradient tool’u seçiniz
2 Gradient Editor’ü açmak için gradient ayar çubuğundan gradient seçim alanına basınız.
3 Temel olarak kullanmak için editördeki herhangi bir gradient’i seçiniz.
4 Gradient type menüsünden solid ya da noise’i seçiniz. Seçili gradient’i düzenlemeye başlar başlamaz gradient’in adı Custom olarak değişecektir. Noise tipinde seçilmiş gradient rastgele renkler içerecektir. Renkler rastgele geldiği için her seferinde seçeceğiniz noise tipi gradientlerde sonuç farklı olacaktır. Ancak gradient oluştururken hangi renk modunda olacağını ve uygulanabilir renk aralığını seçebilirsiniz.
5-renklerin harmanlanma yumuşaklığını smoothness slider’ını kaydırarak belirleyebilirsiniz.
Noise seçeneğini seçtiyseniz şu ayarlamaları da yapabilirsiniz;
- Color model : kullanılacak renk modunu veya renk aralığını buradan belirleyebilirsiniz.
- Restrict colors: rastgele renk çekiminde, cmyk renk modunda yazdırılabilecek renkleri uygular.
- Add transparency: gradientinize transparanlık eklemenize imkan sağlar.
- Randomize: gradientinizdeki renk dağılımını değiştirir. Her uyguladığınızda yeni bir renk dizilişi ile yeni bir gradient oluşturur
5 Gradientinizin başlangıç rengini belirlemek gradient çubuğunun altındaki sol renk noktasını çift tıklayarak gelecek olan renk seçim ekranından bir renk seçin.
6 Gradientinizin bitiş rengini belirlemek için başlangıç rengi için uyguladığınız adımları sağ renk noktası için uygulayın.
7 Bir rengin yüzdesini değiştirmek için sol ve sağ renk noktalarını ya da orta noktaları kaydırabilirsiniz.
8 Gradientinize yeni bir renk eklemek için gradient çubuğunun altına tıklayarak yeni bir renk pozisyoncusu çıkartabilirsiniz.
9 Silmek istediğiniz noktaları delete ile silerek geri alabilirsiniz.
10 İşlemler bittikten sonra isterseniz gradient’inize bir isim verin ve new butonuna basarak kaydedin.
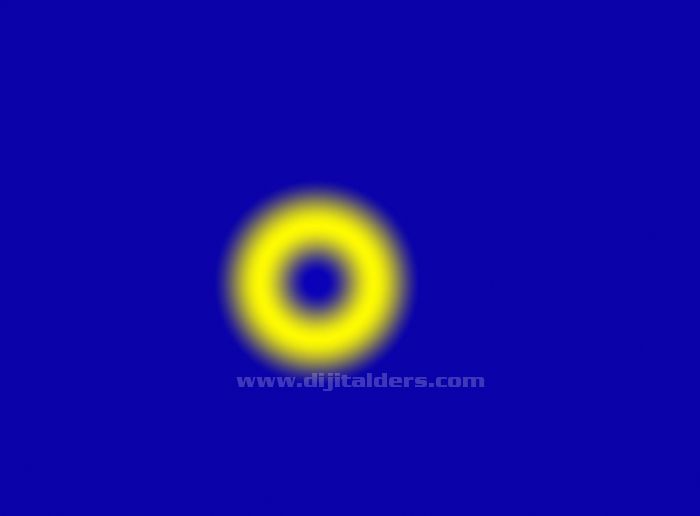
Gradient Tool iel 45 dercelik açı çizme için Gradein Tool aracını seçin ve Angle Gradient i seçin ve daha sonra CTRL+MouseLeft tuşuna basarak 45 derecelik açı ile geçişler yapabilirsiniz.

Gradient Tool ile Direk Çizelim
Adım1:Rectanguler Marque aracını seçip dik sekilde bir direk çizelim
Adım2:Gradient Tool u seçerek seçli alana yatay bir şekilde ortdaan bir geçiş yapalım ve gördüldüğü gibi bir direk oluştu ve üzerinede Şanlı bayrağımız.
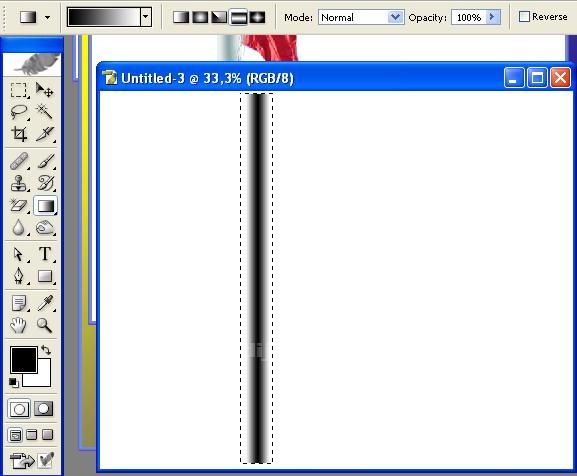


Örnek2: Gradient Tool ile Gölge Yapmak

Resimde Görülen Ördeğe Gölge yapmak
Adım1:
Ördeği komple Magic Wand Tool İle seçiniz (seçim yapılırken SHİFT Tuşunu kullanarak seçime yeni seçim ekleyebilirsiz)

Adım2:Seçimi yaptıkdan sonra select menüsünden Trasform selection seçip CTRL+MOUSELEFT tuşu kombinasyonu ile üst çizginin orta noktasından tutarak kuyruk kısmına kadar çekin(CTRL den elinizi çekmeyiniz)Seçi maşağıdaki gibi hal aldı.
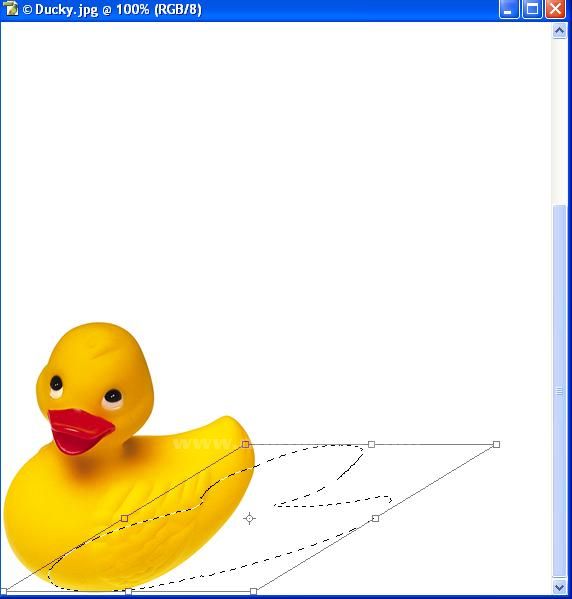
Adım3:
Gölgenin ördek üzerine gelmemesi için ördek üzerine gelen bölgeri magicWand tool ile çıkartalım(çıkarmak için ALT tuşunu kullanınız)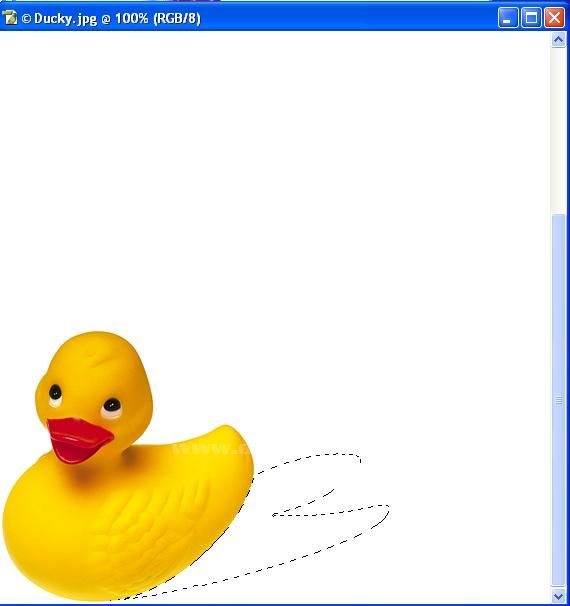
Adım 4:Gradien Tool alarak seçili noktanın bir ucundan öbür ucuna sürükleyip bırakınız ve bıraktıkdan sonra “D” tuşuna basarak seçimi iptal ediniz.
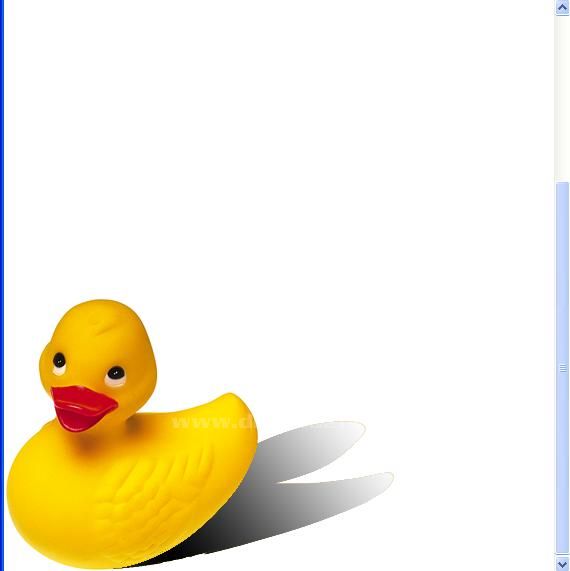
Bu uygulamada gradient tool un kullanım çeşitliliklerini göreceğiz.
Çalışmada kullanacağımız resimler şunlardır, eğer denerseniz resimlerin boyutlarının aynı olmasına dikkat edin.


Şimdi ilk resmimizi açtık, ardından bi layer ekledik (CTRL+Shift+N)sonra diğer resmi açtık. Son açtığımız resmi kesip diğer resmin üstüne yapıştırdık.
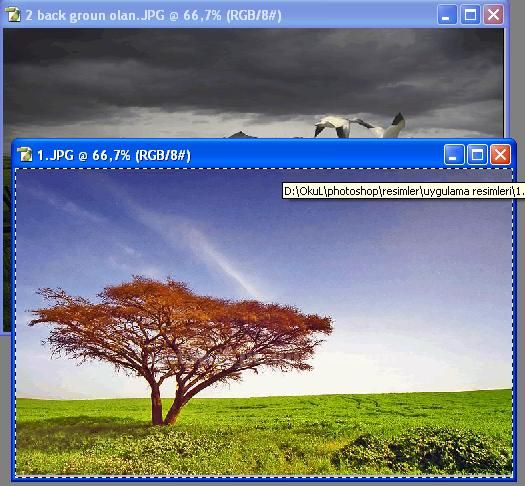
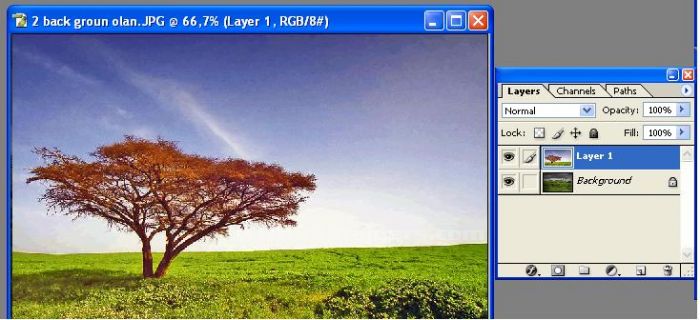
Bu şekli adlıkdan sorna
LAYER>LAYER MASK>REVEAL ALL seçimini yaptık.

Ardından gradient tool u alıyoruz ve “D” ye basarak renk panelini resetliyoruz.
Sonra gradient editör bölümünde ilk sıradaki siyahtan beyaza geçişi seçiyoruz
ve resmin bi bölümünden diğer ucuna tutup sürükleyip bırakıyoruz. Görüldüğü Gibi iki resim üzerinden geçiş sağlandı
Kaynak Samet Erdem