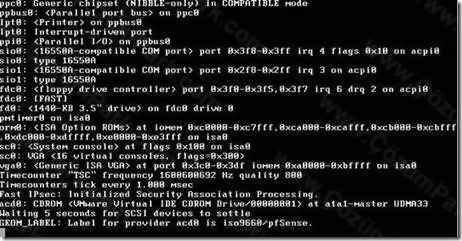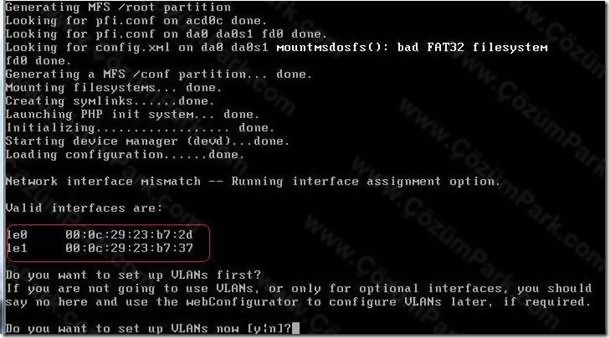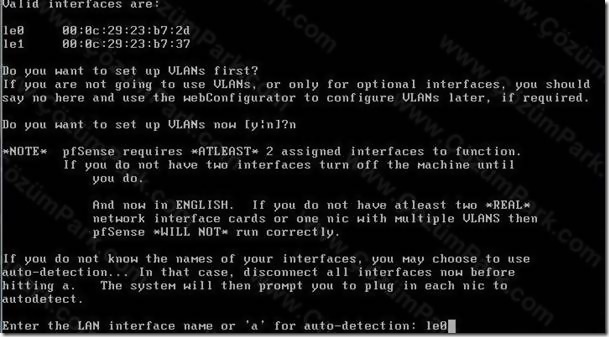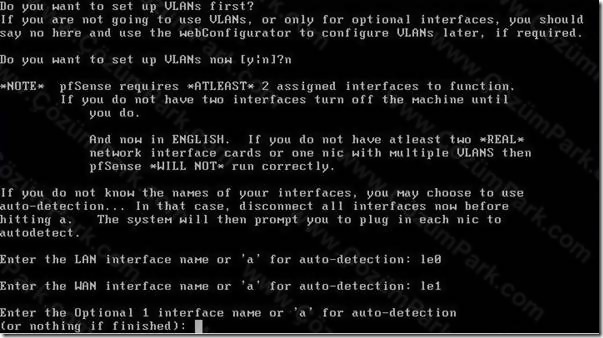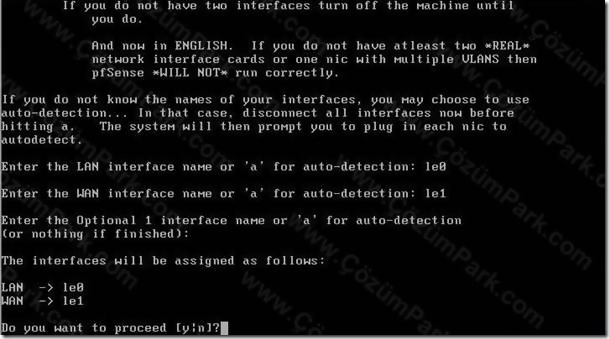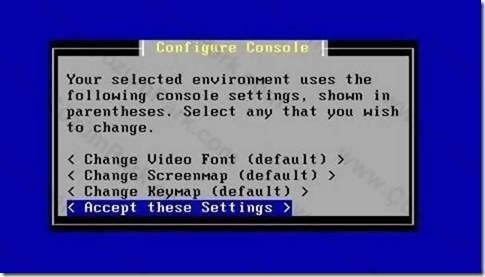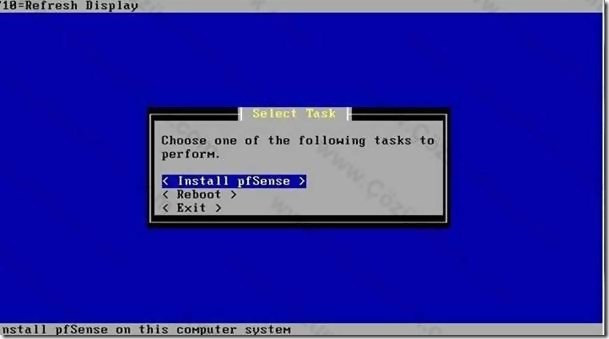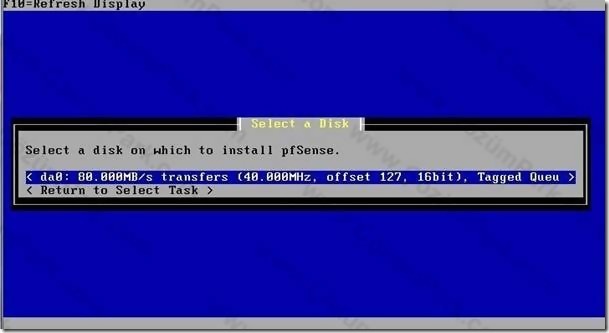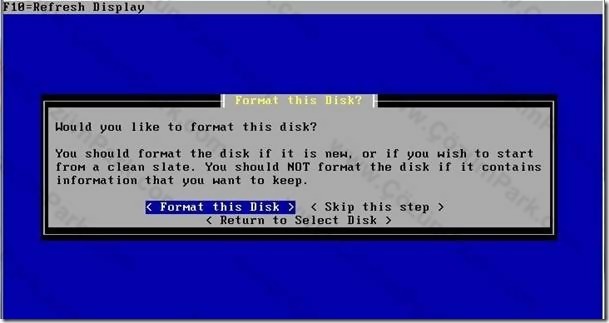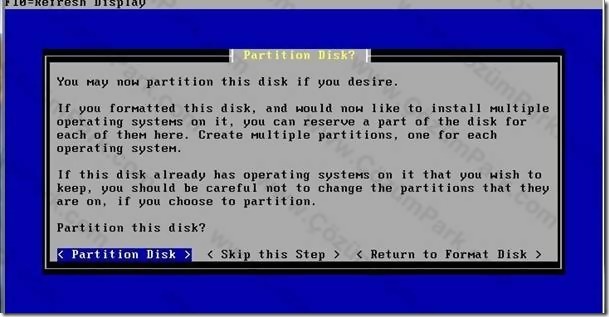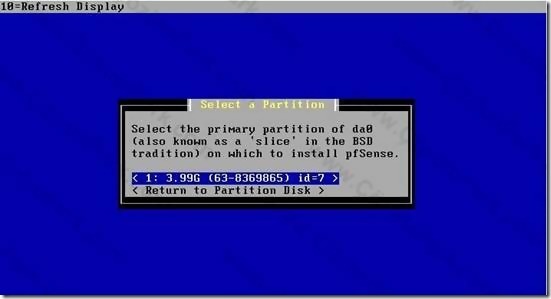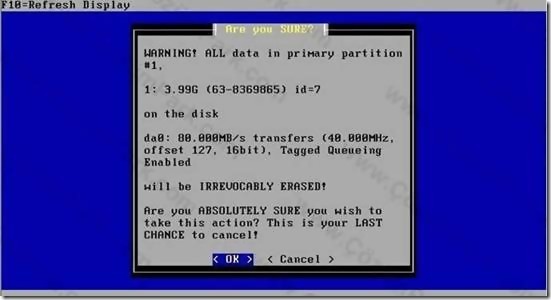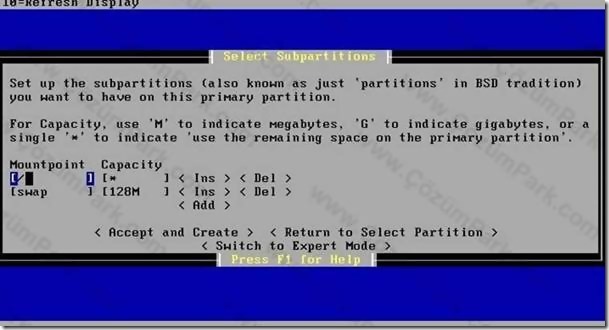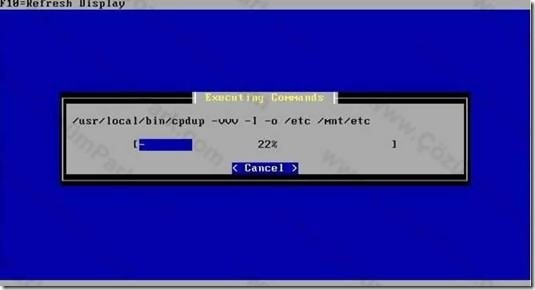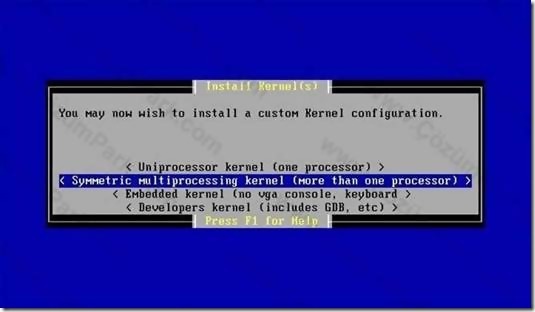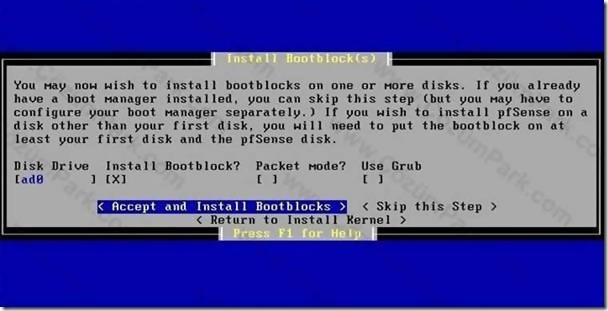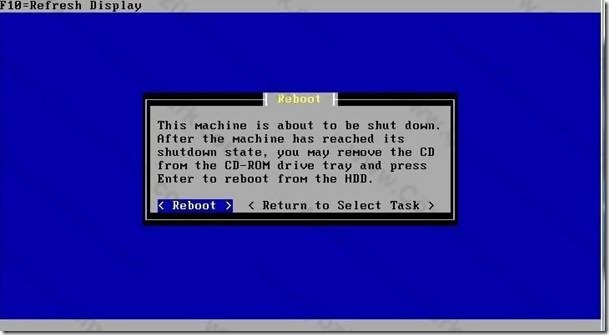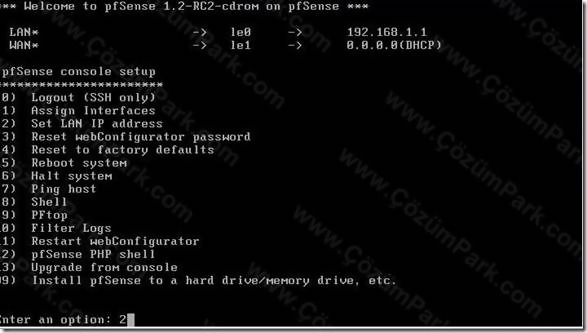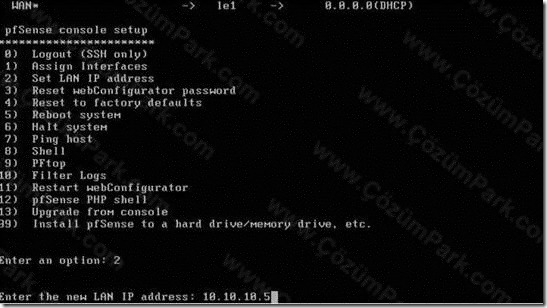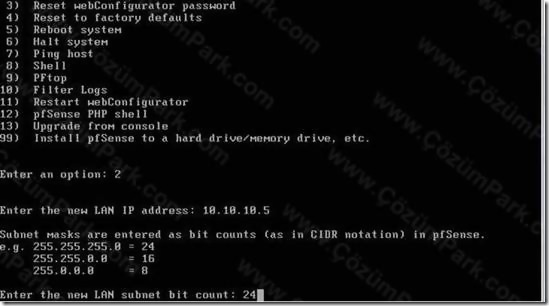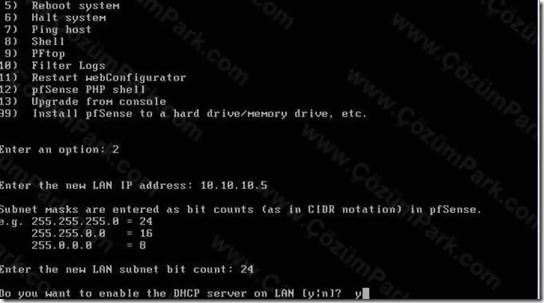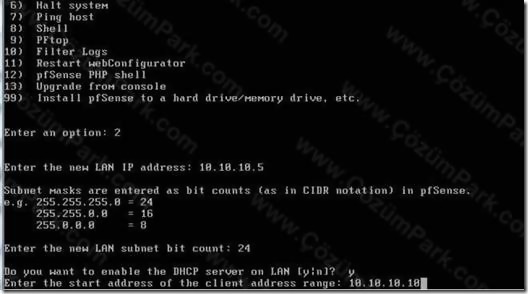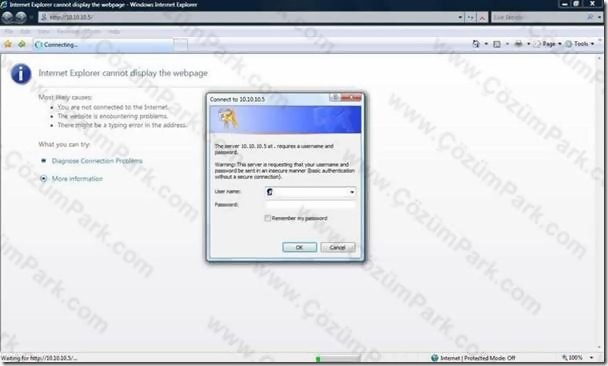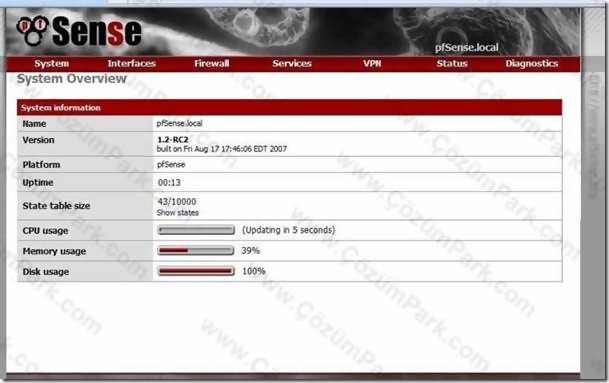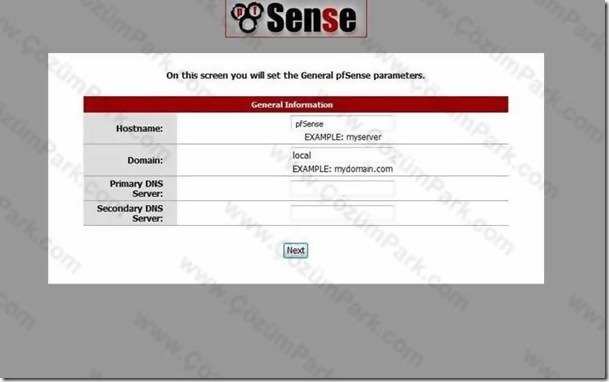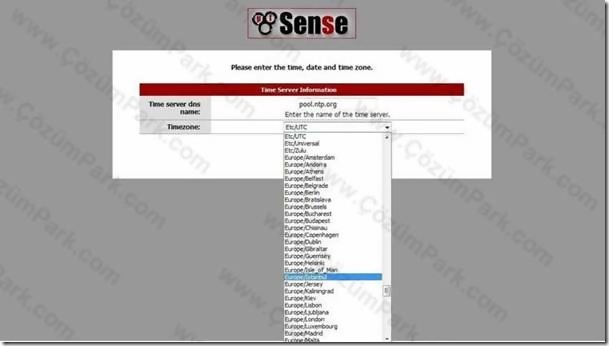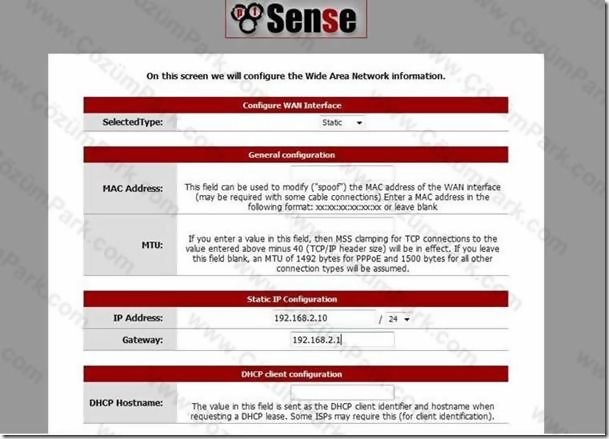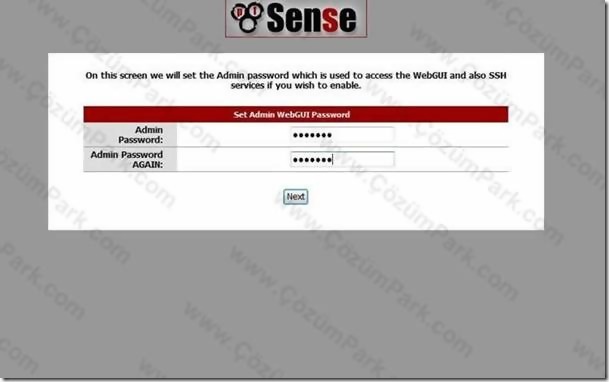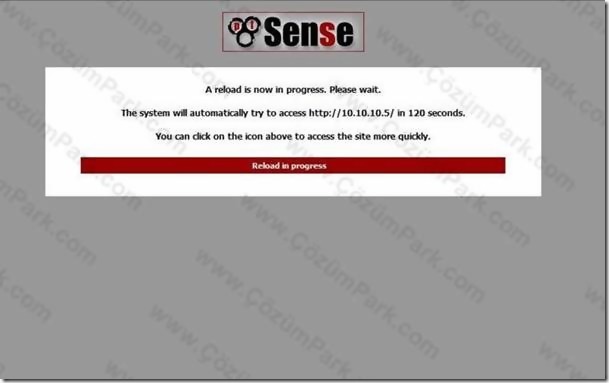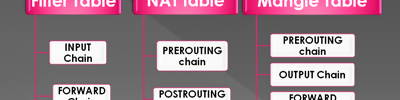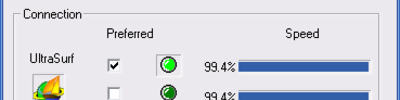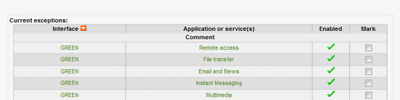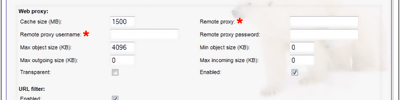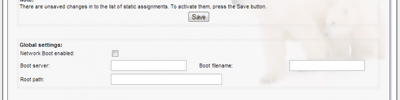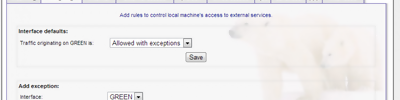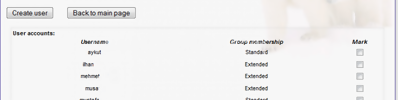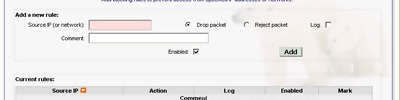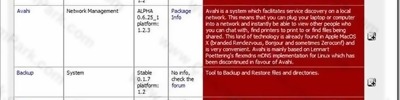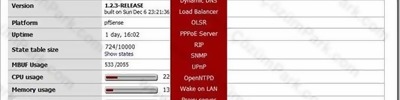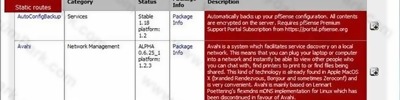Pfsense Kurulum ve ilk Ayarlar
Sistem güvenliği ve kullanıcıların kontrol altında tutulması için piyasada bir çokfirewall ve benzeri gerek donanımsal gerekse yazılımsal olarak bir çok ürün bulunmaktadır. Pfsense ?de BSD tabanlıyazılımsal bir firewalldır. Ürününmsn yada program yasklama,web içerik filtreleme,kullanıcı kısıtlama ve vpn gibi çok kullanışlı özellikleri bulunmaktadır.
Pfsense unix ailesinden olan ve hatta bu ailenin atası olarak bilinen FreeBSD tabanlı bir frewall olarak bu ailenin saglamlığını ve güvenirligini taşımaktadır.BSD *Berkeley Sofware Distribution* kelimesinin kısaltılmaıdır.
Pfsense kurulum için gereken cd iso imajını http://www.pfsense.org/mirror.php?section=downloads adresinden indirebilirsiniz.
Özellikleri:
Pfsense birçok firewall gibi geniş özelliklere sahiptir.
· Web konsolu ile yönetim kolaylığı
· Dos tabanlı arabirimi ile kurtarma konsolu
§ LAN Network ip adress atama
§ Password sıfırlama
§ Default ayarları geri yükleme
§ System restart
· Wireless Access Point (PRISM-II/2.5 kartlar ile access point, BSS/IBSS ile Cisco içerikli diger kartlar)
· Paket filtreleme
§ Block/pass rules
§ Log tutma
· NAT(Network Address Translation) =İç ağdaki bilgisayarları kendi üzerinden dış dünyaya çıkarır.
PAT (Port Address Translation) =Dış ağdan iç ağa bağlanırken port değişimini sağlar.
· Wan interface için PPPoE ve PPTP desteği
· IPsec Baglantı Desteği :Bu özellik site to site bağlantı ,open source firewalls ve en yaygın firewall çözümleri (cisco,juniper,etc.) ile kullanılır.
· PPTP VPN (RADIUS server desteği ile )
· Static route
· DHCP server
· Caching DNS yönlendirme
· DynDNS client
· SNMP agent (Simple Network Management Protocol)
· Traffic shaper (inernet band trafiği yönetimi)
· Firmware upgrade
· Backup and Restore
· host/network aliase
System Gereksinimleri
Minumum system gereksinimi olarak önerilen Pentium II işlemci ve en az 128 MB Ram gerekmekte ve kurulum yapılacak makine üzerinde iki ethernet kart bulunması gerekmektedir.
Gerekli bilgileride verdikten sonra artık kuruluma geçebiliriz.
Yukarıda verdigim linkten iso imajını indirip CD ‘ye yazdıktan sonra kurulum için makinemizi cd’den boot ediyoruz.
İndirme ve Kurulum USB'si Hazırlama
Utm cihazları arasında ücretsiz bir yazılım sunan pfsense’sin en sevdiğim özelliklerinden biri ise site to site ve client to site vpn yapabilmesi. Kısaca iki veya daha fazla mağazamızı birbirine bağlaması.
https://www.pfsense.org/download/ buraya giriyorsunuz ve sizden bir kaç seçenek istiyor indirmek için.
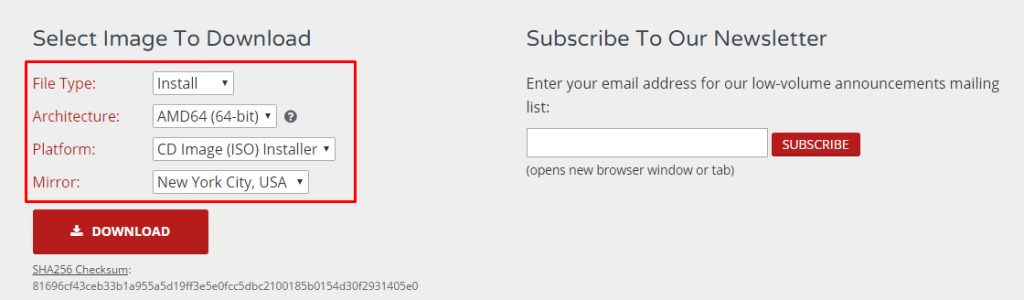
Flash Belleğe Disk Image Yazma
PfSense® Flash bellek imageleri kullanım için doğrudan bir diske yazılmalıdır. Bu belge, bu image dosyalarının hedef diske nasıl yazılacağını kapsar.
Flash bellek image için bu, USB disk sürücüsü veya yükleyici diski olarak kullanılacak benzeri bir sürücü olacaktır.
Uyarı
Yanlış hedefi seçerek, sistem sabit disklerinden biri silinebilir! Bir image yazmadan önce disk seçimini kontrol edin ve tekrar kontrol edin!
İşlemler:
-
pfSense Flash bellek image dosyası https://www.pfsense.org/download/ adresinden indirilmeli ve başlamadan önce yerel olarak mevcut olmalıdır.
-
PfSense Flash bellek image sha256 karması ve imzası kontrol edilerek doğrulanmalıdır .
-
Hedef sürücü harfi veya aygıt hakkında bilginiz olmalıdır. (örn. E :, / dev / da1 , / dev / sdb , / dev / disk2 , vb.)
Linux Sistemlerde Flash bellek image dosyasını yazmak için öncelikle indirdiğiniz .gz uzantılı dosyanın içindeki dosyayı çıkarın.
 Linux'taki dd komutu, sudo erişimi olan bir kullanıcı veya doğrudan kök kullanıcı olarak oturum açmış olan bir konsoldan kullanılabilir.
Linux'taki dd komutu, sudo erişimi olan bir kullanıcı veya doğrudan kök kullanıcı olarak oturum açmış olan bir konsoldan kullanılabilir.
Devam etmeden önce, sistem günlüğünü kontrol edin veya aygıt adını bulmak için hedef diski bağladıktan sonra dmesg komutunu çalıştırın (örn. / Dev / sdd veya systemd kullanılıyorsa / dev / mmcblk0 gibi). Aşağıdaki komutlar örnek disk adlarını kullanır, bunları hedef diskin gerçek aygıt adıyla değiştirir.
Görüntü açılabilir ve tek bir komutta yazılabilir. Kök olarak çalıştırılırsa sudo'yu atlayın.
$ gzip -dc pfSense-memstick-2.4.4-RELEASE-p3-amd64.img.gz | sudo dd of=/dev/sdX bs=1M
[sudo] password for user:
0+7416 records in
0+7416 records out
243048448 bytes (243 MB) copied, 26.3313 s, 9.2 MB/s
$
Platform kısmında iso image dosyası ve usb boot dosyası mevcut.
Ben iso image dosyasını indiriyorum. Kurulum için cd hazırlayacağım. İndirdiğiniz iso dosyasını Windows’u kullanarak cdye yazdırabilirsiniz.
Ayrıca Pfsense’in Hyper-v ve Vmware sanallaştırma desteği de mevcut.
Pfsense firewall’ı kuracağım yapının şekli,
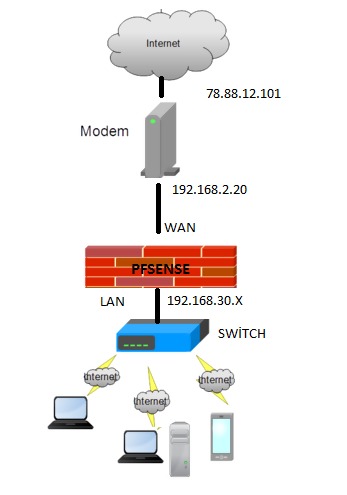
Hazırladığımız cd veya usb üzerinden Pfsense kuracağımız makineyi boot ediyoruz.
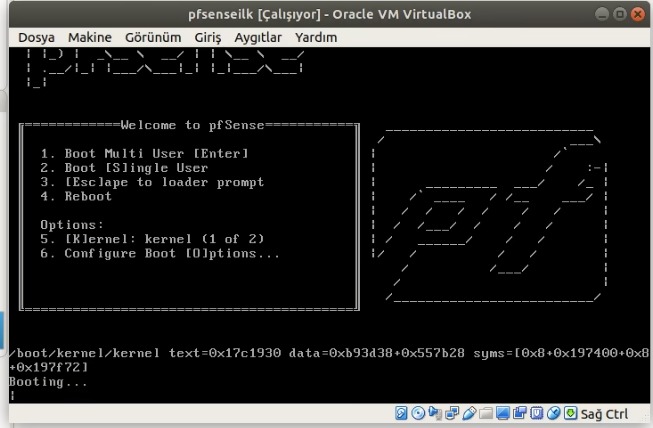
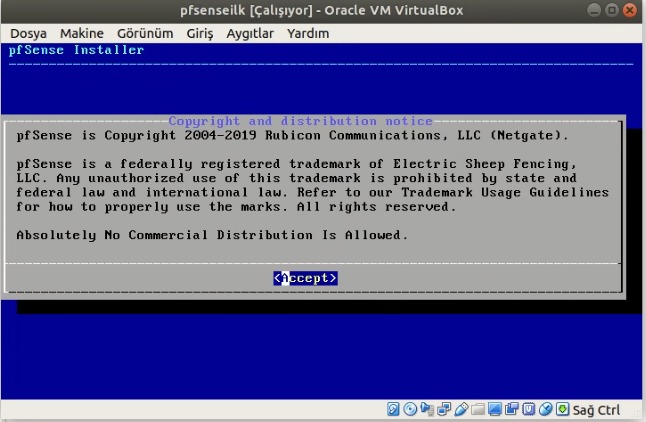
Klavye seçim alanı default olarak ingilizce gelir. Türkçe olarak seçmek isterseni yön tuşları ile aşağı gidebilirsiniz.
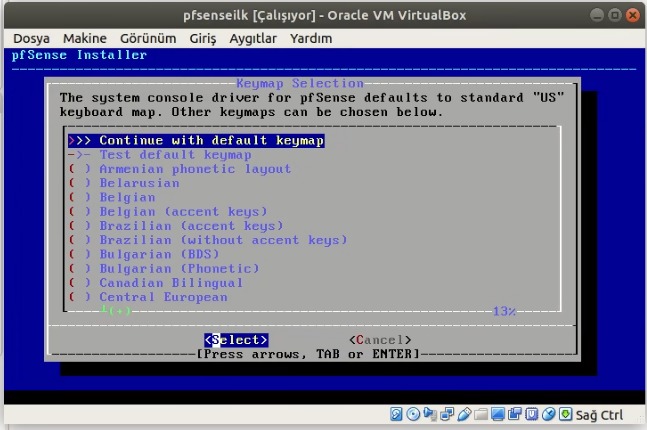
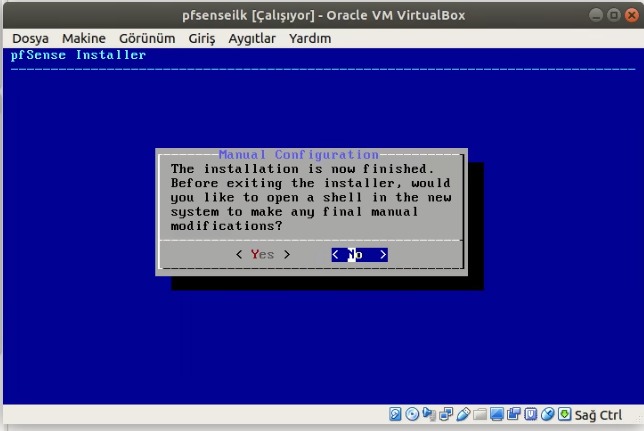
*Reboot işlemini onayladıktan sonra takılı olan kurulum iso dosyası çıkartılmalıdır.
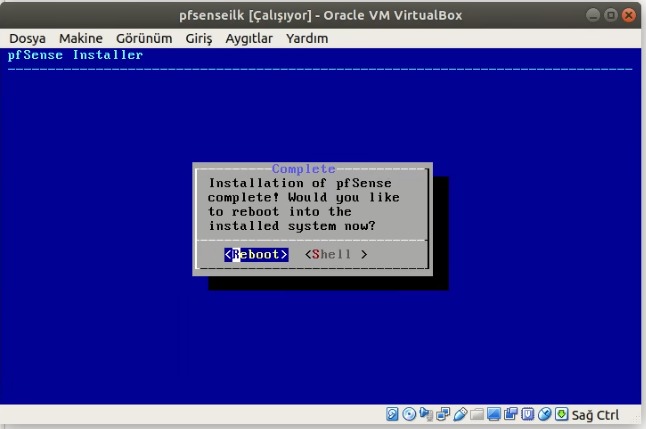
Kurulum işlemleri bitti şimdi ise arayüz yapılandırmaları yapılacaktır.
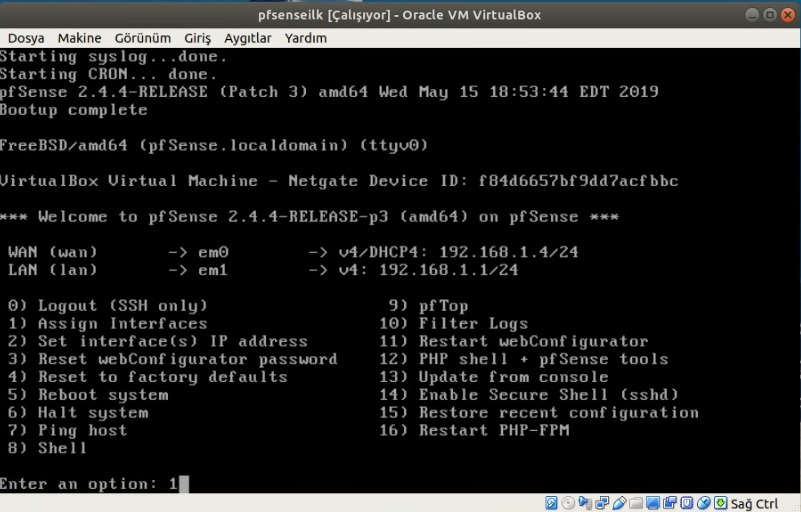
Daha önce not aldığımız mac adresin wan ve lan interfaceleri ile kıyaslamasını yaptık ve default olarak doğru olduğu için değiştirme işlemi gerçekleştirmedik. Değiştirme işlemleri için sırasıyla n, wan arayüzü için doğru olan mac adresi ile eşleşen köprülü(bridge) mod da bulunan network kartımızın ismini em0 veya em1 olarak yazıacaktık. daha sonrada geriye kalan em0/em1 değerini yazıcaktık.
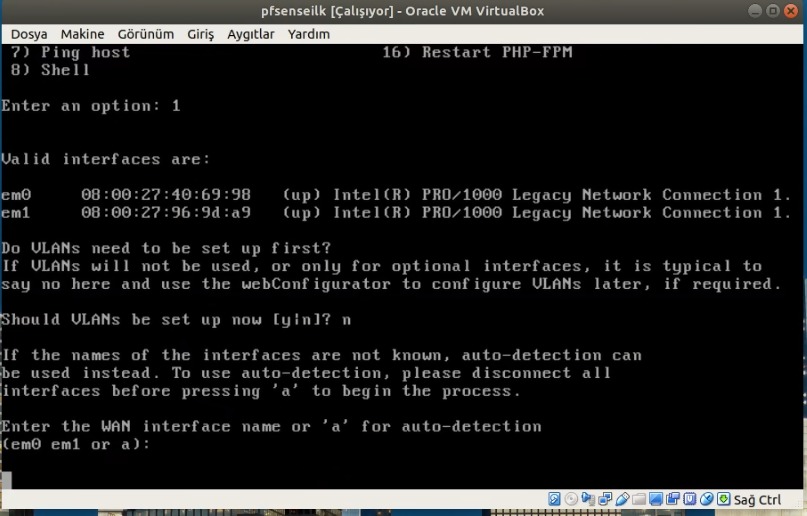
Wan arayüzü üzerinden google.com adresine ping testi
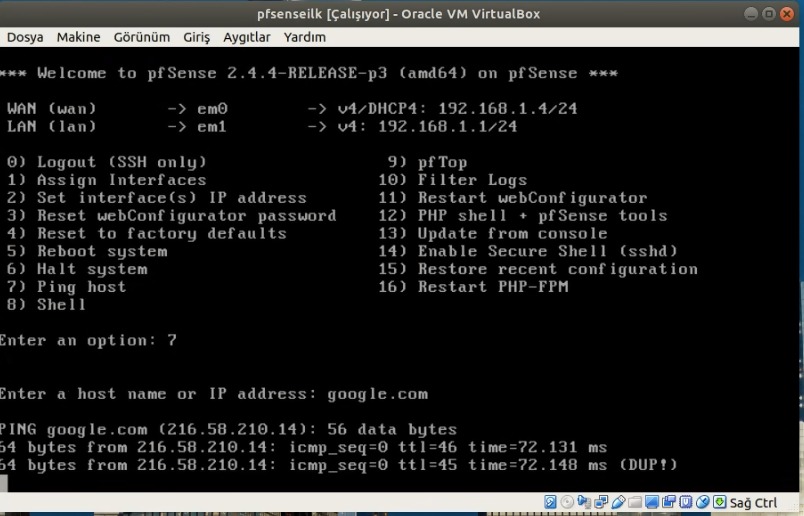
LAN arayüzünün yapılandırması; statik ip verme, dhcp ağ aralığını belirleme, subnetmask belirleme için enter an option: 2 yapılır.
LAN arayüzüne Pfsense’ye web üzerinden erişmek için verdiğim statik ip 192.168.2.1, subnet mask 24, arayüz üzerinde bir dhcp servisi aktif hale getirdiğim için başlangıç aralığım 192.168.2.20 bitiş aralığım 192.168.2.100
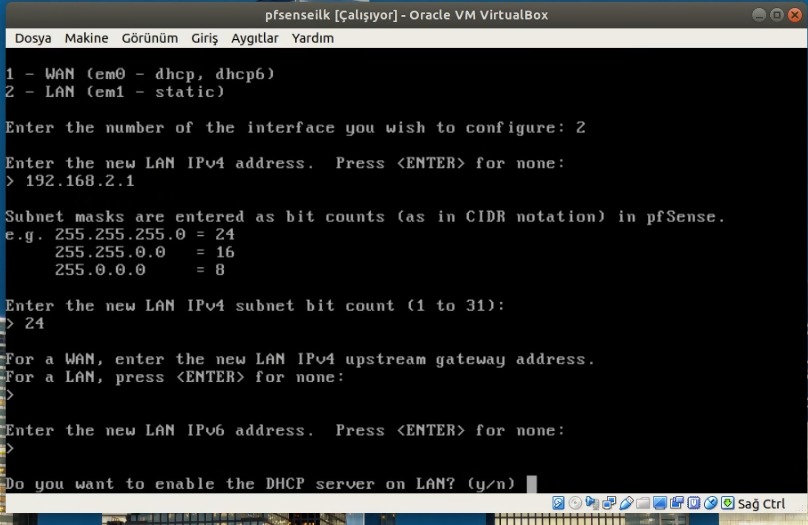
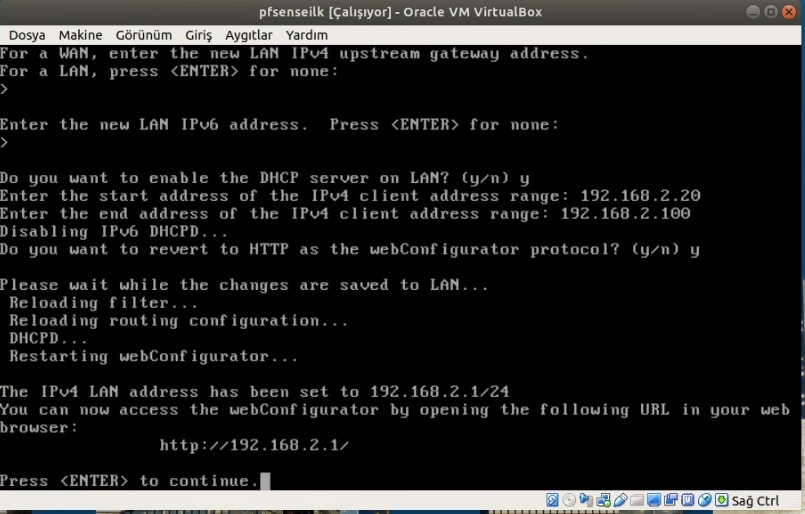
Client bilgisayardan Pfsense web arayüzüne erişim için tarayıcı url kısmına http://192.168.2.1 adresi girilir. Çıkan alanda kullanıcı adı admin, şifrede pfsense olarak otomatik olarak gelir.
*Client bilgisayardan bağlanabilmek için Virtualbox üzerinden ağ ayarlarını dahili ağ yapıp bilgisayarınız açıldıktan sonra ip adresini kontrol etmeniz gerekmektedir. Aynı blok içeresinde yer alıyorsanız erişim sağlayabilirsiniz.
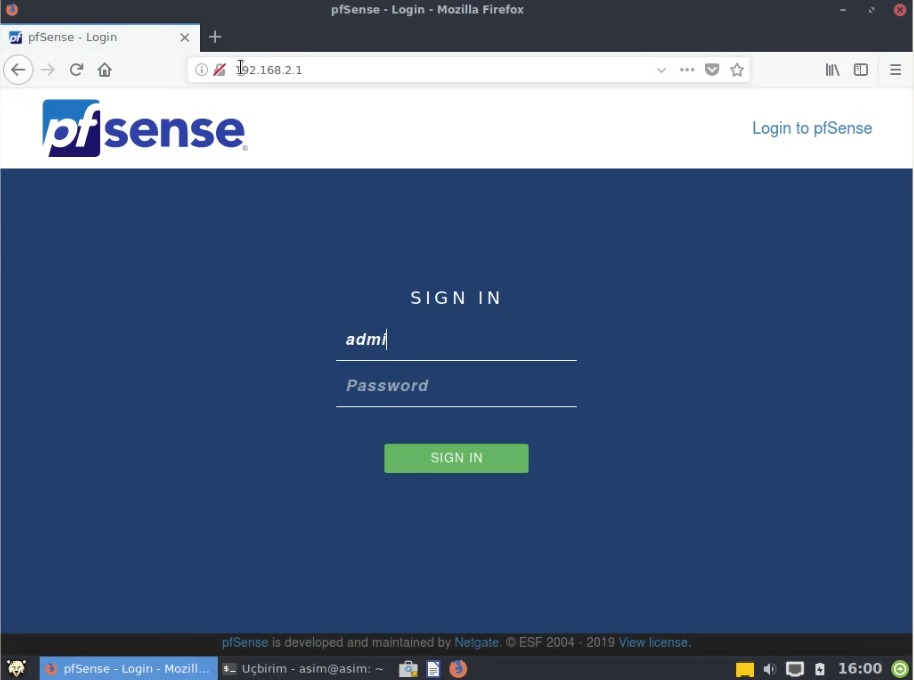
Pfsense web portalına login işlemini başarılı gerçekleştirdikten sonra next işlemleri yapılır. Burada ki en önemli detay dns adreslerini doğru vermeniz gerekmektedir. Dns adresleriniz doğru değilse isim çözümlemesi olmaz ve İnternet üzerinde aradığınız adresleri bulamazsınız. Bunun için ben Google adreslerini kullandım.
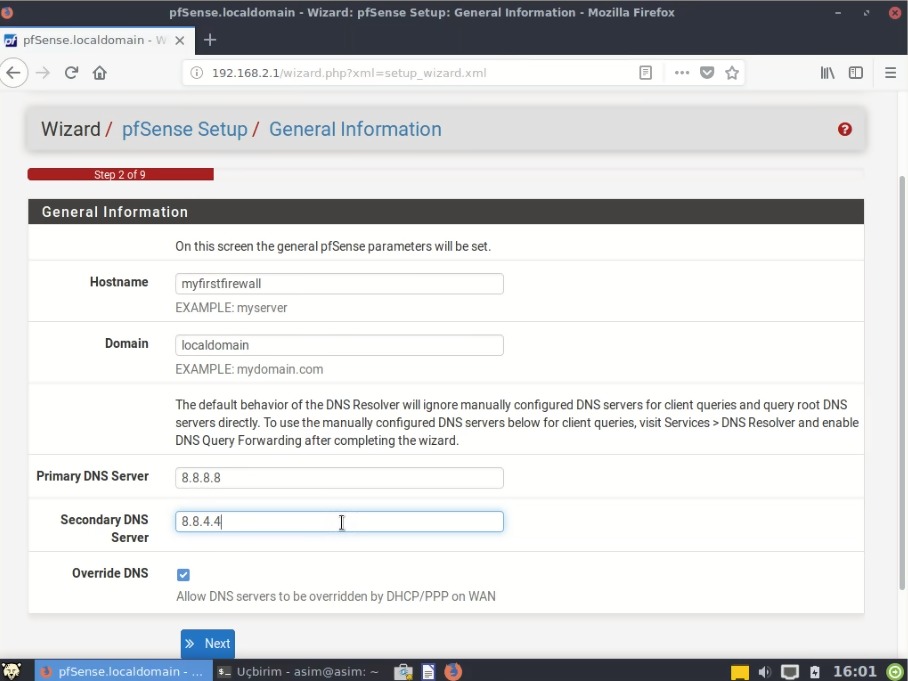
İşlemleri next(ileri) next ile bitirip lan arayüzünde bulunan kullanıcıları İnternete sorunsuz bir şekilde çıkarabilirsiniz.
USB ile sistemi başlattığımızda
İlk olarak Pfsense hoş geldiniz ekranı ile karşılaşıyoruz.
Sistemimizde bulunan iki interface ve mac adresleri ‘’Valid interface are:’’ başlıgı altında görülüyor. Pfsense’nin vlan destegide bulunmaktadır. Vlan aynı network üzerinde bulunan Lan kullanıcılarını birbirlerinden ayırmak için kullanılır. VLAN kurulumu istegi sorusuna ‘’n’’ diyerek devam ediyoruz.
İnterface’lerin isimleri yukarıda’da görüldüğü gibi ‘’le0 ve le1’’
Enter the LAN interface name sorusuna le0 olarak cevap veriyoruz ve böylelikle LAN interface’yi set etmiş oluyoruz.
Enter the WAN interface sorusuna le1 yanıtıylada WAN interface’yi set ediyoruz.
Bu ekranı da enter ile geçiyoruz.
Görüldügü gibi le0 LAN le1 WAN
olarak görülmekte ve bu ayarların bu şekilde kaydedilmesi için ‘’y’’ diyerek devam ediyoruz.
Kurulum tamamlandı ve artık yukarıdada görüldügü gibi pfsense cd room üzerinden çalısmaya başladı.
Sistemin ilk ayarlarını yapmak için menüden istediğimiz herhangi birisini seçebiliriz. LAN interface’ye ip atayabilir, password resetleyebilir, sistemi restart edebilir yada kapatabiliriz veya default ayarları geri yükleyebiliriz. Pfsense şu anda cd room üzerinden çalışmakta ve istersek menüde görünen ‘’99’’nolu seçenek ile HDD ‘ye kurabiliriz.
Pfsense’nin cd room üzerinden çalışmasını istemiyorsak ( en sağlıklısı hdd üzerinde çalışmasıdır)
Enter an option kısmına 99 yazıyoruz ve enter ile devam ediyoruz.
Karşımıza çıkan ilk ekran klavye ve çözünürlük ayarlarını degiştirmek için, default olarak ‘ Q klavye ‘ olarak gelir.
Accep these Settings ile devam ediyoruz.
Install Pfsense seçeneğiyle kurulumu başlatıyoruz.
Bu ekranda pfsense için kurulum yapılacak hdd’yi seçiyoruz. Sistemde şu anda tek hdd bulunmakta ve seçerek devam ediyoruz.
Bu aşamada ise kurulum yapılacak diskin formatlanıp formatlanmayacagını seçiyoruz. Format seçenegi ile diski yeniden biçimlendirebilirsiniz. Format’a gerek duymadığım için -Skip this step- seçeneği ile devam ediyorum.
Format ekranından sonra karşımıza diskimizi bölümlere ayırabilecegimiz kısım geliyor. Partition Disk seçeneği ile diskimizi bölebiliriz.
Kurulumda bize disk’in 128MB swap alanı olarak ayıracağını ve geri kalan kısmın ise kök disk olarak kullanılıcağı hakkında bilgi veriyor. Tabiki istersek bu alanı kendimize göre değiştirebiliriz. Default gelen ayarlarla devam etmek için ‘’Accept and Create’’ seçeneği ile devam ediyorum.
Pfsense için kullanılıcak olan çekirdek şeklini seçeceğimiz ekran, ’’özel bir donanıma gömülü bir kurulum yapılacaksa ‘’no vga console,keyboard’’ yada pfsense’yi geliştirmeyi düşünüyorsanız ‘’includes GBD ,etc’’ seçenegini seçebilirsiniz.
System’in ‘’ad0’’ diskinden boot olacağını kabul ediyor ve yüklemeye devam ediyoruz.
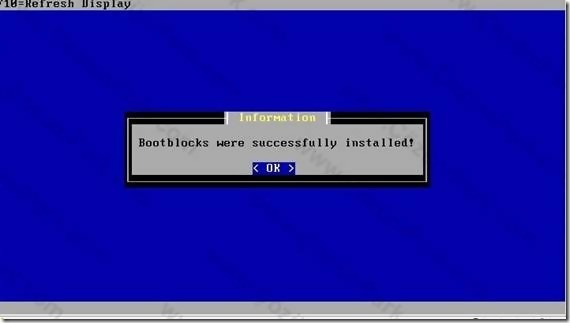 Kurulum başarılı bir şekilde bitiyor ve sistem reboot ekranı ile yeniden başladıgında Pfsense hdd üzerinde çalışmaya başlayacaktır. Sistem restart olduktan sonra cd’yi çıkarıyorum ve makinenin hdd’den boot olmasını sağlıyorum.
Kurulum başarılı bir şekilde bitiyor ve sistem reboot ekranı ile yeniden başladıgında Pfsense hdd üzerinde çalışmaya başlayacaktır. Sistem restart olduktan sonra cd’yi çıkarıyorum ve makinenin hdd’den boot olmasını sağlıyorum.
Sistem reboot olduktan sonra LAN ip adresini belirlemek için ‘’2’’ seçeneği ile devam ediyorum.
LaN interface için bir ip giriyorum. Ethernete verdigim ip daha sonra pfsense için web arayüzeyine ulaşmak için kullanacağım adres olacak.
Subnet mask belirlediğimiz kısım 255.255.255.0 olarak belirlemek için 24 yazarak devam ediyorum.
LAN interface üzerinden DHCP etkinleştirmek için ‘’y’’ ile devam ediyorum. Sistemde ip dağıtan bir DHCP mevcut ise bu seçenegi ‘’n’’ ile geçebilirsiniz.
DHCP address range
Dağıtılacak ip bloğunu belirliyoruz.
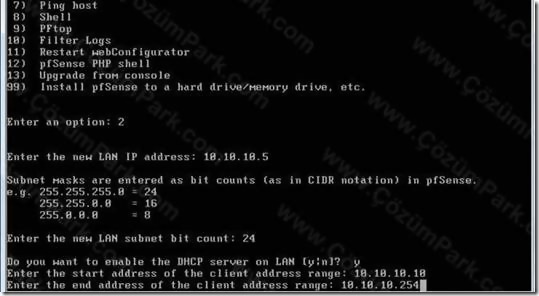 İp bloğunun sonunda belirledikten sonra artık dos arayüzeyindeki ilk ayarlarımız bitmiş oluyor. Artık yapmamız gereken tarayıcımızın adress satırına
İp bloğunun sonunda belirledikten sonra artık dos arayüzeyindeki ilk ayarlarımız bitmiş oluyor. Artık yapmamız gereken tarayıcımızın adress satırına
http://10.10.10.5 yazmak ve pfsense web arayüzeyine erişmek.
PfSesnse web arabirimi için ön tanımlı kullanıcı adı admin ve ön tanımlı parola pfsense şeklindedir.
Pfsense ilk web görünümü karşımızda ve bize name,versiyon,cpu,disk ve hafıza kullanımı gibi bilgileri veriyor.
Bilgisayar adı, domain, birinci DNS ve ikinci DNS ayarlarının yapılacagı kısım. Kendimiz için uygun olan ayarları girerek Next ile devam ediyoruz.
Server date and time zone seçileceği kısım Europe / İstanbul seçerek devam ediyorum.
WAN interface için ip belirlemesi yapabileceğimiz kısımda ip adresi ,subnetmask ve gateway yazarak devam ediyoruz.Dilersek selected type kısmından DHCP,PPoE,PPTP ve BigPond seçeneklerinide kullanabiliriz.Bigpond:Avustralya’da internet baglantısı elde etmek için bir kalp atışı sistemi kullanan (ISP) internet servis sağlayıcısıdır.
LAN interface ‘yi yeniden yapılandırabilecegimiz kısım geliyor dilersek ip’yi tekrar yapılandırabiliriz.
Güvenlik için default gelen şifreyi degiştirmemiz için ayarlar kısmında şifre degiştirme ekranıda otomatik olarak karşımıza geliyor.
Şifre değişim işleminden sonra pfsense reload olacak ve yeni şifreyle sisteme giriş yapmamız istenecek ve böylece pfsense kurulum ve ilk ayarlar kısmı tamamlanmış olacaktır.
Kaynak
- https://www.cozumpark.com/pfsense-kurulum-ve-ilk-ayarlar/
- https://docs.netgate.com/pfsense/en/latest/hardware/writing-disk-images.html
- http://hakankaplanoglu.com.tr/pfsense-kurulumu/