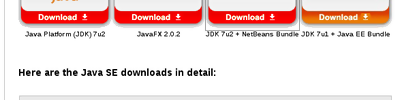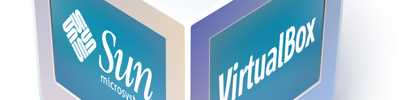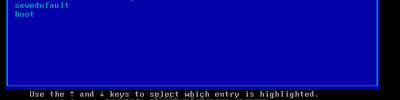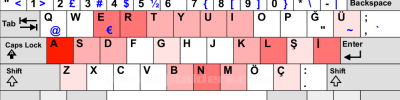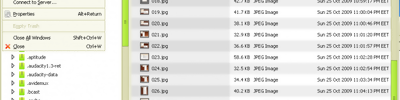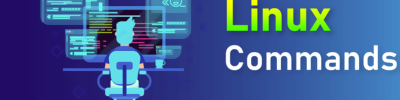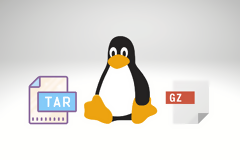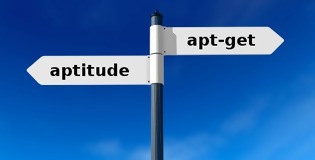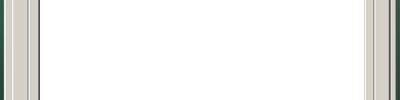Virtualbox Disk Boyutu Artırma (Dinamik Olarak Ayrılan Diskler için)
Dinamik olarak ayrılmış depolama alanı için Virtualbox disk boyutunu nasıl artıracağınızı aşağıda bulabilirsiniz. Bu yöntem yalnızca sanal diskiniz .vdi veya vhd biçiminde ise çalışır. Ayrıca ana işletim sisteminizin Linux olduğunu varsayıyorum.
Sanal Diskin Dinamik Olarak Tahsis Edildiğini Öğrenin
Sanal makine ayarlarınızı açın ve sol bölmedeki Depolama'yı tıklayın. Depolama Ağacı altında sanal diskinizi seçin. Sanal diskinizle ilgili bilgileri sağda görebilirsiniz. Sanal diskimin dinamik olarak ayrıldığını görebilirsiniz.

Sanal Sabit Diskinizi (Disk dosyanızı) Yedekleyin
Sanal sabit diskimizin boyutunu büyütmeden önce, bir şeyler ters gittiğinde yedeğini almak her zaman iyi bir fikirdir.
İlk olarak, konum satırına sağ tıklayın ve sanal sabit diskinizin konumunu kopyalayın.

Ardından, sanal diski sanal makineden kaldırmak için eksi simgesini tıklatın.

Ardından, ana işletim sisteminizde bir terminal açın ve sanal sabit diski yedeklemek için aşağıdaki komutu çalıştırın.
Konumu, sanal diskinizin gerçek konumuyla değiştirin. Örneğin, bu komutu yürüttüm:
Sanal diskimin konumu boşluk içerdiğinden, konumun etrafına çift tırnak eklediğimi unutmayın. Yedek disk adınızın orijinal disk adından farklı olduğundan emin olun.
Dinamik Olarak Ayrılan Diskler için Virtualbox Disk Boyutunu Artırın
Artık sanal diskinizi büyütmek için vboxmanage kodunu kullanabilirsiniz. Sözdizimi aşağıdaki gibidir:
Yeni boyutu Megabayt cinsinden belirtin. Örneğin, sanal diskimi 10GB'a çıkarmak için aşağıdaki komutu girdim.
Bu komutu kullanarak sanal diskinizi küçültemezsiniz.
Sanal diski tekrar sanal makinenize takmak için sanal kutu ayarlarınızı açın. Artı simgesini tıklayın ve Sabit Disk Ekle'yi seçin.

Büyütülmüş sanal diskinizi seçin. Sanal diskinizi geri ekledikten sonra, yeni boyutunu kontrol edebilirsiniz. Sanal diskimin şimdi 10 GB boyutunda olduğunu görebilirsiniz.
Fakat bundan sonra işletim sistemize diskin boyutunu yükselttiğinizi belirtmelisiniz.



Konuk İşletim Sisteminizin Dosya Sistemini Genişletmek için Gparted'ı Kullanma
Sanal disk boyutunuz artmasına rağmen, konuk işletim sisteminiz şu anda hepsini kullanamaz. Bu nedenle, konuk işletim sisteminizin dosya sistemini büyütmek için sanal makinenizi Gparted içeren bir Canlı CD / DVD'den başlatmanız gerekir.
Sanal makinenizi bir Canlı CD / DVD'den başlatmak için aşağıdaki adımları izleyin.
Sanal makine ayarlarınızı açın ve sol bölmedeki Depolama'yı tıklayın. Depolama ağacının altında, Denetleyici: IDE'ye tıklayın ve ardından Canlı CD / DVD görüntü dosyası eklemek için optik sürücü simgesine tıklayın. Ubuntu live ISO dosyasını kullanıyorum çünkü Gparted içeriyor.

Şimdi sol bölmedeki Sistem'e tıklayın, Önyükleme Sırası'nda listede Optik'in ilk olduğundan emin olun. Ayarlarınızı kaydedin ve sanal makinenizi başlatın.

Şimdi bir Canlı İşletim Sistemindesiniz. Gparted programını açın.

Gördüğünüz gibi 2GB ayrılmamış alan var. Bu ayrılmamış alanı kullanmak için önce takas bölümünü devre dışı bırakın. Linux takas bölümüne sağ tıklayın ve takas seçin.

Sonra linux-takas bölümüne sağ tıklayın ve sil'i seçin. Ardından genişletilmiş bölüme sağ tıklayın ve sil'i seçin. Değişikliklerinizi uygulayın.Artık kök dosya sisteminizi büyütebilirsiniz. Kök dosya sisteminizi genişlettikten sonra sanal makinenizi kapatın ve sanal disk için önyükleyin. Eklenen fazladan boşlukları kullanabilmeniz gerekir.
Apache PHP MYSQL Kurmak
LAMP (Linux Apache Mysql PHP) kurulup bazı ayarların yapılması
26,769 okuma,
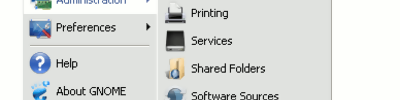
Java Kurulumu
Sun Java yüklemek, yeni adıyla oracle Java yüklemenin yolları
26,219 okuma, 18/12/2014