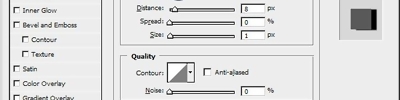Blend Modlar Kullanılarak Text Effect Yapımı
300 x 300 pixel boyutlarında siyah arkaplanlı bir dosya açınız.
Horizontal type tool'u seçiniz.
Arial Bold font beyaz renkte 200 pt boyutunda bir harf yazın.

"Layer > Rasterize > Type". Böylece text layer'ı üzerinde oynama yapılabilecek grafik layer'ına dönüşecektir.
"Edit > Trasnform > Perspective".Shift'e basılı tutarak boyutlandırın

"Magic Wand Tool" seçiniz ve text'i seçiniz.
Sıradaki işlem ise "Select > Feather"
Feather Radius değerini 5 atayın
Seçimi silin.

"Ctrl + J" ile seçili katmanı çoğaltın.
Move tool'u alarak shift'e basılı tutmak şartıyla hizayı bozmadan ikinci kaymanı yukarı kaydırın.

Layer Paletinde kopya layer'ı orjinal layer altına taşıyın.
Orjinal layer'da magic wand tool ile dış çerçeveyi seçiniz.
Shift-I ile invert işlemini uygulayın. Ardından kopya layer'ı seçip seçili alanı bozmadan delete'e basın.
Ctrl - D ile seçimi kaldırın.

Orjinal katmana gidip ctrl-j ile çoğaltın.
Şimdi "Filter > Blur > Motion Blur" işlemini uygulayın. (Angle->0 Distance->32)

Sonra diğerlerinin üzerine bir gradient fill katmanı oluşturun

Katmanın blend modunu overlay'e alınız.

Orjinal katmanı çoğaltın ve diğerlerinin altına yerleştirin. Edit > Free Transform seçeneği ile diğer katmanlardan biraz daha büyük olacak şekilde boyutlandırın.

Sonuç olarak elde edilecek

Kaynak : Baturay Daylak
Horizontal type tool'u seçiniz.
Arial Bold font beyaz renkte 200 pt boyutunda bir harf yazın.

"Layer > Rasterize > Type". Böylece text layer'ı üzerinde oynama yapılabilecek grafik layer'ına dönüşecektir.
"Edit > Trasnform > Perspective".Shift'e basılı tutarak boyutlandırın

"Magic Wand Tool" seçiniz ve text'i seçiniz.
Sıradaki işlem ise "Select > Feather"
Feather Radius değerini 5 atayın
Seçimi silin.

"Ctrl + J" ile seçili katmanı çoğaltın.
Move tool'u alarak shift'e basılı tutmak şartıyla hizayı bozmadan ikinci kaymanı yukarı kaydırın.

Layer Paletinde kopya layer'ı orjinal layer altına taşıyın.
Orjinal layer'da magic wand tool ile dış çerçeveyi seçiniz.
Shift-I ile invert işlemini uygulayın. Ardından kopya layer'ı seçip seçili alanı bozmadan delete'e basın.
Ctrl - D ile seçimi kaldırın.

Orjinal katmana gidip ctrl-j ile çoğaltın.
Şimdi "Filter > Blur > Motion Blur" işlemini uygulayın. (Angle->0 Distance->32)

Sonra diğerlerinin üzerine bir gradient fill katmanı oluşturun

Katmanın blend modunu overlay'e alınız.

Orjinal katmanı çoğaltın ve diğerlerinin altına yerleştirin. Edit > Free Transform seçeneği ile diğer katmanlardan biraz daha büyük olacak şekilde boyutlandırın.

Sonuç olarak elde edilecek

Kaynak : Baturay Daylak
Yorumunuzu Ekleyin