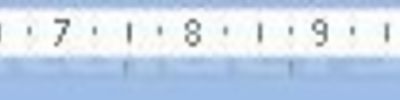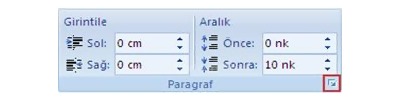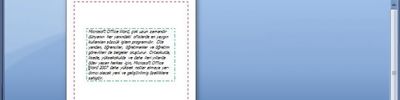Word 2007 - Ekle Menüsündeki Tablo Seçenekleri
Ekle menüsündeki tablo seçeneklerinin anlatımı
EKLE MENÜSÜNDEKİ TABLO SEÇENEKLERİ
Ekle menüsünden tablo seçeneklerine girmek aşağıdaki yol izlenir.

Ekle menüsünden tablo seçeneklerine girdiğimizde karşımıza aşağıdaki resim gelecektir.

1.Tablo Ekle
Bu sekmeden imleç yardımıyla 10x8 boyutunda bir tablo oluşturabiliriz.
Tablo ekle sekmesine aşağıda resimli olarak örnek gösterilmiştir.

2.Tablo ekle
Tablo ekle penceresine girdiğimizde karşımıza aşağıdaki pencere gelecektir.
Tablo ekle penceresinden oluşturacağımız tablonun sütun ve satır sayısını belirleriz. Ayrıca tablo ekle penceresinden sabit sütun
genişliği, içindekilere göre otomatik sığdır ve pencereye otomatik sığdır gibi tablo ayarları yapılabilir.

1.Sütun Sayısı
Bu sekme tablonun sütun sayısını belirlemek için kullanılır.
Sütun sayısı sekmesine aşağıda resimli olarak örnek gösterilmiştir.

2.Satır Sayısı
Bu sekme tablonun satır sayısını belirlemek için kullanılır.
Satır sayısı sekmesine aşağıda resimli olarak örnek gösterilmiştir.

3.Sabit Sütun Genişliği
Bu sekme onaylıyken tablodaki hücreye metin yazdığımızda sütun genişlemez ve metin alt satırdan devam eder.
Fakat satırın yüksekliği artar.

4.İçindekilere Göre Otomatik Sığdır
Bu sekme onaylıyken tablodaki hücreye metin yazdığımızda sütun yazdığımız metin kadar genişler.
İçindekilere göre otomatik sığdır sekmesine aşağıda resimli olarak örnek gösterilmiştir.

5.Pencereye Otomatik Sığdır
Bu sekme eğer tablo çok büyükse ve pencereye sığmıyorsa bu durumda kullanılır. Pencereye Otomatik Sığdır sekmesi
onaylandığında tablo pencereye sığacak şekilde küçülür.
Pencereye Otomatik Sığdır sekmesine aşağıda resimli olarak örnek gösterilmiştir.
Aşağıda resimde pencereye otomatik sığdır sekmesi onaylanmadığında tablo büyük olduğundan pencereye sığmamıştır.

Aşağıda resimde pencereye otomstik sığdır sekmesi onaylandığında tablo küçülmüştür ve pencereye sığmıştır.

3.Tablo Çiz
Bu sekme kalem yardımıyla istenilen sayıda sütun ve satırda tablo oluşturmak için kullanılır. Ayrıca kalemin stilini değiştirerek
kenarlıkları farklı tablolar oluşturulabilir.
Tablo çiz sekmesine aşağıda resimli olarak örnek gösterilmiştir.

4.Metni Tabloya Dönüştür
Metni tabloya dönüştür sekmesine girdiğimizde karşımıza aşağıdaki pencere gelecektir.

Bu pencereden metne dönüştüreceğimiz tablonun sütun ve satır sayısının belirleriz. Ayrıca metne dönüştüreceğimiz tablonun
sabit sütun genişliği, içindekilere göre otomatik sığdır ve pencereye otomatik sığdır gibi ayarlarını yine bu pencereden
ayarlayabiliriz. Bu sekmeler üst kısımlara ayrıntılı bir şekilde anlatılmıştır.
En son kısımda bulunan sekmeleri de metni tabloya dönüştürürken kullanabiliriz.
Metni tabloya dönüştür sekmesine aşağıda resimli olarak örnek gösterilmiştir.

Aşağıdaki resimde metin Noktalı Virgül sekmesine göre tabloya dönüştürülmüştür ve metin iki nokta üst üste işaretinden iki ye
ayrılmıştır.

5.Excel Eloktronik Tablosu
Belgeye excel elektronik tablosu eklediğimizde karşımıza aşağıda resim gelecektir.

Excel Elektronik Tablosu ile listeler, hesaplamalar ve tablolardaki metinleri görsel hale getirebiliriz.
6.Hızlı Tablolar
Hızlı tablolar sekmesine girdiğimizde karşımıza aşağıdaki resim gelecektir.

Hızlı tabloları kullanarak farklı stillerde listeler, tablolar ve yıl takvimleri oluşturabiliriz.
Hızlı tablolar sekmesine aşağıda resimli olarak örnek gösterilmiştir.

Hazırlayan: Feyzullah KARABOYA