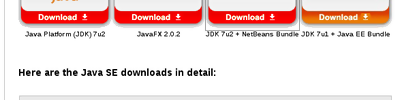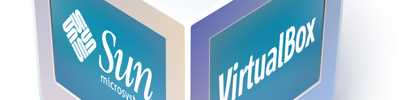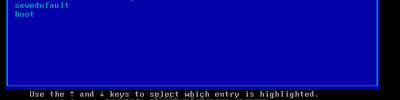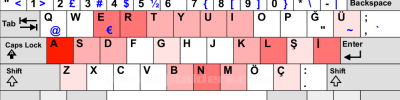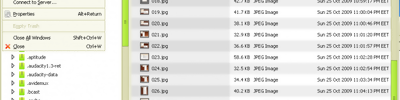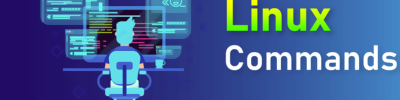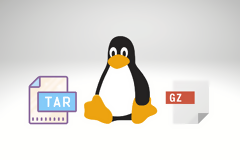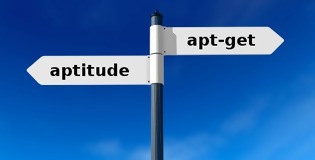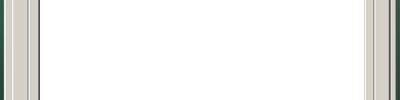Clonezilla Server ile Ağ Üzerinden Çoklu İmaj Yükleme
Clonezilla Server ile aynı ağ üzerinde bulunan birden fazla istemciye aynı anda imaj yükleyebilirsiniz. Bunun için gerekli tüm bileşenleri içerisinde barındıran DRBL (Diskless Remote Boot in Linux) sunucusunu kullanabilirsiniz. DRBL sunucusunun iki şekilde kullanımı vardır.
a- Debian, Redhat, Ubuntu, Fedara, Centos, Suse gibi linux türevi işletim sistemleri üzerine DRBL kurulumunu yaparak kullanabilirsiniz.
b- DRBL sunucusuna ait tüm bileşenleri içeren canlı(live) olarak hazırlanan sistemi cd/dvd veya usb belleğe yazarak kullanabilirsini
Bu makalede daha kolay olacağı düşünüldüğü için ikinci yöntem kullanılacaktır.
1- Ön Hazırlık
-DRBL canlı(live) işletim sistemini http://drbl.org/download adresinden indirebilirsiniz. Bu makale hazırlanırken “DRBL-live-xfce-2.1.2-7-amd64″ sürümü kullanılmıştır.
-İndirdiğiniz iso dosyasını sisteminizi boot edebilmek için cd/dvd veya usb belleğe yazınız.
-İmaj yüklemek istediğiniz bilgisayarların PXE/Ethernet Kartı üzerinden boot özelliğinin olduğunu kontrol ediniz.
-Aşağıdaki şemada gördüğünüz yapıyı hazır hale getiriniz.

Şekil 1- Örnek kurulum şeması
2- Clonezilla Server’ın Yapılandırılması
-Sunucu olarak kullanmak istediğiniz sisteminizi hazırladığınız cd/dvd veya usb bellek ile başlatınız. Açılan sisteminizde karşınıza gelen DRBL grub ekranından “DRBL Live (Default settings)” seçeneğini seçiniz.
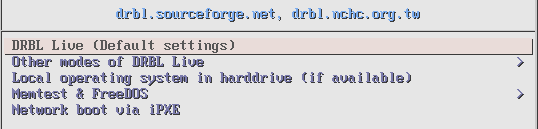
Şekil 2- DRBL açılış ekranı
-Dil seçimi, klavye düzeni gibi seçenekleri seçtikten sonra sistemin grafik ekranda başlaması için 0 (sıfır) ‘a basarak devam ediniz.
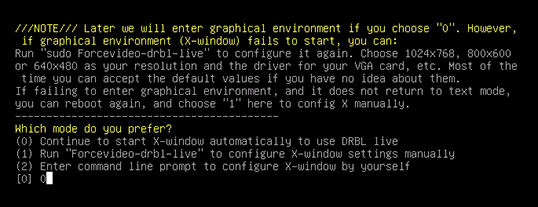
Şekil 3- Açılış modu seçim ekranı
-Açılan grafik arayüzünde masaüstünde bulunan “Clonezilla server” ‘ı başlatınız.
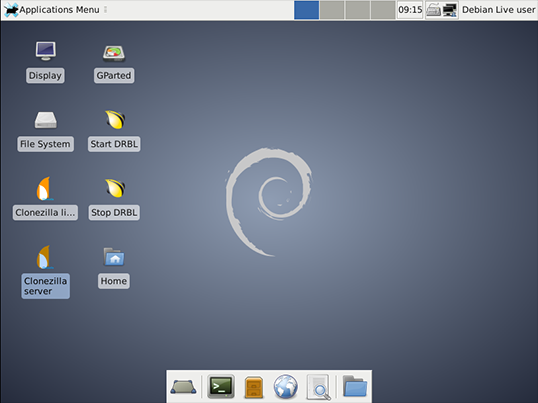
Şekil 4- DRBL arayüzü
-Sunucunun ethernet kartına sabit ip vermek için “static” seçeneğini seçiniz.
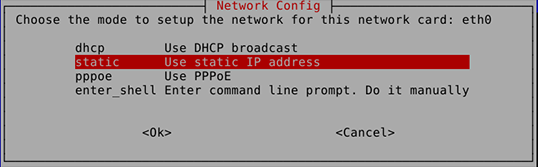
Şekil 5- Ethernet kartı yapılandırma modu seçim ekranı
-DRBL server üzerindeki dhcp konfigürasyonundaki ip aralığı 192.168.100.0 – 192.168.100.100 olarak belirlendiği için sizde aynı subnette bulunan bir ip atayınız.

Şekil 6- Ethernet kartına ip atama ekranı
-Netmask, Default Gateway ve Nameserver bilgilerini giriniz.
Netmask : 255.255.255.0 – Gateway : 192.168.1.254 – Nameserver : 8.8.8.8
-Kullanıcıların PXE/Etherboot üzerinden bağlantı sağlayacağı gibi bilgiler içeren adımı “Y” tuşuna basarak onaylayınız.
-Yüklenecek imajın harici bir diskte tutulduğunu varsayarak bu diski sisteme bağlamak için “local dev” seçeneğini seçiniz.

Şekil 8- Yüklenecek imajın sisteme nasıl bağlanacağını seçme ekranı
- Yüklemek istediğiniz imajın bulunduğu diski sunucuya bağlayınız. Sisteme bağlanması için 5sn bekleyiniz ve devam ediniz.

Şekil 9- İmajın bulunduğu diski sisteme bağlama ekranı
-Sunucuya bağladığınız ve yüklemek istediğiniz imajın içerisinde bulunduğu diski seçiniz.
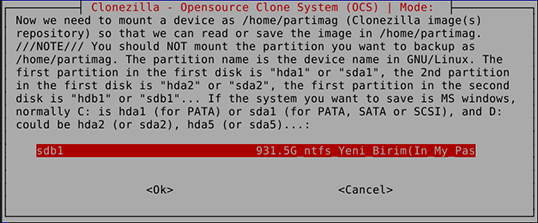
Şekil 10- İmajın bulunduğu diski seçim ekranı
-Disk içerisinde yüklemek istediğiniz imajın bulunduğu dizini seçiniz.
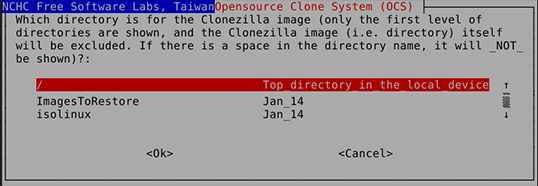
Şekil 11- İmajın bulunduğu dizini seçme ekranı
-Sistem diski kullanım bilgilerini veren 2 adet bilgi ekranınıda onaylayarak geçiniz.
-Tüm kullanıcılarda geçerli olması için “All Select all the clients” seçeneğini seçiniz.
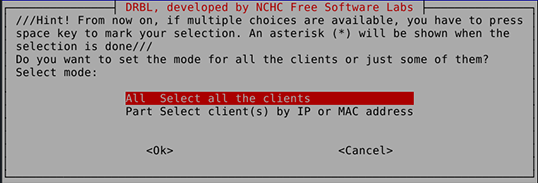
Şekil 12- Kullanıcı seçim ekranı
-Expert modu seçerek devam ediniz.
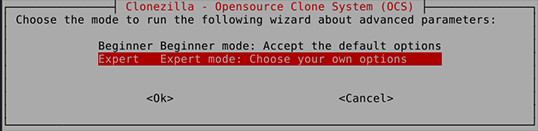
Şekil 13- Mod seçim ekranı
-İmaj yükleme işlemi yapmak için “restore-disk” seçeneğini seçiniz.
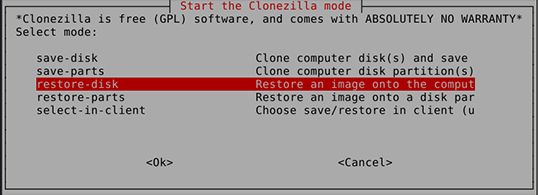
Şekil 14- Clonezilla Server imaj alma-yükleme modu seçimi
-Şekilde gördüğünüz seçenekleri seçerek devam ediniz. Ayrıca yüklemek istediğiniz imaj Windows imajı ise ve kuracağınız imajların farklı hostnamelere sahip olmasını istiyorsanız “-hn0 PC” veya “-hn1 PC” seçeneklerinden birisini de aktif hale getirebilirsiniz.
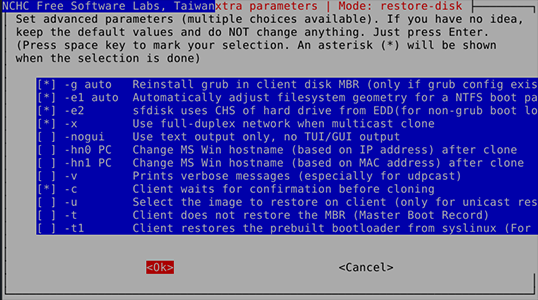
Şekil 15- Alınacak imajın özelliklerini seçim ekranı
-Disk bölümü oluşturma seçeneklerinden default olan “Use the partition table from the” seçeneğini seçiniz.
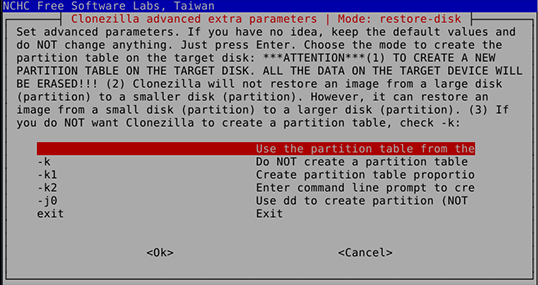
Şekil 16- Farklı modlarda disk bölümü oluşturma ekranı
-DRBL’in farklı bir özelliği ile ilgili olan bu adıma imaj yükleme işleminde gerek duyulmayacağı için “Skip this option” seçeneğini seçerek bir sonraki adıma geçiniz.
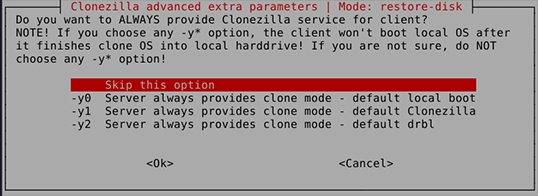
Şekil 17- DRBL sunucusunun farklı özelliklerinin kullanılabileceği ekran
-İmaj yükleme işlemi bittikten sonra imaj yüklenen sistemlerin yapmasını istediğiniz işlemi seçiniz.
reboot: İşlem bitince bilgisayarı yeniden başlatır.
poweroff : İşlem bitince bilgisayarı kapatır.
choose: İşlem bitince ne yapmak istediğinizi seçmenizi bekler.
true: İşlem bitince herhangibir işlem yapmaz.
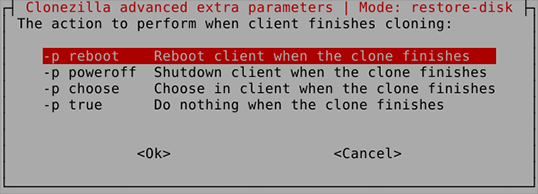
Şekil 18- İmaj yükleme işlemi bittikten sonra yapılması istenilen işlemi seçme ekranı
-Yüklemek istediğiniz imaj dosyanızı seçiniz.
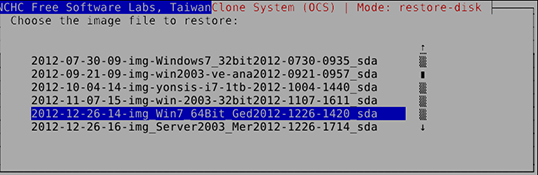
Şekil 19- İmaj dosyası seçme ekranı
-İmajın yükleneceği hedef diskteki bölümü seçiniz.
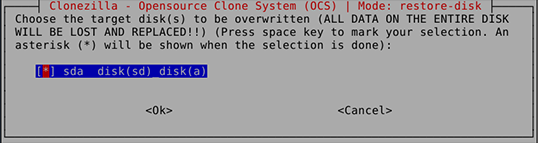
Şekil 20- Disk bölümü seçme ekranı
-Birden fazla kullanıcıya imaj yükleyebilmek için “multicast restore” seçeneğini seçiniz.
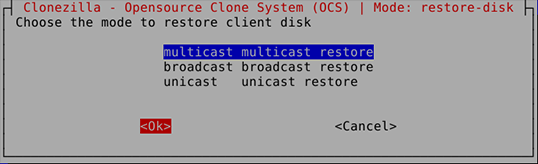
Şekil 21- İmaj yükleme modu seçim ekranı
-Birden fazla kullanıcıya imaj yüklemek için 3 ayrı seçenek bulunuyor. Bu seçeneklerden size uygun olanı seçip devam ediniz. (Bu makalede “clients+time-to-wait” seçeneği seçilmiştir.)
Clients+time-to-wait: İmaj yükleme işlemine başlamadan önce belirlenen kullanıcı sayısı ve belirlenen zaman diliminin tamamlanmasını bekler.
Time-to-wait: İmaj yükleme işlemine başlamadan önce belirlenen zamanı bekler.
Clients-to-wait: İmaj yükleme işlemine başlamadan önce belirlenen kullanıcı sayısını bekler.
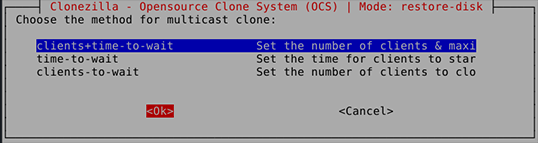
Şekil 22- İmaj yükleme işlemi sırasında kontrol edilecek parametrelerin belirlenmesi
-İmaj yükleme işlemine başlamadan önce beklenilecek kullanıcı sayısını giriniz. Bu sayı kadar kullanıcıdan istek gelmediği sürece imaj yükleme işlemi başlamayacaktır.
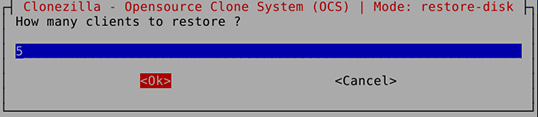
Şekil 23- İmajın yükleneceği kullanıcı sayısı
-İmaj yükleme işlemine başlamadan önce beklenilecek zamanı saniye cinsinden yazınız. Belirlediğiniz süre geçmeden imaj yükleme işlemi başlamayacaktır.

Şekil 24- İmajın yüklenme işlemine başlamayı bekleme süresi
-DRBL ortamının hazırlanması, Clonezilla Serverın başlatılması ve DHCP servisi ile ilgili bilgi veren aşamayı onaylayarak geçiniz.

Şekil 25- Servislerin başlaması ile ilgili bilgi ekranı
-İmaj yüklemek istediğiniz kullanıcıların aynı ağa bağlı olduğunu kontrol ediniz ve bu adımı da onaylayınız.

Şekil 26- Ağ bağlantısı kontrol ekranı
-Clonezilla Server belirlediğimiz imajı kullanıcılar tarafından yüklemeye hazır hale getirdi ve kullanıcıların bu imajı yüklemesini beklemektedir. İmaj yükleme işleminiz bitmeden önce bu ekranı kapatmamanız gerekmektedir. İmaj yükleme işlemi bittikten sonra imaj yükleme işlemi ile ilgili bilgiler bu ekran üzerinden size verilecektir.

Şekil 27- Clonezilla Serverın hazır olduğu bilgisini veren ekran
3- İstemci Bilgisayarlara İmaj Yüklenmesi
CloneZilla Server tarafından yüklenmek üzere hazırladığımız imajı bilgisayarlara yüklemek için imajı yüklemek istediğimiz bilgisayarların ethernet üzerinden boot olma özelliğine sahip olmaları gerekmektedir. Bu özelliğe sahip olmayan bir bilgisayara bu şekilde imaj yüklemeniz mümkün olmayacaktır.
-Bilgisayarınızın “BIOS” bölümüne girerek Boot bölümünden ilk seçenek network kartınız olacak şekilde yapılandırınız.
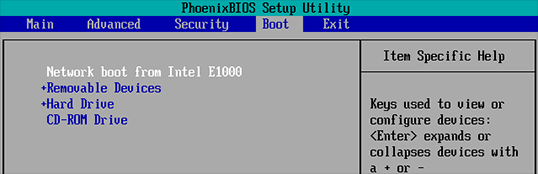
Şekil 28- BIOS yapılandırması
-Ethernet kartınız üzerinden boot olan bilgisayarınız açıldığında ağınızda bulunan dhcp sunucusundan bir ip alacak ve CloneZilla Server ile haberleşmeye başlayacaktır.

Şekil 29- Ethernet kartı üzerinden boot ekranı
-CloneZilla Server ile haberleşmeye başlayan bilgisayarınız DRBL ‘in sağladığı grub ekranına geldiğinde aşağıdaki şekilde gördüğünüz gibi yüklemek istediğiniz imajı seçebileceğiniz bir seçenek olacaktır. Bu seçeneği seçerek devam ediniz.

Şekil 30- Yüklemek istediğiniz imajı seçme ekranı
-Bilgisayarınızda bulunan diskteki verilerin silineceği uyarısını “y” tuşuna başarak onaylayınız.

Şekil 31- Verilerin silineceği bilgisini veren uyarı ekranı
-İmaj yükleme işlemi başladıktan sonra aşağıdaki şekilde yükleme detayları ile ilgili bilgi veren ekranı görebilirsiniz.

Şekil 32- İmaj yükleme durum ekranı
Kullanıcılara imaj yükleme işlemi bittikten sonra DRBL arayüzünde açık olan konsolda yükleme işleminin sonucuna ait bilgiler verilecektir. İmaj yükleme işlemi bittikten sonra DRBL sunucusunu kapatabilirsiniz.
Kaynak:
Apache PHP MYSQL Kurmak
LAMP (Linux Apache Mysql PHP) kurulup bazı ayarların yapılması
26,903 okuma,
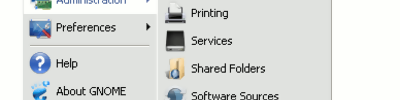
Java Kurulumu
Sun Java yüklemek, yeni adıyla oracle Java yüklemenin yolları
26,362 okuma, 18/12/2014