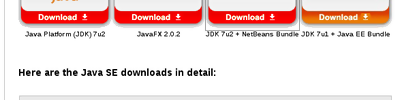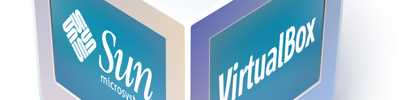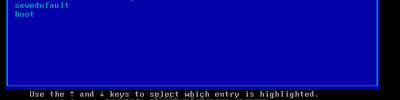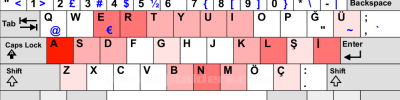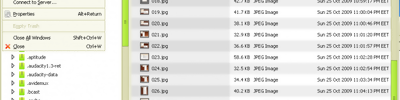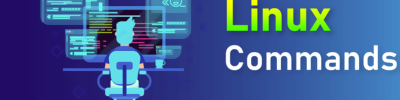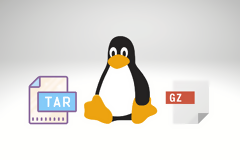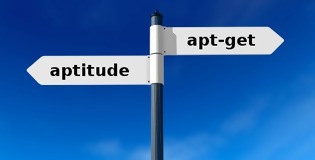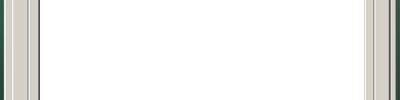fdisk Linux Komutu: Disk Yönetimi Kullanım Kılavuzu
Linux'ta disk bölümlerini yönetmekte zorluk mu çekiyorsunuz? Yalnız değilsiniz. Birçok sistem yöneticisi bu görevle boğuşuyor, ancak bu süreci kolaylaştırabilecek bir araç var.
Yetenekli bir mimar gibi, Linux'taki 'fdisk' komutu disk bölümlerinizi sorunsuz bir şekilde tasarlamanıza ve yönetmenize yardımcı olabilecek kullanışlı bir yardımcı programdır. Bu bölümler fdisk komutunun yardımıyla oluşturulabilir, silinebilir, yeniden boyutlandırılabilir ve daha fazlası yapılabilir.
Bu kılavuz, temel kullanımdan gelişmiş tekniklere kadar Linux'taki fdisk komutunun inceliklerini size anlatacaktır. fdisk'in temel işlevselliğini keşfedecek, gelişmiş özelliklerini inceleyecek ve hatta yaygın sorunları ve çözümlerini tartışacağız.
Hadi o zaman başlayalım ve fdisk'e hakim olmaya başlayalım!
Özet: Linux'ta fdisk Komutunu Nasıl Kullanırım?
Komut
fdisk, Linux'ta disk bölümleri oluşturmak ve yönetmek için kullanılan güçlü bir araçtır. Sisteminizdeki tüm bölümleri basit bir komutla listeleyebilirsiniz:sudo fdisk -l.
İşte basit bir örnek:
sudo fdisk -lBu örnekte, sistemdeki tüm disk bölümlerini listelemek için komutu kullanıyoruz . Çıktı, boyutu, başlangıç ve bitiş noktaları, bloklar, kimlik ve sistem türü dahil olmak üzere her bölüm hakkında ayrıntılı bilgi sağlar.
Bu, Linux'ta fdisk komutunu kullanmanın sadece temel bir yoludur, ancak disk bölümlerini verimli bir şekilde yönetme hakkında öğrenilecek çok daha fazla şey vardır. Daha ayrıntılı talimatlar ve gelişmiş kullanım örnekleri için okumaya devam edin.
İçindekiler [ gizle ]
- fdisk ile Başlarken: Temel Kullanım
- Daha Derine Dalış: fdisk Linux Komutunun Gelişmiş Kullanımı
- Linux'ta Disk Bölümlendirme için Alternatif Komutlar
- fdisk Linux Komutu Sorun Giderme: Yaygın Sorunlar ve Çözümleri
- Linux'ta Disk Bölümlemenin Temelleri
- Daha Büyük Resim: Linux Sistem Yönetiminde Disk Bölümlendirme
- Özet: fdisk Linux Komutunda Ustalaşma
fdisk ile Başlarken: Temel Kullanım
Linux'taki fdisk komutu, disk bölümlerini yönetmek için güçlü bir araçtır. İşte fdisk'i kullanarak disk bölümlerini listelemek, oluşturmak ve silmek için adım adım bir kılavuz.
Disk Bölümlerini Listeleme
Başlamak için, tüm kullanılabilir disk bölümlerini listelemeye çalışalım. Bunu şu fdisk -lkomutu kullanarak yapabilirsiniz.
Bu komut, sisteminizdeki tüm disk bölümlerini listeler ve her bölüm hakkında boyutu, başlangıç ve bitiş noktaları, bloklar, kimlik ve sistem türü dahil olmak üzere ayrıntılı bilgiler sağlar.
Disk Bölümleri Oluşturma
Şimdi yeni bir bölüm oluşturmaya geçelim. İlk olarak, komutu fdiskcihaz adının ardından kullanmanız gerekir. Örneğin, fdisk /dev/sdb.
Bu, fdisk istemini açacaktır. Burada, yeni bir bölüm oluşturmak için 'n' tuşuna basabilirsiniz. Bölüm türünü (birincil/genişletilmiş), bölüm numarasını ve ilk ve son sektörleri belirtmek için istemleri izleyin.
Disk Bölümlerini Silme
Bir bölümü silmek için fdisk isteminde 'd' seçeneğini kullanırsınız. Örneğin, /dev/sdb1 bölümünü silmek için aşağıdakileri yaparsınız:
Bu, belirtilen bölümü silecektir. Unutmayın, bu eylem geri alınamaz, bu nedenle doğru bölümü sildiğinizden emin olun.
Not: Bölümleri oluşturduktan veya sildikten sonra, değişiklikleri 'w' komutuyla diske yazmanız gerekir. Değişiklikleri kaydetmeden çıkmak istiyorsanız, 'q' komutunu kullanın.
Bunlar, Linux'ta disk bölümlerini yönetmek için fdisk komutunu kullanmanın temelleridir. Gördüğünüz gibi, disk alanınız üzerinde ayrıntılı kontrol sağlayan güçlü bir araçtır.
Daha Derine Dalış: fdisk Linux Komutunun Gelişmiş Kullanımı
fdisk komutunun temellerine hakim olduktan sonra, daha gelişmiş özelliklerine dalmanın zamanı geldi. Bunlara bölümleri yeniden boyutlandırma, bölüm türlerini değiştirme ve daha fazlası dahildir.
Daha derinlere dalmadan önce, fdisk komutunun davranışını değiştirebilecek bazı komut satırı argümanları veya bayrakları ile tanışalım. İşte en sık kullanılan fdisk argümanlarından bazılarının yer aldığı bir tablo.
| Argüman | Tanım | Örnek |
|---|---|---|
-l |
Belirtilen aygıtlar için bölüm tablolarını listeler ve ardından çıkar. | fdisk -l /dev/sda |
-b |
Diskin sektör boyutunu ayarlar. | fdisk -b 2048 /dev/sda |
-u |
Bölüm tablolarını listelerken boyutları silindir cinsinden değil sektör cinsinden verin. | fdisk -u /dev/sda |
-s |
Bölmenin bloklar halinde boyutunu verir. | fdisk -s /dev/sda1 |
-v |
fdisk'in sürümünü verir. | fdisk -v |
-c |
Ekranı farklı bir moda geçirir. | fdisk -c /dev/sda |
-h |
Kullanılabilir komutların listesini verir. | fdisk -h |
-C |
Diskin silindir sayısını ayarlar. | fdisk -C 100 /dev/sda |
-H |
Diskin kafa sayısını ayarlar. | fdisk -H 16 /dev/sda |
-S |
Diskin her parçası için sektör sayısını ayarlar. | fdisk -S 63 /dev/sda |
Artık fdisk komut satırı argümanları hakkında temel bir anlayışa sahip olduğumuza göre, fdisk'in gelişmiş kullanımına daha derinlemesine inelim.
fdisk ile Bölümleri Yeniden Boyutlandırma
Bir bölümü yeniden boyutlandırmak sistem yöneticileri için yaygın bir görevdir. İşte bunu fdisk ile nasıl yapabileceğiniz:
Bu örnekte, önce 'd' komutunu kullanarak bölümü siliyoruz. Daha sonra 'n' komutuyla yeni bir bölüm oluşturuyoruz ve boyutu 200 MB olarak belirliyoruz. Son olarak, değişiklikleri 'w' komutuyla diske yazıyoruz.
fdisk ile Bölüm Türlerini Değiştirme
Ayrıca fdisk kullanarak bir bölümün türünü de değiştirebilirsiniz. İşte bir örnek:
Bu örnekte, Linux bölüm türü için hex kodunu belirterek bölüm türünü değiştirmek için 't' komutunu kullanıyoruz (83). Daha sonra değişiklikleri 'w' komutuyla diske yazıyoruz.
Bunlar Linux'ta fdisk komutunun gelişmiş kullanımlarına dair sadece birkaç örnek. Biraz pratik yaparak, fdisk'in disk bölümlerinizi yönetmek için esnek ve güçlü bir araç olduğunu göreceksiniz.
Linux'ta Disk Bölümlendirme için Alternatif Komutlar
fdisk, Linux'ta disk bölümlerini yönetmek için güçlü bir araç olsa da, tek araç değildir. Disk bölümlerini yönetmek için alternatif yollar sunan gdisk ve parted gibi başka komutlar da vardır. Bu alternatifleri, avantajlarını, dezavantajlarını ve ne zaman kullanılacağını inceleyelim.
Gdisk: GPT fdisk Komutu
Gdisk, daha büyük diskler için tasarlanmış bir disk bölümleme aracıdır. fdisk tarafından kullanılan eski Ana Önyükleme Kaydı (MBR) bölümleme şeması yerine GUID Bölümleme Tablosu'nu (GPT) kullanır.
İşte gdisk ile bölümlerin nasıl listeleneceğine dair bir örnek:
gdisk -lBu örnekte, sistemdeki tüm disk bölümlerini listelemek için komutu kullanıyoruz . Çıktı, boyutu, kodu, adı ve başlangıç ve bitiş sektörleri dahil olmak üzere her bölüm hakkında ayrıntılı bilgi sağlar.
Ayrıldı: GNU Parted Komutu
Parted, başka bir disk bölümleme ve bölüm yeniden boyutlandırma aracıdır. Daha moderndir ve daha büyük diskleri ve bölüm boyutlarını destekler.
İşte parted ile bölümlerin nasıl listeleneceğine dair bir örnek:
parted -lBu örnekte, sistemdeki tüm disk bölümlerini listelemek için komutu kullanıyoruz . Çıktı, her bölüm hakkında boyutu, dosya sistemi, adı ve bayrakları dahil olmak üzere ayrıntılı bilgi sağlar.
Hem gdisk hem de parted, fdisk'e kıyasla daha fazla özellik ve modern donanım desteği sunar. Ancak, kullanımı biraz daha karmaşık olabilir. Büyük disklere sahip modern bir sistemi yönetiyorsanız, gdisk ve parted daha iyi seçimler olabilir. Ancak eski sistemlerle veya daha küçük disklerle çalışıyorsanız, fdisk fazlasıyla yeterli olacaktır.
fdisk Linux Komutu Sorun Giderme: Yaygın Sorunlar ve Çözümleri
Diğer tüm komutlar gibi, fdisk de bazen hatalar verebilir veya beklenmedik davranışlar gösterebilir. Ancak endişelenmeyin. fdisk kullanırken karşılaşabileceğiniz en yaygın sorunlardan bazılarını ve çözümlerini ele aldık.
Hata: Cihaz meşgul
Device or resource busyKullanımda olan bir diske değişiklik yazmaya çalıştığınızda bir hatayla karşılaşabilirsiniz .
Bu durumda, yaptığınız değişiklikler sisteminizi yeniden başlatana kadar etkili olmayacaktır. Bunun nedeni, çekirdeğin bölüm tablosunu yeniden yüklemesi gerektiği ve disk kullanımdayken bunu yapamayacağıdır.
Hata: /dev/sda'ya yazılamıyor
Bazen, değişiklikleri bir diske kaydetmeye çalışırken olduğu gibi bir hata görebilirsiniz Unable to write /dev/sda. Bu genellikle izin eksikliğinden kaynaklanır.
Bunu çözmek için fdisk komutunu kullanarak root olarak çalıştırmanız gerekiyor sudo.
Hata: Bölüm silindir sınırında sonlanmıyor
Yeni bir bölüm oluştururken, gibi bir uyarı görebilirsiniz Partition 1 does not end on cylinder boundary. Bunun nedeni, fdisk'in bölümleri varsayılan olarak silindir sınırlarına hizalaması ve bölümünüzün boyutunun silindir boyutunun bir katı olmayabileceğidir.
Bu genellikle modern sistemlerde bir sorun değildir, ancak bu uyarıyı önlemek istiyorsanız, -ufdisk ile birlikte silindirler yerine sektörler cinsinden boyutu belirtme seçeneğini kullanabilirsiniz.
Bunlar, fdisk Linux komutunu kullanırken karşılaşabileceğiniz sorunların sadece birkaç örneğidir. Unutmayın, sorun gidermenin anahtarı hata mesajını anlamak ve kullanılacak doğru komut seçeneklerini bilmektir.
Linux'ta Disk Bölümlemenin Temelleri
Disk bölümlendirme, herhangi bir Linux sistemini yönetmenin önemli bir yönüdür. Peki neden bu kadar önemlidir ve anlamanız gereken ilgili kavramlar nelerdir? Linux'ta disk bölümlendirmenin temellerine dalalım ve dosya sistemleri ve disk biçimleri gibi ilgili kavramları inceleyelim.
Disk Bölümlendirmenin Önemi
Disk bölümlendirme, bir diskin depolama alanını bölümler olarak bilinen ayrı bölümlere ayırma işlemidir. Her bölüm, kendi dosya sistemine sahip ayrı bir disk gibi işlev görür. Bu ayrımın birkaç faydası vardır:
- Organizasyon : Sistem dosyaları, kullanıcı dosyaları veya yedeklemeler gibi farklı amaçlar için farklı bölümler kullanılabilir. Bu, sistemi daha düzenli ve yönetimi daha kolay hale getirir.
-
Güvenlik : Bir bölüm bozulursa veya tehlikeye girerse, diğerleri etkilenmez. Bu, verilerinizi korumanıza ve sisteminizin çalışır durumda kalmasına yardımcı olabilir.
-
Performans : Farklı dosya sistemleri farklı veri türleri için optimize edilebilir, böylece sisteminizin performansı artırılabilir.
-
Esneklik : Bölümler gerektiği gibi yeniden boyutlandırılabilir, silinebilir veya yeniden biçimlendirilebilir; bu da disk alanınızı nasıl kullanacağınız konusunda esneklik sağlar.
İşte fdisk komutunu kullanarak bir diskin bölüm tablosunun nasıl görüntüleneceğine dair bir örnek:
Bu komut, diskteki tüm bölümleri, boyutları, başlangıç ve bitiş noktaları, bloklar, kimlikleri ve sistem türleri hakkındaki bilgilerle birlikte listeler. Gördüğünüz gibi, her bölümün belirli bir amacı vardır ve belirli bir dosya sistemi kullanır.
Dosya Sistemlerini ve Disk Biçimlerini Anlama
Bir dosya sistemi, verileri bir diskte düzenleme ve depolamanın bir yoludur. Dosyaların nasıl adlandırılacağını, depolanacağını ve alınacağını belirler. Her biri kendi avantajları ve dezavantajları olan birçok farklı dosya sistemi vardır. Örneğin, ext4 dosya sistemi yüksek performansı ve güvenilirliği nedeniyle Linux sistemlerinde yaygın olarak kullanılır.
Öte yandan bir disk formatı, bir diski belirli bir dosya sistemiyle kullanıma hazırlamanın bir yoludur. Bu, bir bölüm tablosu oluşturmayı ve dosya sistemi için gerekli veri yapılarını ayarlamayı içerir.
Sonuç olarak, disk bölümlendirme, dosya sistemleri ve disk formatlarının temellerini anlamak, bir Linux sistemini etkili bir şekilde yönetmek için çok önemlidir. fdisk komutu gibi araçlarla, disk bölümlerinizi kolaylıkla ve esneklikle yönetebilirsiniz.
Daha Büyük Resim: Linux Sistem Yönetiminde Disk Bölümlendirme
Disk bölümlendirme, gördüğümüz gibi, bir Linux sistemini yönetmenin önemli bir yönüdür. Ancak, Linux'taki sistem yönetiminin daha büyük resminin sadece bir parçasıdır. Bu daha büyük resme nasıl uyduğunu anlamak, sisteminizi daha etkili ve verimli bir şekilde yönetmenize yardımcı olabilir.
Dosya Sistemi Yönetimi: Bir Sonraki Adım
Diskinizi bölümlendirdikten sonraki adım dosya sistemlerinizi yönetmektir. Bu, bölümlerinizi belirli bir dosya sistemiyle biçimlendirmeyi, dosya sistemlerini bağlamayı ve kaldırmayı, dosya sistemlerini kontrol etmeyi ve onarmayı ve daha fazlasını içerir. mkfs, mount, umount ve fsck gibi araçlar bu görevlerde size yardımcı olabilir.
İşte mkfs komutunu kullanarak ext4 dosya sistemine sahip bir bölümün nasıl biçimlendirileceğine dair bir örnek:
Bu örnekte, mkfs -t ext4/dev/sda1 bölümünü ext4 dosya sistemiyle biçimlendirmek için komutu kullanıyoruz. Çıktı, UUID'si, süperblok yedeklerinin konumları ve dosya sistemini oluşturmak için atılan adımlar dahil olmak üzere yeni dosya sistemi hakkında bilgi sağlar.
Disk Performans Optimizasyonu: Son Sınır
Sistem yönetiminin bir diğer önemli yönü de disk performansı optimizasyonudur. Bu, disk kullanımını izlemeyi, darboğazları belirlemeyi ve performansı iyileştirmek için çözümler uygulamayı içerir. iotop, hdparm ve iostat gibi araçlar disk performansınızı izlemenize ve optimize etmenize yardımcı olabilir.
Linux'ta Disk Yönetiminde Ustalaşmak İçin Ek Kaynaklar
Linux'ta disk yönetimi ve sistem yönetimi konusundaki anlayışınızı ve becerilerinizi daha da geliştirmek için faydalı bulabileceğiniz bazı kaynaklar şunlardır:
- Linux Sistem Yöneticisinin Kılavuzu : Disk bölümlendirme, dosya sistemleri ve performans optimizasyonu gibi çok çeşitli konuları kapsayan, Linux'ta sistem yönetimine ilişkin derinlemesine bir kılavuz.
-
Linux Komut Satırı : Disk yönetimi komutları da dahil olmak üzere Linux komut satırını öğrenmek için kapsamlı bir kaynak.
-
GNU Parted Kılavuzu : Disk bölümlerini yönetmek için güçlü bir araç olan GNU Parted komutunun resmi kılavuzu.
Bu kaynakları inceleyerek ve bu kılavuzda ele alınan komutları ve teknikleri uygulayarak, Linux'ta disk yönetimi ve sistem yönetimi konusunda ustalaşma yolunda önemli bir mesafe kat edeceksiniz.
Özet: fdisk Linux Komutunda Ustalaşma
Bu kapsamlı rehberde, Linux'ta disk bölümlerini yönetmek için güçlü bir araç olan fdisk komutunun dünyasını derinlemesine inceledik.
Yolculuğumuza temel bilgilerle başladık, fdisk'i disk bölümlerini listelemek, oluşturmak ve silmek için nasıl kullanacağımızı öğrendik. Daha da ilerledikçe, bölümleri yeniden boyutlandırma ve bölüm türlerini değiştirme gibi fdisk'in daha gelişmiş kullanımlarını keşfettik. Ayrıca, fdisk kullanırken karşılaşabileceğiniz yaygın sorunları ele aldık ve bu zorlukların üstesinden gelmeniz için çözümler ve içgörüler sağladık.
fdisk komutunun ötesinde, size gdisk ve parted gibi alternatif komutları tanıttık ve Linux'ta disk bölümlendirme araç setinizi genişlettik. Bu alternatifler, biraz daha dik bir öğrenme eğrisi olsa da, daha fazla özellik ve modern donanım desteği sunar.
İşte bahsettiğimiz yöntemlerin kısa bir karşılaştırması:
| Yöntem | Artıları | Eksileri |
|---|---|---|
| fdisk | Basit, yaygın olarak destekleniyor | MBR bölümleme şemasıyla sınırlıdır |
| gdisk | GPT'yi destekler, daha büyük diskleri işler | Kullanımı daha karmaşık |
| ayrıldı | Modern, daha büyük diskleri ve bölüm boyutlarını destekler | Yeni başlayanlar için karmaşık olabilir |
İster fdisk komutunu yeni kullanmaya başlıyor olun, ister disk bölümleme becerilerinizi geliştirmek istiyor olun, bu kılavuzun fdisk ve yetenekleri hakkında daha derin bir anlayış sağlamasını umuyoruz.
fdisk komutu ve alternatifleri elinizin altında olduğunda, Linux'ta disk bölümlerini etkili ve verimli bir şekilde yönetmek için iyi bir donanıma sahip olursunuz. Mutlu bölümlendirmeler!
Kaynaklar
Apache PHP MYSQL Kurmak
LAMP (Linux Apache Mysql PHP) kurulup bazı ayarların yapılması
26,745 okuma,
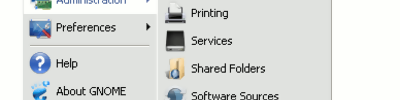
Java Kurulumu
Sun Java yüklemek, yeni adıyla oracle Java yüklemenin yolları
26,191 okuma, 18/12/2014