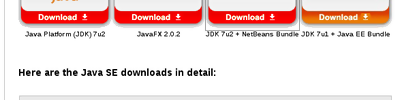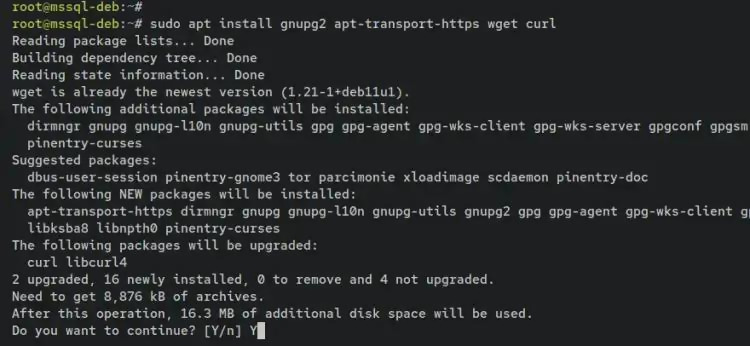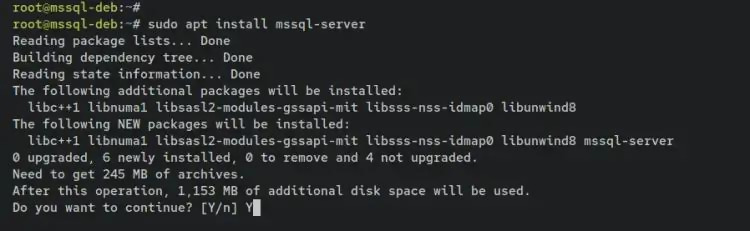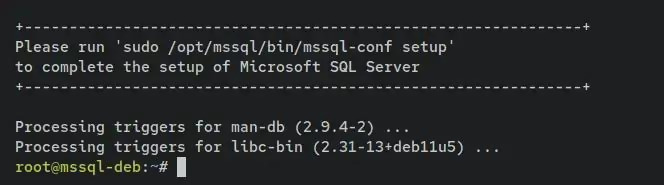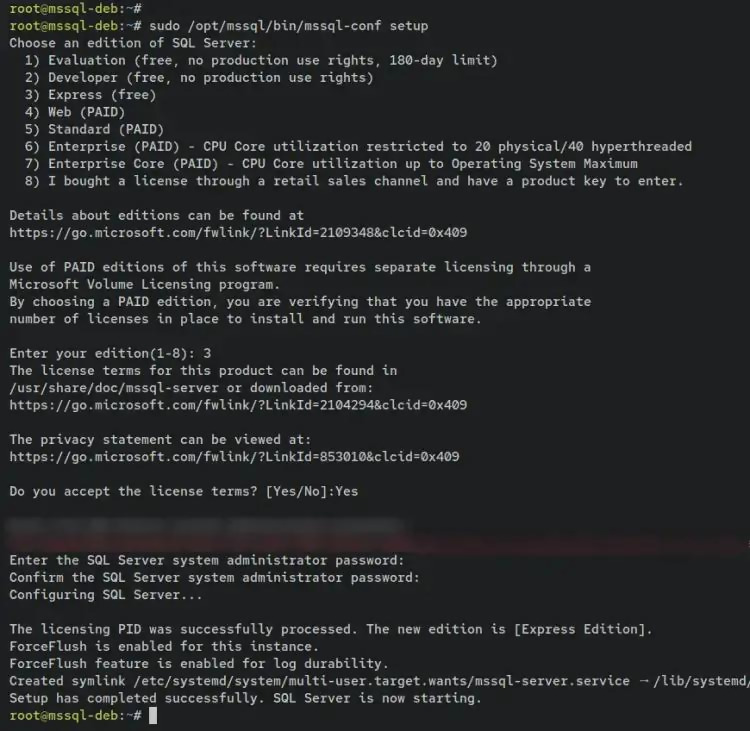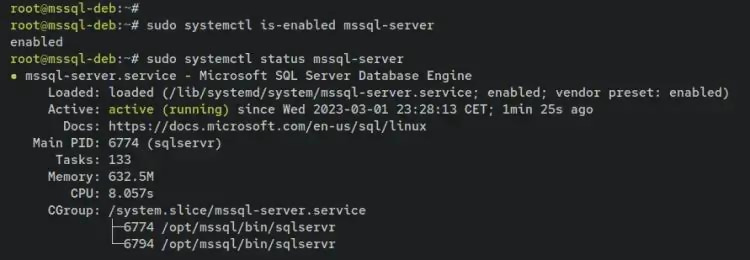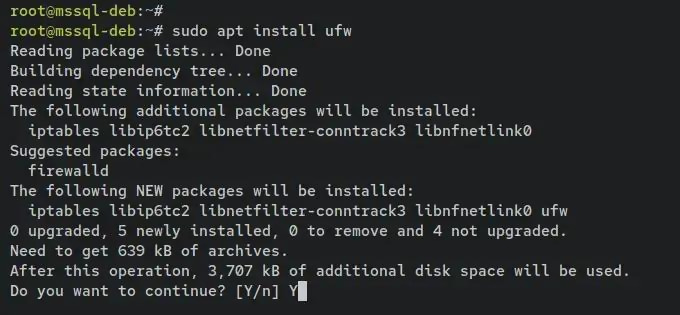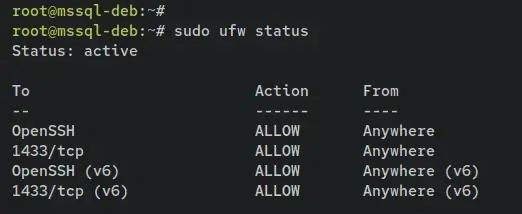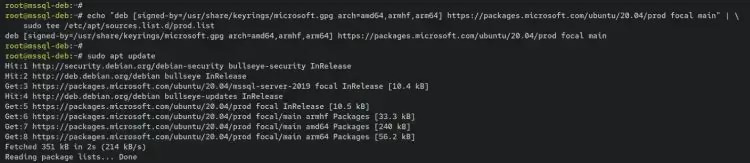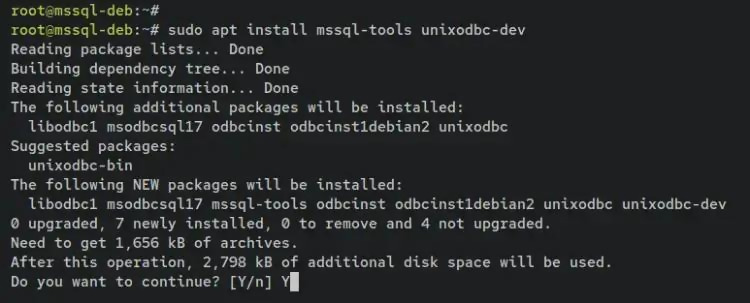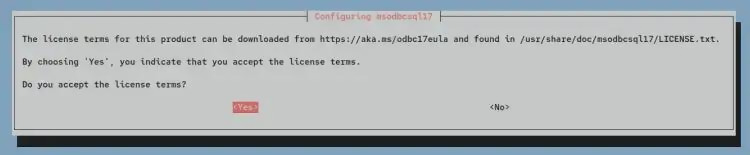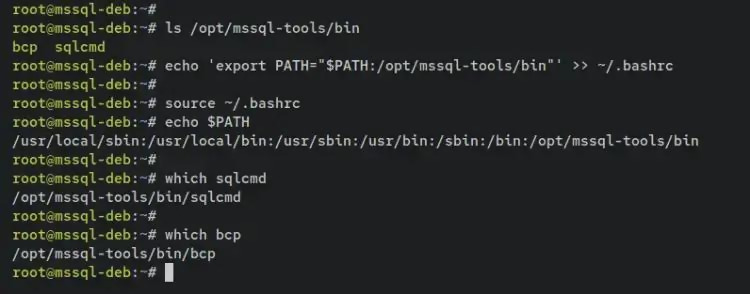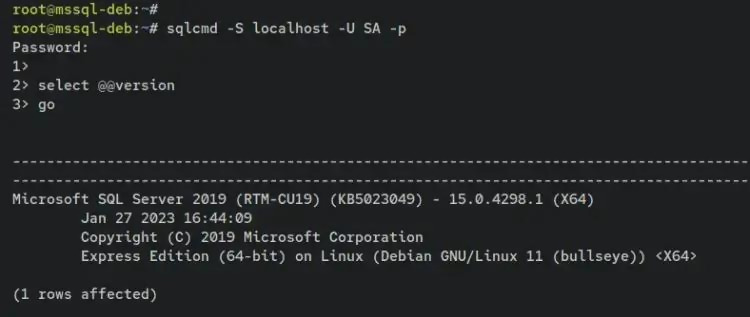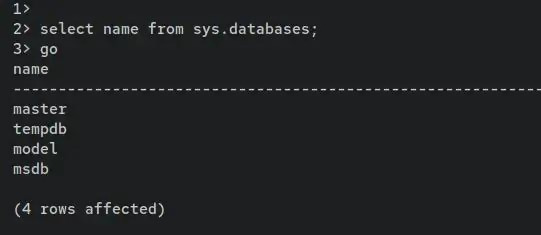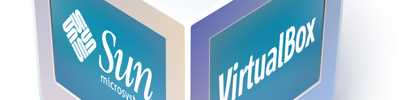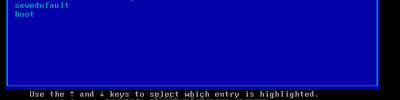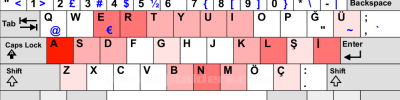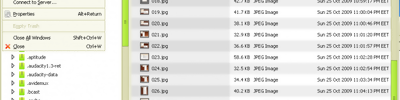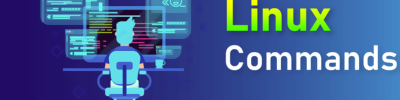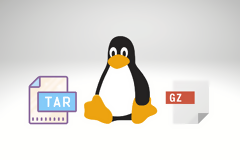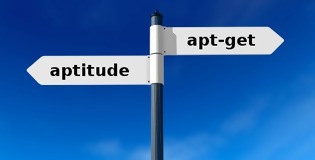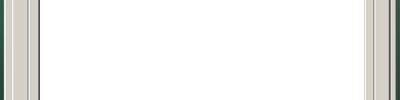Debian 12'ye Microsoft SQL Server Nasıl Kurulur?
Microsoft SQL Server, dünya çapında birçok kuruluş tarafından kullanılan güçlü bir ilişkisel veritabanı yönetim sistemidir. SQL Server'ı Debian 12'ye kurmak, özelliklerini uygulamalarınız ve veri depolama ihtiyaçlarınız için kullanmanızı sağlar. Bu kılavuzda, Microsoft SQL Server'ı Debian 12'ye kurmanın adım adım sürecini adım adım anlatacağız.
 MSSQL Server veya Microsoft SQL Server, Microsoft tarafından geliştirilen bir RDBMS'dir (İlişkisel Veritabanı Yönetim Sistemi). Bir veritabanı sunucusu olarak, uygulamalarınız için veri depolamak için kullanılır. SQL Server, uygulamaların birden fazla amacı için idealdir, MS SQL Server'ı masaüstü uygulamalarınız için veritabanı olarak kullanabilir, web uygulamalarınız veya herhangi bir küçük sunucu uygulaması için kullanabilirsiniz.
MSSQL Server veya Microsoft SQL Server, Microsoft tarafından geliştirilen bir RDBMS'dir (İlişkisel Veritabanı Yönetim Sistemi). Bir veritabanı sunucusu olarak, uygulamalarınız için veri depolamak için kullanılır. SQL Server, uygulamaların birden fazla amacı için idealdir, MS SQL Server'ı masaüstü uygulamalarınız için veritabanı olarak kullanabilir, web uygulamalarınız veya herhangi bir küçük sunucu uygulaması için kullanabilirsiniz.
Bu eğitim size Microsoft SQL veritabanı sunucusunu Debian 11'e nasıl kuracağınızı ve kullanacağınızı gösterecektir. İlk olarak, MSSQL Server deposunu kuracak ve ardından kuracaksınız. Ardından, UFW güvenlik duvarını kuracak ve MSSQL Server'ı yönetmek için kullanılacak MSSQL Araçlarını kuracaksınız. Son olarak, MSSQL Server'a bağlanmak için MSSQL Araçlarını kullanacak ve MSSQL Server'da CRUD (Oluşturma, Okuma, Güncelleme ve Silme) için temel işlemleri öğreneceksiniz.
Ön koşullar
Bu eğitimi takip edip tamamlamak için aşağıdaki gereksinimlere ihtiyacınız olacak:
- En az 4 GB belleğe sahip Debian 11 çalıştıran bir Linux sunucusu - Bu örnekte, ana bilgisayar adı 'mssql-deb' ve IP adresi '192.168.5.10' olan bir Debian sunucusu kullanılmıştır.
- Sudo root/administrator ayrıcalıklarına sahip, root olmayan bir kullanıcı.
Bu gereksinimler hazır olduğunda MSSQL Server kurulum sürecini başlatabilirsiniz.
Depo Kurulumu
Bu ilk adımda, Debian sunucunuzda MSSQL Server deposunu kuracaksınız. MSSQL Server 2019 için MSSQL Server deposunu kuracaksınız.
Başlamak için, kullanıcınız olarak sunucunuza giriş yapın ve kök ayrıcalıklarını almak için ' sudo su ' komutunu çalıştırın. Ardından, paket dizininizi güncellemek ve yenilemek için apt komutunu girin.
sudo apt update
Şimdi aşağıdaki ' apt install ' komutunu kullanarak bazı temel bağımlılıkları kurun. İstendiğinde y girin ve devam etmek için ENTER'a basın.
Sonra, Microsoft SQL Server deposunun GPG anahtarını indirmek için aşağıdaki ' wget ' komutunu kullanın. Sonra, aşağıdaki ' gpg dearmor ' komutunu kullanarak GPG dosyasını .asc'den .gpg'ye dönüştürün.
gpg dearmor | sudo tee /usr/share/keyrings/microsoft.gpg > /dev/null 2>&1
Şimdi MSSQL Server deposunu Debian sisteminize eklemek için aşağıdaki komutu girin. Microsoft, Debian dağıtımı için MSSQL Server paketini sağlamadığından, Ubuntu için MSSQL Server paketini kullanacaksınız.
sudo tee /etc/apt/sources.list.d/mssql-server-2019.list
Son olarak, Debian paket dizininizi güncellemek ve yenilemek ve değişiklikleri uygulamak için aşağıdaki ' apt ' komutunu girin.
Artık MSSQL Server deposunu eklediğinize göre, MSSQL Server'ı kurmaya ve yapılandırmaya hazırsınız.
MSSQL Server 2019'u Yükleme
Bu adımda, resmi MSSQL Server deposu aracılığıyla Debian sisteminize MSSQL Server 2019 paketini kuracaksınız. Ardından, kurmak istediğiniz MSSQL Server türünü seçerek ve ayrıca MSSQL Server kimlik doğrulaması için varsayılan parolayı ayarlayarak kurulumu ayarlayacaksınız.
MSSQL Server paketini yüklemek için aşağıdaki 'apt install' komutunu girin. İstendiğinde, onaylamak için y girin ve devam etmek için ENTER'a basın.
MSSQL Server kurulduktan sonra şuna benzer bir çıktı almalısınız: MSSQL Server kurulumunu tamamlamaya yönelik bir talimat.
MSSQL Server kurulumunuzu ayarlamak ve yapılandırmak için aşağıdaki komutu girin.
İşlem sırasında sizden aşağıdaki yapılandırmalar istenecektir:
- Yüklemek istediğiniz MSSQL Server sürümünü seçin. Express MSSQL Server'ı Debian sisteminize yüklemek için 3 numarasını girin.
- Şimdi lisans koşullarını onaylamak ve kabul etmek için 'Evet' girin.
- Son olarak MSSQL Server kurulumunuz için yeni şifrenizi girin ve işlemi tekrarlayın.
Kurulum başarılı olduğunda ' Kurulum başarıyla tamamlandı. SQL Server şimdi çalışıyor ' gibi bir mesaj almalısınız .
MSSQL Server durumunu doğrulamak ve çalıştığından emin olmak için aşağıdaki systemctl komut yardımcı programını girin.
sudo systemctl status mssql-server
' enabled ' çıktısı, MSSQL Server'ın sistem başlangıcında otomatik olarak başlayacağını doğrular. Ve MSSQL Server'ın durumu ' active (running)' olur.
Bu adımda, MSSQL Server'ı kurdunuz ve yapılandırdınız. Ayrıca, MSSQL Server'ın çalıştığını ve etkinleştirildiğini doğruladınız. Sonraki adımda, UFW güvenlik duvarını kuracaksınız.
UFW'yi Kurma
MSSQL Server'ı kurup yapılandırdıktan sonra şimdi UFW'yi kuracaksınız, OpenSSH uygulamasını açacaksınız, ardından MSSQL Server tarafından kullanılan varsayılan 1443 portunu açacaksınız.
Aşağıdaki 'apt install' komutunu kullanarak UFW'yi yükleyin. İstendiğinde y girin ve devam etmek için ENTER'a basın.
Ufw kurulduktan sonra, OpenSSH servisini ve MSSQL Server 1433/tcp portunu ufw'ye eklemek için aşağıdaki komutu girin.
sudo ufw allow 1433/tcp
Sonra, aşağıdaki komutu kullanarak ufw'yi başlatın ve etkinleştirin. Onay istendiğinde, y girin ve devam etmek için ENTER'a basın. Bununla, ufw güvenlik duvarı çalışıyor ve etkinleştirilmiş olmalıdır.
Ufw'nin çalıştığından ve OpenSSH servisinin ve MSSQL Server portunun ' 1433/tcp' eklendiğinden emin olmak için, ufw'nin durumunu kontrol etmek üzere aşağıdaki komutu girin.
' Status: activ e' çıktısı ufw'nin çalıştığını doğrular. Ayrıca, OpenSSH hizmetini ve 1433/tcp portunun ufw'ye eklendiğini ve kullanılabilir olduğunu göreceksiniz .
Artık ufw'yi kurdunuz ve OpenSSH hizmetini ve MSSQL Server port '1433/tcp'yi ufw'ye eklediniz. Bir sonraki adımda, Debian sisteminize MSSQL Tools kuracaksınız.
MSSQL Araçlarını Yükleme
Bu noktada, Debian sistemine MSSQL Server'ı kurdunuz ve güvenliğini sağladınız. Şimdilik, MSSQL Server'ınızı bağlamak ve yönetmek için kullanılacak MSSQL Araçlarını kuracaksınız. MSSQL Araçları farklı depolarda mevcuttur, bu nedenle MSSQL Tools deposunu eklemeniz ve ardından APT aracılığıyla kurmanız gerekir.
MSSQL Tools paketi için deponun eklenmesi amacıyla aşağıdaki komutu girin.
sudo tee /etc/apt/sources.list.d/prod.list
Daha sonra aşağıdaki ' apt update ' komutu ile paket indeksinizi güncelleyin ve yenileyin .
Şimdi MSSQL Tools paketini yüklemek için aşağıdaki 'apt install' komutunu girin. İstendiğinde y girin ve devam etmek için ENTER'a basın.
Lisans koşullarının onaylanması istendiğinde, kabul etmek için Evet'i seçin ve devam etmek için ENTER'a basın.
Kurulum tamamlandıktan sonra, MSSQL Tools ikili dosyaları ' /opt/mssql-tools/bin ' dizininde mevcut olacaktır. '/opt/mssql-tools/bin' dizinindeki dosyaların listesini doğrulamak için aşağıdaki komutu girin ve ' bcp ' ve ' sqlcmd ' adlı iki ikili dosya görmelisiniz .
Varsayılan yapılandırmayla, MSSQL Araçları yalnızca ' /opt/mssql-tools/bin ' dizini içinde çalıştırılabilir . Bunu çözmek için, ' ~/.bashrc' yapılandırması aracılığıyla ' /opt/mssql-tools/bin ' dizinini sistem PATH ortamına eklemeniz gerekir .
'/opt/mssql-tools/bin' dizinini ikili PATH ortam değişkenine eklemek için aşağıdaki komutu girin.
Şimdi '~/.bashrc' yapılandırma dosyasını yeniden yükleyin ve PATH ortam değişkenini doğrulayın. Başarılı olduğunuzda, ikili PATH listesinde '/opt/mssql-tools/bin' dizininin mevcut olduğunu görmelisiniz.
echo $PATH
Son olarak, MSSQL Tools komut yardımcı programlarını çalıştırabildiğinizden emin olmak için aşağıdaki komutu girin. Ve her iki ikili dosyanın da tam yolunu görmelisiniz ' sqlcmd ' ve ' bcp '.
which bcp
Bu noktada, MSSQL Server'ı kurdunuz ve yapılandırdınız. Ayrıca Debian sunucunuzu UFW ile güvence altına aldınız ve MSSQL Tools'u kurdunuz. Bir sonraki adımda, MSSQL Tools'u kullanarak MSSQL Server'a nasıl bağlanacağınızı öğreneceksiniz.
MSSQL Server'a Bağlanma
Bu bölümde, yüklediğiniz MSSQL Araçları aracılığıyla MSSQL Sunucusuna bağlanacaksınız. MSSQL Sunucusuna, MSSQL Sunucusunun varsayılan 1443 portu üzerinden 'sqlcmd' yardımcı programı aracılığıyla bağlanacaksınız.
Aşağıdaki 'sqlcmd' komutunu kullanarak MSSQL Server'a giriş yapın. İstendiğinde, MSSQL Server parolanızı girin ve ardından ENTER'a basın.
Giriş yaptıktan sonra, MSSQL Server'ın güncel sürümünü kontrol etmek için aşağıdaki sorguyu girin. Linux sistemi Debian 11'e kurulu MSSQL Server 2019 Express Edition'ı görmelisiniz.
go
Son olarak, MSSQL Server'daki varsayılan ve kullanılabilir veritabanlarının listesini kontrol etmek için aşağıdaki sorguyu girin. MSSQL Server'da varsayılan veritabanları olarak master, tempdb, model ve msdb veritabanlarını görmelisiniz.
go
Dosyalar
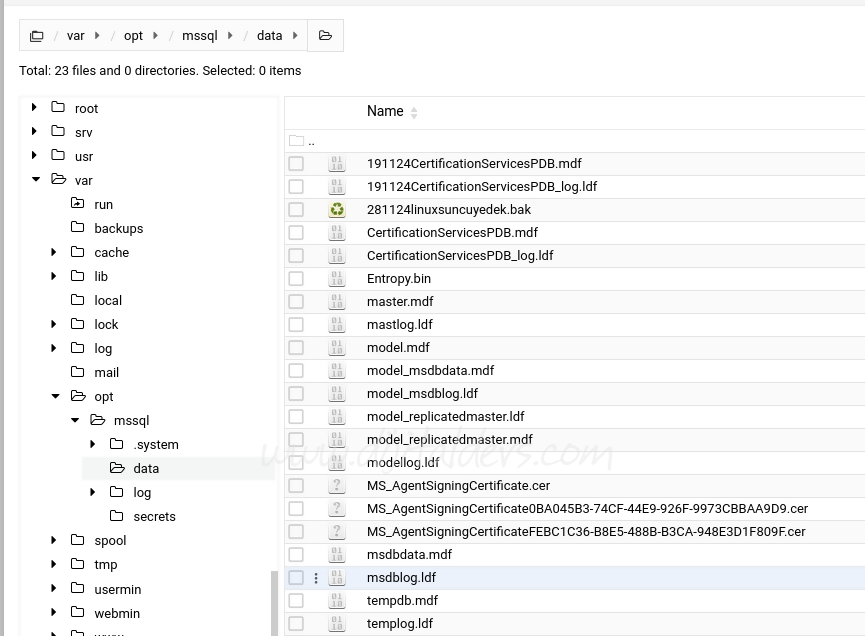
Kaynak
Apache PHP MYSQL Kurmak
LAMP (Linux Apache Mysql PHP) kurulup bazı ayarların yapılması
26,745 okuma,
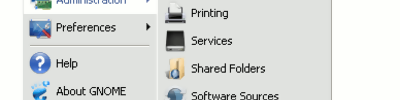
Java Kurulumu
Sun Java yüklemek, yeni adıyla oracle Java yüklemenin yolları
26,191 okuma, 18/12/2014