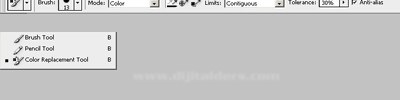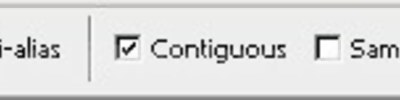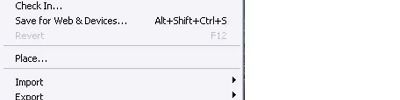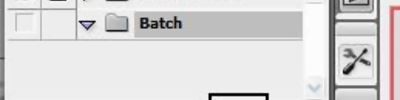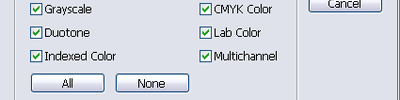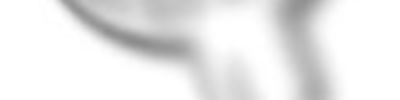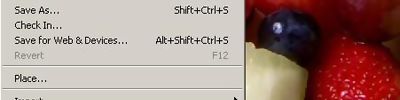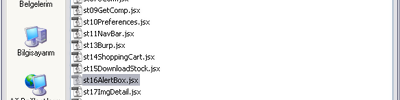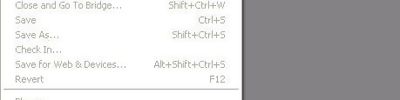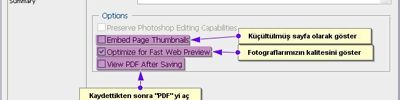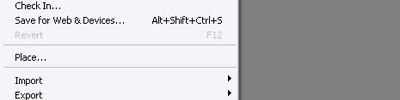Contact Sheets, Picture Package, Conditional Mode Change, Fit Image
Contact Sheet II :
Özel bir katologlama sistemi. File menüsü altında, Automate seçeneğinde bulunan Contact Sheet II sürekli karıştırdığımız, aradığımızı bulamadığımız görsel kütüphanemiz içinde ön görüntülü katologlama yaparak bizi hem zaman kaybından hem de stresten kurtarır. Contact Sheet penceresini incelersek Source Folder butonunda katologlama yapılacak dosya dizinini tanımlatıyoruz.
Document bölümünde ise kataloglama yapılacak sayfa ölçülerini ve çözünürlük değeri tanımlanıyor. Thumbnails bölümünde ise sayfa ölçülerini belirttiğimiz alana yatayda ve dikeyde kaç bölümden oluşacağını, bir sayfamızda kaç görsel olması gerektiğine karar veriyoruz.
En son bölümde görsellerimizin altında dosya isimlerinin hangi karakterde, kaç puntoda yazılacağını belirliyoruz. Kataloglama işlemi tanımladığınız dosya dizinindeki görseller bitene kadar devam eder. Sayfa doldukça Photoshop yeni bir sayfa açarak devam eder. Çalışma bittiğinde istediğiniz formatta saklayabilir veya baskılarını yaparak arşivleyebilirsiniz. Katologlama sırasında dosya isimlerini yazdığından aramak, bulmak çok daha kolay olacaktır.
Source Images (Kaynak Görüntüler) bölümünde Kontakt Sayfasında kullanılmak istenen resimlerin kaynağı seçilir.
Current open documents = Photoshop'ta mevcut açık resimler kaynak olarak seçilir.
Folder = Resimlerin bulunduğu klasör kaynak olarak seçilir.
Selected Images from Bridge = Bridge programında belirlenen resimler kaynak olarak seçilir.
Include All Subfolders = Bu kutu işaretlendiği takdirde, seçilen kaynak klasörün içinde bulunan diğer tüm alt klasörlerdeki mevcut görüntüler de Kontakt Sayfasına aktarılmış olur.
Document (Doküman) bölümünde Photoshop tarafından otomatik olarak hazırlanacak Kontakt Sayfası ile ilgili ölçüler girilir.
Units: Ölçü birimi
Width: Kontakt Sayfasının Genişliği
Height: Kontakt Sayfasının Yüksekliği
Resolution: Kontakt Sayfasının Çözünürlüğü
Mode: Renk Türü (Grayscale, RGB, CMYK, Lab Color)
Flatten All Layers: Bu kutu işaretlendiği zaman, Kontakt Sayfasına yerleştirilecek katmanlı PSD resimler Photoshop tarafından otomatik olarak düzleştirilerek aktarma işlemi gerçekleşir.
1. File Menüsünden Automate - Contact Sheet II... ye giriyoruz.

2. Katoloğumuzun görünümü için gerekli olan ayarlamaları buradan ayarlıyoruz.

3. Hedef Klasörü yani katolog haline getirmek istediğimiz resimlerin bulunduğu dosyayı seçiyoruz.

4. Şekilde görüldüğü gibi kaç resim varsa index olarak değiştiriliyor.

Picture Package :
Photoshop 5.5 versiyonundan itibaren programa dahil edilen bu fonksiyon, fotoğraf kartlarına veya yazıcı kağıtlarına basılacak resim veya resimlerin değişik ebatlarda çoğaltılarak sayfa içine otomatik yerleştirilmesini sağlamaktadır.
Kontakt Sayfasındaki gibi benzer bir otomasyonla gerçekleştirilen Resim Paketi işleminde, resimlerin üzerine metin yazılabildiği gibi, sayfa içindeki yerleşimler de serbestçe düzenlenebilmekte, aynı sayfa üzerinde değişik ebatlarda, farklı resimler de kullanılabilmektedir.
File>Automate>Picture Package
Resim Paketi penceresi açıldığında, Kontakt Sayfasına benzer işlem bölümleri göreceksiniz.
Source Images (Kaynak Görüntüler) bölümünde Resim Paketi sayfasında kullanılacak resimlerin kaynağı seçilir.
File = Değişik ölçülerde çoğaltarak basılmasını istediğiniz tek resim dosyası kaynak olarak seçilir.
Folder = Birden fazla resmin bulunduğu klasör kaynak olarak seçilir.
Frontmost Document = Photoshop'ta açık olan resimlerden en üstteki görüntü kaynak olarak kullanılır.
Selected Images from Bridge = Bridge programında belirlenen resim/resimler kaynak olarak seçilir.
Include All Subfolders = Bu kutu işaretlenirse, seçilen kaynak klasörün içinde bulunan diğer tüm alt klasörlerdeki mevcut görüntüler de Resim Paketi sayfasına aktarılmış olur.
Document (Doküman) bölümünde Photoshop tarafından otomatik olarak hazırlanacak Resim Paketi sayfası ile ilgili ölçüler girilir.
Page Size: Basılacak fotoğraf kartının sayfa ebadı seçilir
Layout: Değişik ölçü ve adetlerde resimler için hazırlanmış mizanpajlardan birisi seçilir.
Resolution: Resim Paketi sayfası çözünürlüğü
Mode: Renk Türü (Grayscale, RGB, CMYK, Lab Color)
Flatten All Layers: Bu kutu işaretlendiği zaman, Resim Paketi sayfasına yerleştirilecek katmanlı PSD resimler Photoshop tarafından otomatik olarak düzleştirilir.
Label (Etiket) bölümünde Resim Paketi sayfasına yerleştirilecek olan resimlerin üstüne basılmasını istediğiniz yazılarla ilgili düzenlemeler yapılır;
Content: Basılmasını istediğiniz yazı türü seçilir;
None: Yazısız
Custom Text: Özel Metin
Filename: Dosya Adı
Copyright: Telif Hakkı
Description: Resim ile ilgili açıklama yazısı
Credit: Telif Ödemesi
Title: Başlık
Custom Text: Bu kutuya resmin üzerine basılmasını istediğiniz kelime, slogan, başlık veya metin yazabilirsiniz.
Font: Yazı karakteri seçimi
Font Size: Yazı karakteri ölçüsü
Color: Resmin üzerine basılacak yazının rengini Siyah, Beyaz veya Custom işaretleyerek, renk kutusunu tıklayıp, renk paletinden istediğiniz renk tonunu seçebilirsiniz.
Opacity: Yazının opaklık/saydamlık değeri girilir
Position: Basılacak yazının resim üzerine yerleşim pozisyonunu seçmeniz gerekir; Ortalı, SolÜst, SolAlt, SağÜst, SağAlt.
Rotate: Resmin üzerine basılacak yazının açısını (45°/90°)seçebilirsiniz.
Resim Paketi penceresinde Doküman ayarlarını yaparken, resimlerin ölçü ve adetlere göre sayfaya yerleşimi taslak olarak aynı anda Photoshop tarafından çizilir. Kaynak resmi seçtiğiniz an, Photoshop otomatik olarak bu resmi taslak sayfa üzerindeki çerçevelerin içine kendisi yerleştirir ve onayınıza hazırlar.


Conditional Mode Change :
File>Automate>Conditional Mode Change
Resminizin renk modunu değistirmenizi sağlayan kullanımı kolay bir diyalog penceresine sahiptir. Sizden Kaynak Modu
(Source Mode) ve hedef modu (Target Mode) ister ve kanalları değistirir.
Resmimizin ilk hali

Resmimize uygulayacağımız seçene

Resmimize yaptığımız uygulamalardan sonraki 2 görüntüsü:


Fit Image :
File>Automate>Fit Image
Resminizin boyutlarını yeniden sekillendirebileceğiniz basit bit komuttur. Tek yapmanız gereken istediğiniz yüksekliği ve genisliği belirtmek.

Resmimize uygulayacağımız genişlik ve yükseklik değerlerini giriyoruz.

Resmimizin son hali:

Gönderen: Uğur Kahraman