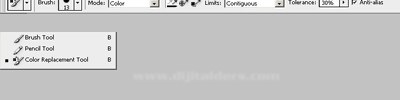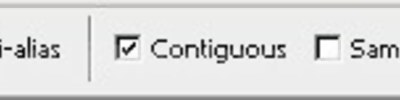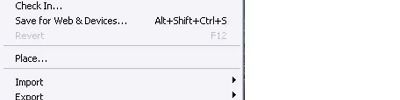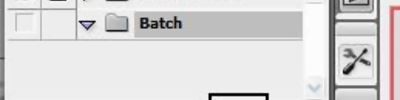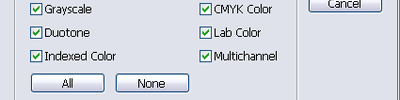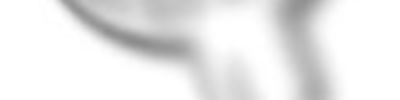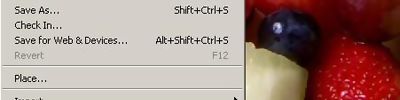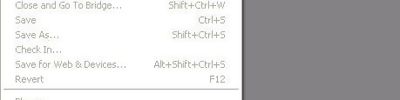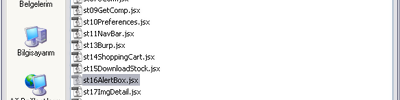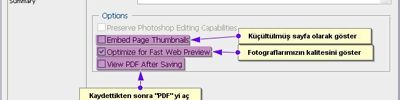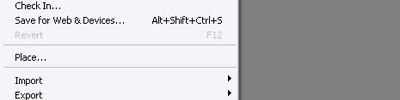Histogram, Info, Layer Comps
Histogram, info, layer comps
Histogram paletine genel bakış
Histogram paletini açmak için Pencere > Histogram'ı seçin veya Histogram sekmesini tıklatın. Varsayılan olarak, Histogram paleti Kompakt Görünümde denetimler veya istatistikler olmaksızın açılır, ancak görünümü ayarlayabilirsiniz.

- A.Kanal menüsü
-
- B.Palet menüsü
-
- C.Arabelleğe Alınmamış Yenileme düğmesi
-
- D.Önbelleğe Alınmış Veri Uyarısı simgesi
-
- E.İstatistikler
Histogram ayarlamalarının önizlemesini görüntüleme
Tüm renk ve ton ayarlamalarının histogramdaki etkisinin önizlemesini görüntüleyebilirsiniz.
Herhangi bir renk veya ton ayarlama komutunun iletişim kutusunda Önizleme seçeneğini belirtin.
Histogram paletinde ayarlamanın histograma etkilerinin önizlemesi görüntülenir.

- A.Orijinal histogram
-
- B.Ayarlanmış histogram
-
- C.Gölgeler
-
- D.Orta tonlar
-
- E.Açıktonlar
-
Histogram görüntüsünü yenileme
Histogram belgenin geçerli durumu yerine önbellekten oluşturulduğunda, Histogram paletinde Önbelleğe Alınmış Veri Uyarısı simgesi  gösterilir. Görüntü önbelleğini temel alan histogramlar daha hızlı görüntülenir ve görüntüdeki piksellerin temsili bir örneklemesine dayanır. Performans tercihlerinde önbellek düzeyini (2 ile 8 arasında) ayarlayabilirsiniz.
gösterilir. Görüntü önbelleğini temel alan histogramlar daha hızlı görüntülenir ve görüntüdeki piksellerin temsili bir örneklemesine dayanır. Performans tercihlerinde önbellek düzeyini (2 ile 8 arasında) ayarlayabilirsiniz.
Histogramı orijinal görüntünün geçerli durumundaki tüm pikselleri gösterilecek şekilde yenilemek için aşağıdakilerden birini yapın:
-
Histogramın herhangi bir yerini çift tıklatın.
-
Önbelleğe Alınmış Veri Uyarısı simgesini
 tıklatın.
tıklatın. -
Arabelleğe Alınmamış Yenileme düğmesini
 tıklatın.
tıklatın. -
Histogram palet menüsünden Arabelleğe Alınmamış Yenileme'yi seçin.
Görüntüdeki renk değerlerini gösterme(info)
Renk düzeltmeleri yaparken piksellerin renk değerini görmek için Bilgi paletini kullanabilirsiniz. Renk ayarlama iletişim kutularından birinde çalışırken, Bilgi paleti işaretçinin altındaki pikseller için iki set renk değeri görüntüler. Sol sütundaki değer orijinal renk değeridir. Sağ sütundaki değer, ayarlama yapıldıktan sonraki renk değeridir.

Damlalık aracını  kullanarak tek bir konumun rengini görebileceğiniz gibi, en çok dört Renk Örnekleyici
kullanarak tek bir konumun rengini görebileceğiniz gibi, en çok dört Renk Örnekleyici  kullanarak görüntüdeki bir veya birden çok konumun renk bilgilerini görüntüleyebilirsiniz. Bu örnekleyiciler görüntüye kaydedildiğinden, görüntüyü kapatıp yeniden açsanız bile, çalışırken tekrar tekrar bunlara başvurabilirsiniz.
kullanarak görüntüdeki bir veya birden çok konumun renk bilgilerini görüntüleyebilirsiniz. Bu örnekleyiciler görüntüye kaydedildiğinden, görüntüyü kapatıp yeniden açsanız bile, çalışırken tekrar tekrar bunlara başvurabilirsiniz.

Layer comps

Büyük bir istekle karşıladığım başka bir özellik ile "Layer Comp". Bu özellikle layerların belirleyeceğiniz özelliklerini (görünüm, yerleşim ve layer stili) belirleyip istediğiniz anda aktif etmek ya da geri almak olanağını sunuyor. Örnek vermek gerekirse tasarımınızda iki farklı görünüm sunan layer dizilimlerini ya da stilleri tekrar işlemleri yapmadan hızla görmenizi sağlıyor.
Kaynak: help.adobe.com/tr_TR
 seçin ve gerekirse seçenekler çubuğunda bir örnek boyutu belirtin. Nokta Örneği tek bir pikselin değerini, diğer seçenekler piksel alanının ortalama değerini belirler.
seçin ve gerekirse seçenekler çubuğunda bir örnek boyutu belirtin. Nokta Örneği tek bir pikselin değerini, diğer seçenekler piksel alanının ortalama değerini belirler. araçlarına yine erişebilirsiniz.
araçlarına yine erişebilirsiniz. Renk paleti, damlalığın altındaki piksellerin renk değerini de gösterir.
Renk paleti, damlalığın altındaki piksellerin renk değerini de gösterir.