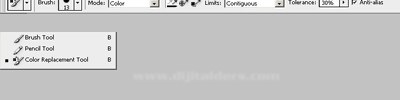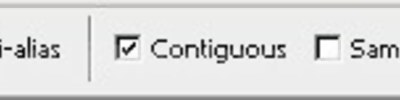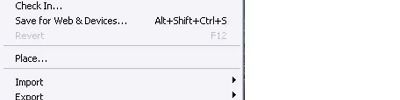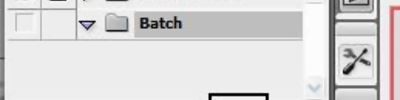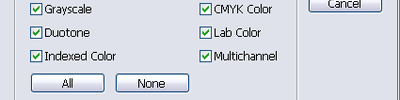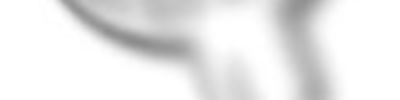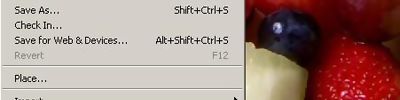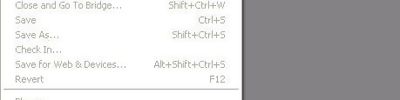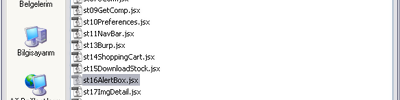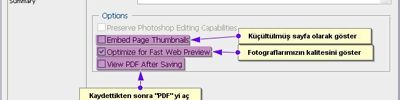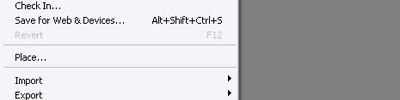Automate - Pdf Presentation Anlatımı
Automate - pdf presentation anlatımı
File > Automate > PDF Presentation seçeneğini seçiyoruz.Karşımıza aşağıdaki pencere geliyor.

Add Open Files kutucuğunu işaretleyerek photoshop içerisinde açık olam resimleri ya da Browse butonunu tıklayarak bilgisayarımızda bulunan resimlerden istediğimizi seçebiliriz.Duplicate ile istediğimiz resmi çoğaltabiliriz ya da Remove ile silebiliriz.
Output Options :
Save as...
Multi-Page Document : Sayfalar halinde PDF dosyası hazırlar
Presentation : Seçilen resimler ile sunum dosyası hazırlar
Background : Sunumun ya da PDF dosyasının arka plan sayfa rengini ayarlar (Gri , Siyah , Beyaz)
Include...
Filename : Resmin adı
Extension : Resmin uzantısı
Title : Resmin başlığı
Description : Resmin açıklaması
Author : Resimlerin sahibi
Copyright : Resmin hak sahibi
EXIF Info : Resime ait özel bilgiler
Annotations : Eklenmiş ses ya da özet bilgi
Font Size : Ek bilgilerin yazı boyutu
Presentation Options :
Advance Every [__] Seconds : Her bir resmin sunum içerisinde görüntüleneceği saniye
Loop After Last Page : Sunumun son sayfasından sonra tekrarlaması için bu kutu işaretlenir
Transition : Resimler arası geçiş efektlerini buradan seçebiliriz
Save tuşuna basarak PDF kayıt ayarlarını yapabileceğimiz aşağıdaki pencere karşımıza gelir.

General...
Adobe PDF Preset : PDF dosyasının Yüksek Kalite Yazdırma , Ufak Dosya Boyutu , Baskı Kalitesi gibi özellikleri
Standard : PDF dosyasının standard ı
Compatibility : Seçilen Acrobat Reader programına uyumluluğu
Description : Dosya açıklaması
Options...
Embed Page Thumbanils : Sayfayı parçalara bölme
Optimize for Fast Web Preview : İnternet üzerinde hızlı gösterilebilmesi için ayarla
View PDF After Saving : Kaydettikten sonra göster

Options...
[ Bicubic Downsapling To ] for images above : Image dosyalarını belirlenen ölçütlere sığdırıyor
Compression : Resimlerin uzantılarını ayarlama
Image Quality : Resimlerin görüntü kalitesi

Color...
Color Conversion : [ Convert To Destination ] Renkleri belirtilen hedefteki bilgiye göre düzenler ya da [ No Conversion ] olduğu gibi bırakır.
Destination : Renklerin düzenleneceği hedefi buradan belirtiriz

Üstteki resimde PDF dosyamızı Document Open Password altında bulunan Require a Password to open the document kutucuğunu işaretleyerek PDF dosyamızız açılışında şifre istemesini sağlayabiliyoruz.
Hemen altında Permissions yani izinler bölümü var bu bölümde PDF dosyamızda içeriği kopyalamak , yazdırmak ve içeriğini değiştirmek için bir şifre daha koyabiliyoruz.

ve son olarak Summary penceresinde PDF dosyamızın belirlediğimiz Description(Kısa Özetini) Options(Özelliklerini) ve Warnings(var olan tehlikelerini) görebiliriz..
Hazırlayan : Berker Gürsu