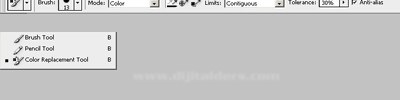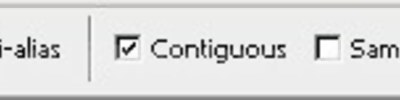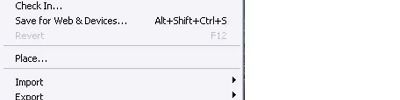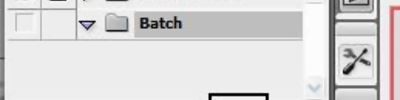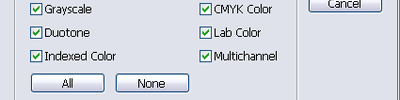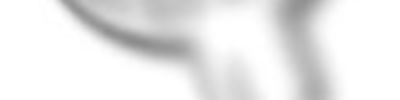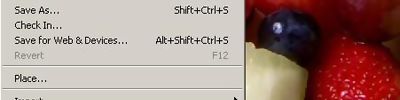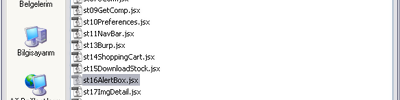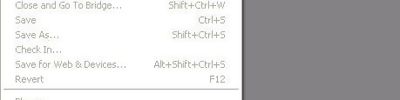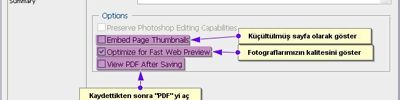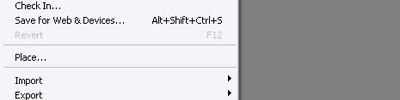Maske Kullanmak
Şimdi klasik bir araba resmine çeşitli değişiklikler uygulayacağız. Yapacağımız şey bir resme gradient (çoktan yavaş yavaş yok olma) efekti uygulaması olacaktır.
Fireworks�te iki çeşit maske uygularsınız; biri vektör maskeler, diğeri de Bitmap maskeler. Bu derste, bir araba resmine basit bir Bitmap maskesi uygulayacağız. Gradient efektini maske olarak kullanacağız. Maskedeki pikseller araba resminin bir kısmını gizleyecek ve göstermeyecektir.
Bir maske uygulamak:
İlk önce araba resmine boş, beyaz bir Bitmap maskesi uygulayacağız. Siyah kısım seçili resmin gizli kısımlarını işaret ederken, beyaz kısım da resmin açık kısımlarını gösterir.
Arka planda yavaş yavaş solma efektini gerçekleştirmek için bir takım boyamalar yapacağız:
1. Pointer aracı ile bitmap resmi seçelim.
2. Layers panelinin altındaki Add Mask butonuna tıklayalım.
Resmimize boş, transparan bir maske eklenir. Layers paneline baktığınız zaman eklenen maske ile resmi göreceksiniz. Maskenin küçük resmini etrafındaki sarı ışık onun seçili olduğunu göstermektedir.

Maskeyi düzenlemek:
Şimdi maskeye gradient boya ekleyerek resmimize transparan bir görünüm vereceğiz.
1. Layers panelinde seçili olan maskenin küçük resmi tıklayıp ve araç kutusundan Paint Bucket aracındaki (Bitmap bölümünde yer alır ve boya kutusu ile gösterilir) açılır menüden Gradient aracını seçelim.

2. Properties (Özellikler) panelindeki Fill Color (Renk doldurma) kutucuğuna tıklayın. Gradient düzenleme penceresi açılacaktır.
3. Preset şeklinde ifade edilen ve önceden belirlenmiş olan açılır menüden White, Black (Beyaz, Siyah) seçiniz.
Renk kısmına kendiniz renk ekleyebilir, birkaç renk yapabilirsiniz.

4. Sol taraftaki rengi diğer rengin ¼ oranında kanalda taşıyın.
5. Edit Gradient (Gradient düzenle) açılır penceresinin dışında bir yere tıklayarak bu kısmı kapatın.
6. Gradient işaretini aşağıda görüldüğü üzere resmin üzerinde yerleştirin. Bu işlem esnasında iki ucu noktalardan oluşan bir çizgi göreceksiniz. Bu çizgiyi uzatıp genişleterek, kısarak, çevirerek maske durumunu ayarlayabilirsiniz.

7. Mouse butonunu bırakın. Oluşturduğunuz gradient maske resim üzerinde etkisini gösterecektir. Arabaya verdiğimiz maske efektleri resmin netliğinin yavaş yavaş solarak arka plan içinde kaybolmasından ibaret bir uygulamadır. Layers panelindeki maske önizlemesine baktığınızda az önce yaptığımız gradient boyama görünmektedir.

8. Pointer aracını seçin ve Layers panelindeki maske ön izlemesine tıklayın. Property (özellikler) panelinde maskenin uygulanmış özelliklerini görebilirsiniz. Maskedeki karanlık kısımlar araba resminin üzerini kapatır, beyaz kısımlar ise arabayı gösterir.
Kaynak www.sanalkurs.net/bir-maske-olusturmak-ve-duzenlemek-51.html
Fireworks�te iki çeşit maske uygularsınız; biri vektör maskeler, diğeri de Bitmap maskeler. Bu derste, bir araba resmine basit bir Bitmap maskesi uygulayacağız. Gradient efektini maske olarak kullanacağız. Maskedeki pikseller araba resminin bir kısmını gizleyecek ve göstermeyecektir.
Bir maske uygulamak:
İlk önce araba resmine boş, beyaz bir Bitmap maskesi uygulayacağız. Siyah kısım seçili resmin gizli kısımlarını işaret ederken, beyaz kısım da resmin açık kısımlarını gösterir.
Arka planda yavaş yavaş solma efektini gerçekleştirmek için bir takım boyamalar yapacağız:
1. Pointer aracı ile bitmap resmi seçelim.
2. Layers panelinin altındaki Add Mask butonuna tıklayalım.
Resmimize boş, transparan bir maske eklenir. Layers paneline baktığınız zaman eklenen maske ile resmi göreceksiniz. Maskenin küçük resmini etrafındaki sarı ışık onun seçili olduğunu göstermektedir.

Maskeyi düzenlemek:
Şimdi maskeye gradient boya ekleyerek resmimize transparan bir görünüm vereceğiz.
1. Layers panelinde seçili olan maskenin küçük resmi tıklayıp ve araç kutusundan Paint Bucket aracındaki (Bitmap bölümünde yer alır ve boya kutusu ile gösterilir) açılır menüden Gradient aracını seçelim.

2. Properties (Özellikler) panelindeki Fill Color (Renk doldurma) kutucuğuna tıklayın. Gradient düzenleme penceresi açılacaktır.
3. Preset şeklinde ifade edilen ve önceden belirlenmiş olan açılır menüden White, Black (Beyaz, Siyah) seçiniz.
Renk kısmına kendiniz renk ekleyebilir, birkaç renk yapabilirsiniz.

4. Sol taraftaki rengi diğer rengin ¼ oranında kanalda taşıyın.
5. Edit Gradient (Gradient düzenle) açılır penceresinin dışında bir yere tıklayarak bu kısmı kapatın.
6. Gradient işaretini aşağıda görüldüğü üzere resmin üzerinde yerleştirin. Bu işlem esnasında iki ucu noktalardan oluşan bir çizgi göreceksiniz. Bu çizgiyi uzatıp genişleterek, kısarak, çevirerek maske durumunu ayarlayabilirsiniz.

7. Mouse butonunu bırakın. Oluşturduğunuz gradient maske resim üzerinde etkisini gösterecektir. Arabaya verdiğimiz maske efektleri resmin netliğinin yavaş yavaş solarak arka plan içinde kaybolmasından ibaret bir uygulamadır. Layers panelindeki maske önizlemesine baktığınızda az önce yaptığımız gradient boyama görünmektedir.

8. Pointer aracını seçin ve Layers panelindeki maske ön izlemesine tıklayın. Property (özellikler) panelinde maskenin uygulanmış özelliklerini görebilirsiniz. Maskedeki karanlık kısımlar araba resminin üzerini kapatır, beyaz kısımlar ise arabayı gösterir.
Kaynak www.sanalkurs.net/bir-maske-olusturmak-ve-duzenlemek-51.html
Yorumunuzu Ekleyin