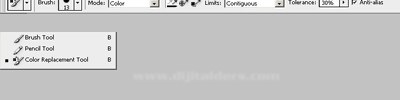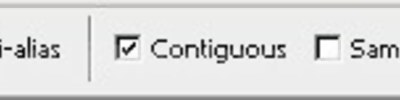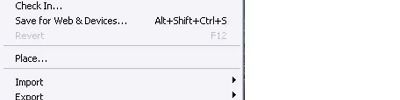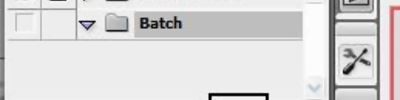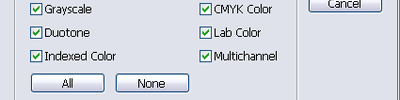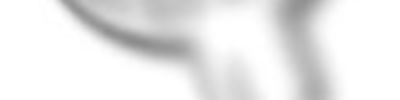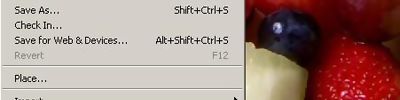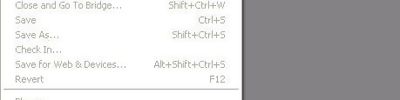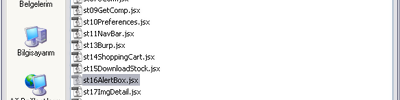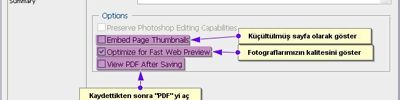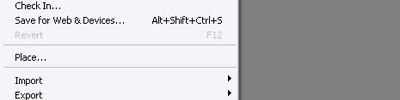Actions, Batch ve Droplet
Adobe Photoshop’un en güçlü otomasyonlarından birisi olan Aksiyonlar (Actions) ile birlikte Yığın (Batch) ve Damlacık (droplet) yüzlerce fotoğrafa, onlarca fonksiyonu kendi kendine otomatik uygular, tüm işlemleri tek tek gerçekleştirir ve dilediğiniz yere, istediğiniz formatta kaydeder. Bu otomasyonu gerçekleştirmek için sizin yapacağınız tek şey örnek uygulama kaydetmek ve Photoshop’a gerekli direktifleri vermek…


Adobe Photoshop canlı bir robot gibi sizin verdiğiniz komutlara göre tüm işlemleri kendi kendine otomatik olarak gerçekleştirirken, siz tümüyle özgür kalabilir ve saatlerce sürecek bütün bu işlemler sırasında canınız ne istiyorsa yapabilirsiniz.Bu müthiş otomasyona bir örnek verelim:
Dijital fotoğraf makinesiyle bir otelin odalarını, salonlarını, lobisini, bar ve restaurantlarını, aktivitelerini, animasyonlarını, havuz ve gezinti yerlerini, eğlence mekanlarını, spor tesislerini, hamam, sauna, güzellik merkezlerini, alışveriş bölümlerini, binanın her açıdan görünümlerini çekerek konularına göre ayrı ayrı klasörler içinde bilgisayarınıza kaydettiniz. Bütün bu klasörleri de tek bir ana klasör içine yerleştirdiniz.
Bütün bu fotoğraflara Photoshop’ta tek tek bir sürü işlem, fonskiyon ve filtre uygulamanız gerekiyor. Hepsini tek tek açacak, CMYK renklere dönüştürecek, boyut ve çözünürlüğünü değiştirecek, keskinlik ve gren yoketme uygulayacak, otomatik renk ayarı yapacak, kontrastlığı arttıracak ve daha sonra TIFF formatında kaydedip dokümanı kapatacaksınız.
Bütün bu işlemleri tek başınıza gerçekleştirmeye kalktığınızda kaç saat veya kaç gün süreceği meçhul?.. Ve bu arada uyumanız şart; veya misafiriniz gelecek, alışveriş yapılacak, yemek yenilecek, sevgilinizle sinemaya gidilecek, aileniz ziyaret edilecek, arkadaşlarınızla davette buluşulacak, ya da başka bir müşterinin işi ertesi güne yetiştirilecek…
5-10 dakikanızı ayırıp Aksiyon (Action) kurgulaması yaptıktan ve gerekli komutları Yığın (Batch) penceresindeki bölümlere girdikten sonra, Photoshop’un Aksiyon ve Yığın işleme fonksiyonları herşeyi kendi kendine sizin özgür kalabilmeniz için otomatik olarak gerçekleştirecek:
Bir örnek fotoğraf açın, yapılması gereken tüm işlemleri bu resim üzerinde uygulayın, Aksiyon penceresine kaydedin ve Yığın penceresinde gerekli komutları girin.
ARTIK ÖZGÜRSÜNÜZ…
Photoshop bütün bu işlemleri kendi kendine gerçekleştirirken, siz dilediğiniz herşeyi yapabilirsiniz… Eve döndüğünüzde Photoshop dilediğiniz herşeyi bitirmiş ve kaydetmiş olacak…
AKSİYON NEDİR
Photoshop’ta bir veya birden fazla (limitsiz) fonksiyon ve filtreleri, bir ya da birden fazla (limitsiz) fotoğraflara otomatik uygulayabileceğiniz işlemler demetinin otomasyonudur. Bütün bu otomasyon işlemleri Aksiyon penceresine önceden kullanıcı tarafından kaydedilir ve istendiği zaman her türlü Photoshop dokümanına tek tek veya grup olarak değişik varyasyonlarda uygulanabilir.
Genel olarak serbest çizimler, fırça ile boyama, hat (path) çizimleri, yazı, katman, kırpma, kadraj benzeri her fotoğraf için ayrı ayrı uygulanması gereken fonksiyonlar aksiyon otomasyonunun dışında tutulmalıdır.


AKSİYONLARIN KAYDEDİLMESİ
Photoshop’un bu müthiş otomasyonunu uygulamak için ilk yapılması gereken işlem, fotoğraf grubu veya gruplarına uygulamak istediğiniz tüm işlemlerin Aksiyonlar penceresinde kaydedilmesidir.
Örnek Resim Açın: Kayıt işlemine başlamadan önce uygulama yapılacak fotoğraflardan birisinin kopyasını çıkartarak Photoshop’ta açın.
Yeni Set ve Yeni Aksiyon Dosyası Oluşturun: Window>Actions (Pencere>Aksiyonlar) seçerek Aksiyonlar penceresini ekrana getirin. Pencerenin sağ üst köşesindeki düğmeyi tıklayarak alt menü penceresini açın, New Set seçin ve yeni grup için bir isim girerek klasör oluşturmuş olun.
Yeni Aksiyon dosyası oluşturmak için tekrar alt menüye girerek New Action (Yeni Aksiyon) seçin veya Aksiyonlar ana penceresinin alt kısmındaki yeni aksiyon kutucuğunu tıklayın.
Aksiyon Dosyası Ayarları: Yeni Aksiyon penceresinde hazırlayacağınız aksiyon otomasyonuna bir isim girin (Name=Adı), klavye kestirmesi atayın (Function Key=Fonksiyon Tuşu), ve dilerseniz bir renk vererek Kaydetmeye başla (Record) tuşuna basın.
Fonksiyon tuşu ataması yaparken, aynı F… tuşu daha önce kullanılmış ise, Shift veya Command ilavesi seçmeniz gerekecektir.
Aksiyonların Kaydedilmesi: Kaydet (Record) tuşuna bastıktan sonra ana aksiyon penceresinin alt kısmındaki kayıt düğmesi Kırmızı renge dönüşerek kaydetmeye başladığını belirtmiş olacaktır.
Kayıt düğmesi Kırmızı yanarken, örnek olarak açmış olduğunuz fotoğraf üzerinde (grup fotoğraflara ortak uygulanmasını istediğiniz) tüm Photoshop fonksiyon, filtre ve işlemleri tek tek uygulayın. Normal çalışmada neler yapılması gerekiyorsa (Görüntü boyutu, çözünürlük, RGB-CMYK-Grayscale renk dönüşümleri, keskinlik, kontrast, parlaklık, renk düzeyleri, renk tonu ve doymuşluk ayarları, gren azaltma, bulandırma, efekt ve filtreler, döndürme benzeri biçim değiştirmeler vs.,) bütün işlemleri gerçekleştirin.
Grup fotoğrafların tamamına uygulamak istediğiniz ortak işlemlerin uygulamasını tamamladıktan sonra, dilediğiniz formatta kaydedin ve daha sonra dosyayı kapatın.
Son olarak ana aksiyon penceresindeki kayıt düğmesinin solunda bulunan Kaydetmeyi durdur (Stop recording) kutucuğunu tıklayın.
Adobe Photoshop, girmiş olduğunuz dosya adıyla, gerçekleştirmiş olduğunuz tüm işlemleri sırasıyla hafızasına alarak Aksiyonlar otomasyonunu kaydetmiş olmaktadır.
Aksiyon Kayıt Düzeltmeleri: Aksiyon otomasyon kaydı yaparken şayet unutmuş olduğunuz filtre veya işlem var ise, örnek fotoğrafı tekrar açın ve ana pencerede, fonksiyon isimleriyle belirtilen kaydetmiş olduğunuz uygulamalardan herhangi birisini seçin. Kaydetmeye başla düğmesini tıkladıktan sonra, açmış olduğunuz resim üzerinde eksik kalan işlem veya işlemleri gerçekleştirin. Kaydetmeyi durdur kutucuğuna basarak otomasyon kaydını bitirin.
Diğer Düzeltmeler: Aksiyonları kaydettikten sonra, dilediğiniz zaman, istediğiniz işlemi ana pencerede seçip yukarı/aşağı sürükleyerek uygulama sıralamasını değiştirebilir; dilediğiniz işlemi seçip çöp sepetine sürükleyerek silebilirsiniz.
Grup klasörü ile Aksiyon dosyalarının isimlerini ve fonksiyon tuşlarını, ana pencerede üzerine çift tıklayarak, istediğiniz zaman değiştirebilir; veya aksiyonlar alt menü listesine girerek Aksiyon Seçenekleri (Action Options) tıklayıp, mevcut fonksiyon tuşuna başka atama yapabilirsiniz.
Aksiyon fonksiyonlarından herhangi bir işlem veya işlemleri listeden silmeksizin devre dışı bırakmak istiyorsanız, ana pencerede o işlemin hizasındaki OK işaretini tıklayarak kaldırmanız gerekir.
Birden fazla fonksiyonu aynı anda seçmek için Shift tuşuna basabilirsiniz
Aksiyon Görünümleri: Ana aksiyon penceresinde, kaydetmiş olduğunuz fonksiyonların ayrıntılarını görmek için isim hizasındaki üçgeni tıklamanız yeterlidir. Hazırlamış olduğunuz Aksiyon otomasyonunu belli bölümlerini veya tamamını ekranda canlı olarak görmek ve izlemek için, ana pencerenin alt bölümündeki Seçimi Oynat (Play selection) okunu tıklayın. Playback görüntüleme seçeneklerini değiştirmek için alt menü listesinden Pleybek Seçenekleri ni (Playback Options) seçmelisiniz.
AKSİYON ALT MENÜ PENCERESİ


Aksiyon otomasyonu ile ilgili diğer seçenekler, alt menü penceresinde bulunmaktadır.
Dock to Palette Well: Aksiyon penceresini Palet Havuzuna Sürükle
Button Mode: Aksiyon işlemlerini Düğme Türü’nde göster
New Action…: Yeni Aksiyon dosyası oluştur
New Set…: Yeni Grup klasörü oluştur
Duplicate: Seçili aksiyon veya işlemi Çoğalt
delete: Seçili aksiyon veya işlemi Sil
Play: Seçili aksiyon veya işlemi Oynat
Stop Recording: Aksiyon işlemlerini Kaydetmeyi Durdur
Record Again…: Aksiyon işlemlerini Tekrar Kaydetmeye Başla
insert Menu Item…: Aksiyon otomasyonu dışında serbest olarak uygulanması gereken işlemin Menü Başlığını Dahil Et
insert Stop…: Dahil Etme işlemini Durdur
insert Path: Hat Çizimini Dahili Et
Action/Set Options…: Aksiyon veya Grup Seçenekleri penceresini aç
Playback Options…: Aksiyonları tekrar oynatma (Pleybek) Seçenekleri

Clear All Actions: Bütün Aksiyonları Sil
Reset Actions: Aksiyonları Yeniden Başlat
Load Actions…: Hafızada kayıtlı Aksiyonları Yükle
Replace Actions…: Aksiyonları Değiştir
Save Actions…: Aksiyonları Kaydet
Commands: Komutlar
Frames: Çerçeveler
Image Filters: Görsel Filtreleri
Production: Üretim işlemleri
Sample Actions: Örnek Aksiyonlar
Text Effects: Yazı Efektleri
Textures: Dokular
Video Actions: Video Aksiyonları


AKSİYONLARIN YARI OTOMATİK UYGULANMASI
Örnek fotoğraf üzerinde gerçekleştirdiğiniz tüm işlemleri aksiyon olarak kaydettikten sonra dilediğiniz zaman ve istediğiniz resimlere tek tek veya grup olarak ya da klasörler halinde uygulayabilirsiniz:
Photoshop programı içinde uygulama: Photoshop’ta açık olan bir veya birden fazla resimlere hazırlamış olduğunuz her türlü kombinasyonda (aksiyonlar içinde bazı işlemleri devre dışı bırakarak) aksiyonları istediğiniz gibi uygulayabilirsiniz. Daha önceden aksiyon dosyasına atamış olduğunuz F… tuşuna klavyeden bastığınız an, Photoshop, kaydedilmiş ve OK olarak işaretlenmiş tüm işlemleri anında seçili fotoğraf üzerinde kendi kendine otomatik gerçekleştirir.

Yapılan tüm işlemleri canlı olarak aksiyon ana penceresinde izleyebilirsiniz. Bu işlemlerin ne kadar hızlı uygulandığına siz bile hayret edeceksiniz…
Her zaman sıklıkla kullanmak zorunda kaldığınız ortak fonksiyonları Aksiyonlar olarak önceden kaydedip, dilediğiniz zaman tek bir F… tuşu basarak saniyeler içinde resimlere uygulayabilirsiniz. Bu otomasyon size inanılmaz hız kazandıracaktır.
Aksiyonlar otomasyonunda, şayet resimlere özel olarak çizim, path, boyama vs., ortak aksiyon dışı fonksiyonlar uygulamanız gerekiyorsa, alt menü penceresinde Menü Başlığını Dahil Et veya Hat Çizimi Dahil Et bölümlerini seçerek gerekli düzenlemeyi yapabilirsiniz. Bu durumda aksiyonlar, kaydettiğiniz sıraya göre özel işlem gerektiren aşamada duracak ve sizin özel fonksiyonu gerçekleştirmenizi bekleyecektir.



BATCH (YIĞIN): TAM OTOMATİK UYGULAMA
Aksiyon otomasyonunun birden fazla resme veya ana klasör dahilindeki diğer tüm klasörler içinde mevcut resimlerin tümüne birden tam otomatik olarak uygulanabilmesi için özel olarak yazılmış BATCH (Yığın) fonksiyonu, herşeyi kendi kendine gerçekleştirerek sizin saatler boyunca özgür kalmanızı sağlayacaktır!..
File>Automate>Batch… = Dosya>Otomasyon>Yığın
Açılan Yığın (Batch) penceresinde, tam otomatik aksiyon uygulaması için gerekli ayar ve düzenlemeler girilir:
Set: Resimlere uygulanacak aksiyonun Grubunu seçin .
Action: Resimlere uygulanacak Aksiyonu seçin.
Source: Aksiyon uygulamasını yapacağınız resimlerin bulunduğu ortamı seçin:
Folder=Klasör: Choose tıklayarak resimlerin bulunduğu klasörü seçin.
Import=İçe Aktar: From bölümünden otomatik besleme fonksiyonu bulunan tarama (scanner) modelini veya Dijital Fotoğraf Makinesi modelini ya da PDF dosya kaynağını seçin.
Open Files=Açık Dosyalar: Photoshop programında açık olarak bulunan mevcut resimler işleme tabi tutulur.
Bridge: Dosya yönetimi programında seçilmiş resimlere aksiyon otomasyonu uygular.
Override Action Open Commands: Aç Komutu içeren
Aksiyon üzerine Yaz: Bu komut işaretlendiği takdirde, hazırlamış olduğunuz aksiyon işlemlerine mutlaka Open fonksiyonunu kaydetmiş olmanız gerekir. Aksi takdirde, otomasyon işlemi başlamaz. Bu seçenek özel dosyaları tek tek seçerek uygulama gerçekleştirmek için kullanılır. Batch Yığın işlemlerinde bu fonksiyonu işaretlemeyin.
Include All Subfolders: Seçili Klasör içindeki diğer bütün Alt Klasörleri aksiyon uygulamasına Dahil Etmek için mutlaka işaretlenmesi gerekir. Aksi takdirde, sadece seçili klasördeki açık resimlere aksiyonlar uygulanır, diğer klasörlerin içindeki resimler uygulama dışı kalmış olur.
Suppress File Open Options Dialogs: Dosya Açma Seçenekleri Diyaloglarının ekranda görüntülenmesini gizler.
Supress Color Profile Warnings: Renk Profilleri İkazlarının ekranda görüntülenmesini gizler, devre dışı bırakır.
Destination: Aksiyonların uygulanmasından sonra dosyaların kaydedileceği Ortam belirlenir.
None=Hiçbiri: Aksiyon uygulaması bittikten sonra resimleri kaydetmeden ekranda açık şekilde bırakır.
Save and Close=Kaydet ve Kapat: Aksiyonların uygulanmasından sonra dokümanları bulunduğu yere ve üstüne kaydederek kapatır.
Folder=Klasör: Choose tıklayarak aksiyon otomasyonu uygulamasından sonra resimlerin kaydedileceği klasör seçilir.

Override Action Save As Commands: Adıyla Kaydet Komutu içeren Aksiyonların üzerine Yaz seçeneği işaretlendiği takdirde, önceden hazırlamış olduğunuz aksiyonların içinde SaveAs komutunun bulunması gerekir.
File Naming: Dosya Adlandırılması: Aksiyon otomasyonunun uygulanmasından sonra kaydedilecek resimlere farklı seçeneklerde doküman adı, uzantısı, başlangıç seri numarası veya işareti ile dosya ad ve uzantılarının sistemlere göre uyumluluk seçeneklerini içerir.
Document Name=Doküman Adı: Kaydedilecek yeni dosyaların isimleri ile ilgili seçenekler.
Extension=Uzantı: Kaydedilecek yeni dosya adlarının sonuna ilave edilecek dosya uzantı seçenekler.
Starting Serial=Başlangıç Serisi: Kaydedilecek yeni dosyaların adları ile ilgili başlangıç seri no veya işaret girilir.
Compatibility=Uyumluluk: Kaydedilecek yeni dosyalara verilecek isim ve uzantıların Windows, Mac OS veya Unix sistemlerine uyumluluğu seçilir.
Errors: Aksiyon otomasyonu gerçekleşirken meydana gelebilecek Hatalar için uygulanacak işlem:

Stop For Errors=Hata için Dur: Aksiyon otomasyonu sırasında herhangi bir hata meydana gelirse, otomasyon o anda duraklatılır ve tüm işlem kesilmiş olur. Photoshop otomasyona devam etmek için sizden komut bekler veya hatanın düzeltilmesini ister.

Log Errors To File=Hataları Dosyaya Kaydet: Meydana gelebilecek hataları Tutanak olarak Photoshop dosyaya kaydeder. Batch/Yığın penceresinde seçmiş olduğunuz aksiyonların uygulanacağı resimlerin kaynağını ve işlem sonunda kaydedilecek ortamı seçip diğer ayarları girdikten sonra OK tuşuna bastığınız zaman; Adobe Photoshop, kaynak klasör içindeki bütün resimleri tek tek açar, aksiyonda kaydetmiş olduğunuz bütün işlemleri gerçekleştirir ve hedef olarak belirlemiş olduğunuz ortama, tercih ettiğiniz isimlendirme vs., seçenekleri doğrultusunda kendi kendine otomatik olarak kaydeder…
Birkaç uygulama yaptıktan sonra Aksiyonlar otomasyonunun ne kadar hızlı, başarılı ve mükemmel çalıştığını görecek, Adobe Photoshop programına bir kat daha hayran olacaksınız…

dropLET: AKSİYON OTOMASYON MİNYATÜRÜ
Aksiyon otomasyonlarını Batch/Yığın penceresinde her seferinde bir sürü işlem yaparak uygulamaya sokmaktansa, bu otomasyonların ayrı ayrı kısayol veya kestirme gibi minyatürlerini droplet olarak önceden kaydedebilir ve dilediğiniz aksiyonu kullanmak istediğiniz zaman, dosya veya klasörü minyatür üzerine sürükleyerek kısa yoldan aksiyon otomasyonunun başlamasını sağlayabilirsiniz.
Hazırlamış olduğunuz aksiyonların kısayol otomatik minyatürlerini oluşturmak için:
File>Automate>create droplet = Dosya>Otomasyon>Damlacık Oluştur
droplet penceresi açıldığı zaman, Batch/Yığın uygulamasındaki bölümlerin aynılarını göreceksiniz.
Save droplet In: droplet minyatürünün kaydedileceği yer seçilerek aksiyon minyatürüne bir isim girilir.
Diğer bölümlerdeki seçenekleri Batch/Yığın penceresindeki gibi belirleyerek Aksiyonların kısayol minyatürlerini kısa zamanda oluşturabilirsiniz.
Gerekli düzenlemeleri yaptıktan sonra OK tuşuna bastığınız zaman, belirlemiş olduğunuz aksiyon otomasyonunun minyatürü gerçekleşmiş olacaktır.
Bundan sonra yapacağınız tek işlem, Photoshop programını bile açmadan, istediğiniz resim veya resimlerin bulunduğu klasör ya da klasörleri bu minyatür üzerine sürükleyip bırakmaktır.
Hazırlamış olduğunuz droplet, başka hiçbir işleme gerek kalmaksızın, tüm aksiyon otomasyonlarını kendi kendine otomatik olarak gerçekleştirmeye başlayacak ve klasörler içindeki resimlerin tamamına bütün aksiyon işlemlerini uygulamış olacaktır…
Adobe Photoshop’un muhteşem otomasyonu Aksiyonlar, Batch ve droplet ile çok daha az yorulacak, çok daha fazla özgür kalacak ve inanılmaz zaman kazanacaksınız.
Kaynak itasarim.wordpress.com/photoshop/photoshop-actions-batch-ve-droplet/