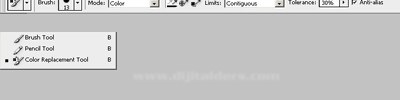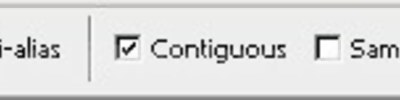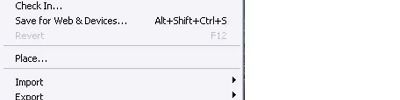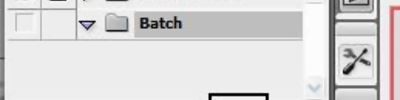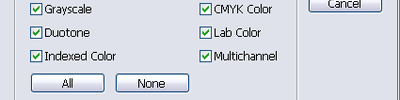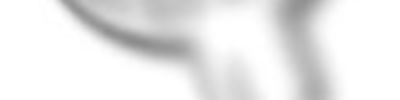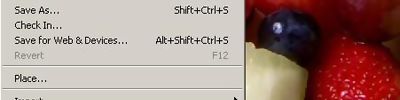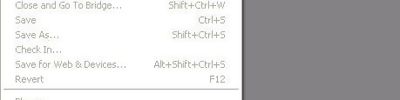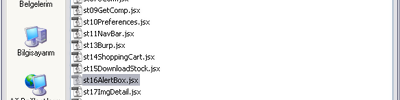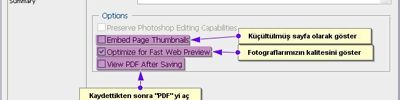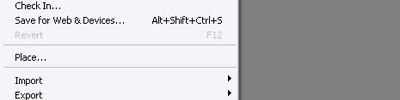Automate
Şüphesiz Photoshop'un en güçlü otomasyonu olan Actions (Aksiyonlar), birden fazla fotoğraf üzerinde uygulanmasını istediğimiz her türlü işlemin otomatik olarak gerçekleştirilmesini inanılması güç bir hızda sağlamaktadır.
Tek bir örnek resim üzerinde yapılan her türlü renk rötuşu, fiziksel deformasyon ve biçim düzeltmeleri, efekt uygulamaları, kadraj ve çözünürlük değişiklikleri gibi unsurlar Photoshop hafızasına önceden kaydedilerek, daha sonra seçilen klasör/klasörlerdeki yüzlerce, binlerce resme de kısmen ya da topluca Photoshop tarafından kendi kendine otomatik olarak uygulanması, tüm tasarımcı ve operatörlere birçok projede önemli ölçüde zaman kazandırmakta, aynı anda başka işler yapabilmemize olanak tanımaktadır.
Aksiyonları kendi projelerimiz doğrultusunda dilediğimiz fonksiyonlar sırasına göre hazırlayıp, istediğimiz zaman üzerinde değişiklik yapabilmemizin yanısıra, birçok efektin peşpeşe uygulandığı değişik amaçlı, uğraş gerektiren farklı çalışmalar için de önceden yazılmış yüzlerce hazır Aksiyonlar web sitelerinden ücretsiz indirilebilmektedir. Adobe Photoshop Aksiyonlar paletinde de bulunan benzer hazır efekt ve uygulama şablonları birçok tasarımcı, grafiker ve operatör tarafından son yıllarda sıklıkla kullanılmaktadır.
Aksiyon otomasyonunun nasıl çalıştırıldığı hemen hemen herkes tarafından bilinmekle beraber, bu fonksiyonun bütün detaylarını, Batch, droplet ve Image Processor gibi ilave edilen yeni işlevlerle birlikte birçok özel veya tüzel kişi ve kuruluşlar tarafından önceden hazırlanmış Aksiyon şablonlarını ücretsiz indirebileceğiniz Web sitelerini gelecek sayılarımızda ayrıntılı olarak sizlere aktaracağımızı müjdeleriz.
CONTACT SHEET II (Kontakt Sayfası II)

Bütün fotoğrafçılar çekmiş oldukları resimlerin filmlerini 1/1 oranında karta basarak kontaktlarını alır ve normal karta istenilen ölçülerde baskı yapmadan önce, bu kontakt baskılar üzerinde seçimlerini gerçekleştirirler. Bu işlem gerek arşivleme çalışmaları, gerekse zaman ve maliyet açısından önemli tasarruflar sağlamaktadır.
Günümüz teknolojisinde dijital fotoğraf makinelerinin süratle yaygınlaşması, renkli yazıcıların kalite yeteneklerinin gelişmesi ve bilgisayarlarımızdaki binlerce fotoğrafın arşivlenme sorunları ister istemez kontakt işleminin de dijital ortamlara taşınması zorunluluğunu getirmiştir.
Adobe Photoshop yıllar önce bu gereksinimi keşfederek Contact Sheet (Kontakt Sayfası) fonksiyonunu 5.0 versiyonundan itibaren programa dahil etmiş ve her seferinde biraz daha geliştirerek mükemmel hale getirmiştir.
File>Automate>Contact Sheet II
Kontakt Sayfası penceresi açıldığında, yapılacak işlemlerin ne kadar basit tasarlanmış olduğunu göreceksiniz.
>> Source Images (Kaynak Görüntüler) bölümünde Kontakt Sayfasında kullanılmak istenen resimlerin kaynağı seçilir. Use: Current open documents = Photoshop'ta mevcut açık resimler kaynak olarak seçilir.
Use: Folder = Resimlerin bulunduğu klasör kaynak olarak seçilir.
Use: selected Images from Bridge = Bridge programında belirlenen resimler kaynak olarak seçilir.
Include All Subfolders = Bu kutu işaretlendiği takdirde, seçilen kaynak klasörün içinde bulunan diğer tüm alt klasörlerdeki mevcut görüntüler de Kontakt Sayfasına aktarılmış olur.
>> Document (Doküman) bölümünde Photoshop tarafından otomatik olarak hazırlanacak Kontakt Sayfası ile ilgili ölçüler girilir.
Units: Ölçü birimi
Width: Kontakt Sayfasının Genişliği
Height: Kontakt Sayfasının Yüksekliği
Resolution: Kontakt Sayfasının Çözünürlüğü
Mode: Renk Türü (Grayscale, RGB, CMYK, Lab Color)
Flatten All Layers: Bu kutu işaretlendiği zaman, Kontakt Sayfasına yerleştirilecek katmanlı PSD resimler Photoshop tarafından otomatik olarak düzleştirilerek aktarma işlemi gerçekleşir.
>> Thumbnails (Minyatürler) bölümünde Kontakt Sayfasına yerleştirilecek olan resimlerin, sayfa içindeki yerleşim düzenlemeleri yapılır.
Place (across first): Seçilen resimler Kontakt Sayfalarına Yatay olarak yan yana sırayla dizilir
 Place (down first): Seçilen resimler Kontakt Sayfalarına Dikey olarak alt alta sırayla dizilir
Place (down first): Seçilen resimler Kontakt Sayfalarına Dikey olarak alt alta sırayla dizilir
Use Auto-Spacing: Bu kutu işaretlendiği takdirde, sayfa düzenlemesi yapılırken, Photoshop resimler arasındaki boşlukları otomatik olarak kendisi ayarlar.
Columns: Resimlerin yerleştirileceği Sütun sayısı girilir
Rows: Resimlerin yerleştirileceği Sıra sayısı girilir
Vertical: Resimler arasındaki Dikey ara boşluk mesafesi girilir.
Horizontal: Resimler arasındaki Yatay ara boşluk mesafesi girilir.
Rotate for Best Fit: Bu kutu işaretlendiği takdirde, Kontakt Sayfasına yerleştirilecek resimler Photoshop tarafından otomatik olarak döndürülerek, sayfaya daha fazla resim yapıştırılmış olur.
>> Use Filename As Caption (Dosya Adını Başlık olarak Kullan) bölümü işaretlenerek, Kontakt Sayfasına yerleştirilecek resimlerin altındaki başlık yazıları için font ve ölçü girilir.
Girmiş olduğunuz ölçüler ışığında, Kontakt Sayfasındaki yerleşim düzeni ile toplam resim adedi vs., bilgileri sağ üst bölümde görebilirsiniz.
OK tuşuna bastığınız zaman, Photoshop, tek tek belirtilen kaynaktaki tüm resimleri girilen ölçü, renk ve çözünürlük değerlerine göre küçültür, girmiş olduğunuz Kontakt Sayfası ayarlarında sayfalara yerleştirir ve resim altlarını yazar.
Bu akıllı otomasyon sayesinde yüzlerce-binlerce fotoğraf arşivinizin Kontakt Sayfaları kendiliğinden otomatik olarak, peşpeşe, ayrı ayrı sayfalar halinde ve isim sırasına göre hazırlanmış olur. Size kalan tek işlem bu sayfalara istediğiniz isim girerek kaydetmek ve dilediğiniz zaman baskıya yollamaktır.
Photoshop tüm bu işlemleri kendi kendine gerçekleştirirken, sizler bilgisayarınızda normal işlemlerinize devam edebilir veya sosyal hayatınızı dilediğiniz gibi yaşayabilirsiniz.
PICTURE PACKAGE (Resim Paketi)

Photoshop 5.5 versiyonundan itibaren programa dahil edilen bu fonksiyon, fotoğraf kartlarına veya yazıcı kağıtlarına basılacak resim veya resimlerin değişik ebatlarda çoğaltılarak sayfa içine otomatik yerleştirilmesini sağlamaktadır.
Kontakt Sayfasındaki gibi benzer bir otomasyonla gerçekleştirilen Resim Paketi işleminde, resimlerin üzerine metin yazılabildiği gibi, sayfa içindeki yerleşimler de serbestçe düzenlenebilmekte, aynı sayfa üzerinde değişik ebatlarda, farklı resimler de kullanılabilmektedir.
File>Automate>Picture Package
Resim Paketi penceresi açıldığında, Kontakt Sayfasına benzer işlem bölümleri göreceksiniz.
>> Source Images (Kaynak Görüntüler) bölümünde Resim Paketi sayfasında kullanılacak resimlerin kaynağı seçilir.
Use: File = Değişik ölçülerde çoğaltarak basılmasını istediğiniz tek resim dosyası kaynak olarak seçilir.
 Use: Folder = Birden fazla resmin bulunduğu klasör kaynak olarak seçilir.
Use: Folder = Birden fazla resmin bulunduğu klasör kaynak olarak seçilir.
Use: Frontmost Document = Photoshop'ta açık olan resimlerden en üstteki görüntü kaynak olarak kullanılır.
Use: selected Images from Bridge = Bridge programında belirlenen resim/resimler kaynak olarak seçilir.
Include All Subfolders = Bu kutu işaretlenirse, seçilen kaynak klasörün içinde bulunan diğer tüm alt klasörlerdeki mevcut görüntüler de Resim Paketi sayfasına aktarılmış olur.
>> Document (Doküman) bölümünde Photoshop tarafından otomatik olarak hazırlanacak Resim Paketi sayfası ile ilgili ölçüler girilir.
Page Size: Basılacak fotoğraf kartının sayfa ebadı seçilir
Layout: Değişik ölçü ve adetlerde resimler için hazırlanmış mizanpajlardan birisi seçilir.
Resolution: Resim Paketi sayfası çözünürlüğü
Mode: Renk Türü (Grayscale, RGB, CMYK, Lab Color)
Flatten All Layers: Bu kutu işaretlendiği zaman, Resim Paketi sayfasına yerleştirilecek katmanlı PSD resimler Photoshop tarafından otomatik olarak düzleştirilir.
resimler Photoshop tarafından otomatik olarak düzleştirilir.
>> Label (Etiket) bölümünde Resim Paketi sayfasına yerleştirilecek olan resimlerin üstüne basılmasını istediğiniz yazılarla ilgili düzenlemeler yapılır;
Content: Basılmasını istediğiniz yazı türü seçilir;
None: Yazısız
Custom Text: Özel Metin
Filename: Dosya Adı
Copyright: Telif Hakkı
Description: Resim ile ilgili açıklama yazısı
Credit: Telif Ödemesi
Title: Başlık
Custom Text: Bu kutuya resmin üzerine basılmasını istediğiniz kelime, slogan, başlık veya metin yazabilirsiniz.
Font: Yazı karakteri seçimi
Font Size: Yazı karakteri ölçüsü
 Color: Resmin üzerine basılacak yazının rengini Siyah, Beyaz veya Custom işaretleyerek, renk kutusunu tıklayıp, renk paletinden istediğiniz renk tonunu seçebilirsiniz.
Color: Resmin üzerine basılacak yazının rengini Siyah, Beyaz veya Custom işaretleyerek, renk kutusunu tıklayıp, renk paletinden istediğiniz renk tonunu seçebilirsiniz.
Opacity: Yazının opaklık/saydamlık değeri girilir
Position: Basılacak yazının resim üzerine yerleşim pozisyonunu seçmeniz gerekir; Ortalı, SolÜst, SolAlt, SağÜst, SağAlt.
Rotate: Resmin üzerine basılacak yazının açısını (45°/90°)seçebilirsiniz.
Resim Paketi penceresinde Doküman  ayarlarını yaparken, resimlerin ölçü ve adetlere göre sayfaya yerleşimi taslak olarak aynı anda Photoshop tarafından çizilir. Kaynak resmi seçtiğiniz an, Photoshop otomatik olarak bu resmi taslak sayfa üzerindeki çerçevelerin içine kendisi yerleştirir ve onayınıza hazırlar.
ayarlarını yaparken, resimlerin ölçü ve adetlere göre sayfaya yerleşimi taslak olarak aynı anda Photoshop tarafından çizilir. Kaynak resmi seçtiğiniz an, Photoshop otomatik olarak bu resmi taslak sayfa üzerindeki çerçevelerin içine kendisi yerleştirir ve onayınıza hazırlar.
>> Resim Paketi mizanpajındaki kutuların içine tıkladığınız takdirde, her bir kutu içine farklı fotoğraflar alabilir ve birden fazla değişik resmin, farklı ölçülerde, aynı kart/kağıt üzerine basımı için kolayca hazırlayabilirsiniz.
>> OK tuşuna bastığınız zaman, seçmiş olduğunuz resim/resimler, girmiş olduğunuz değerlere göre, Photoshop orijinal resmi tek tek otomatik işleme tabi tutarak çerçeveler içine istediğiniz biçimde yerleştirir, üstüne belirttiğiniz metni yazar ve yeni bir Resim Paketi dosyası olarak kayda hazırlar. Bu işlemlerin tamamı Photoshop tarafından otomatik olarak gerçekleşir ve siz diğer çalışmalarınıza devam edebilirsiniz.
>> Resim Paketi mizanpajını değiştirmek, düzeltmeler yapmak, kendinize özel yerleşimler gerçekleştirmek ve farklı ölçüler kullanmak istiyorsanız Edit Layout düğmesini tıklamanız gerekir.
Resim Paketi Tasarım Düzeltme penceresinde baskı sayfasının ölçüsünü serbestçe girebilir, mizanpajdaki çerçeveleri tıkladıktan sonra köşe noktalarını sürükleyerek ölçülerini dilediğiniz gibi değiştirebilir, yerini kaydırabilir, istediğiniz çerçeveyi seçtikten sonra delete Zone ile silebilir, mizanpaj alanı içine Add Zone tıklayarak yeni resim çerçeveleri ilave edebilir ve bunları da istediğiniz şekilde sayfaya yerleştirebilirsiniz.
Resim Paketi Tasarım Düzeltme penceresinde isterseniz mizanpajın tamamını değiştirebilir ve kendi isteğinize göre yepyeni orijinal Resim Paketi sayfaları hazırlayabilirsiniz.

PDF PRESENTATION (PDF Sunumu)

Photoshop'ta açık olan resimlerin veya bilgisayarınızda mevcut resimleri seçerek çok kısa sürede geçiş efektleri de vererek sunumlar hazırlayabilirsiniz. Bu yeni Photoshop fonksiyonu, seçmiş olduğunuz resimleri toplu olarak hem PDF dosyası olarak kaydetmekte, hem de otomatik sunumu kendisi hazırlamaktadır;
File>Automate>PDF Presentation
>> PDF Sunum penceresinde Add Open Files kutusunu işaretleyerek Photoshop'ta açık olan bütün resimleri sunuma ekleyebilir, ayrıca Browse düğmesini tıklayarak, bilgisayar içinden resim/resimler seçebilirsiniz. Sunum içine aktarılan resimlerin içinden dilediğinizi Duplicate ile istediğiniz kadar çoğaltabilir, Remove ile dilediğinizi silebilirsiniz.
>> Output Options (Çıkış Seçenekleri) bölümünde seçmiş olduğunuz resimlerin sunum dosyasını hazırlamak için Presentation düğmesini; sunum yerine sayfalar halinde PDF dosyası yaratmak için ise Multi-Page Document düğmesini işaretlemeniz gerekir.
>> Presentation Options (Sunum Seçenekleri) bölümünde ise, sunum ile ilgili ayarlar yapılır;
Advance Every.....Seconds= Her bir resmin sunum sırasında ekranda kalması gereken zaman değeri saniye olarak girilir.
Loop after Last Page= Sunumun son karesinden sonra tekrar başa dönerek Döngü yaratmak ve sunumun sürekli tekrarlanmasını sağlamak için bu kutu işaretlenir.
Transition= Sunum sırasında resimlerin geçiş efektini açılan pencereden istediğiniz gibi seçebilirsiniz. Geçiş efektlerini bütün resimlere aynı anda uygulayacağınız gibi, listeden resimleri tek tek seçerek de istediğiniz  resme, dilediğiniz geçiş efektini atayabilirsiniz.
resme, dilediğiniz geçiş efektini atayabilirsiniz.
>> Save tuşuna basarak kayıt konumuna geçtiğinizde, aynı zamanda PDF kayıt ayarlarını yapabileceğiniz pencere ekrana gelecektir. Aynı dokümanı başka alanlarda ve farklı fonksiyonlar için kullanımı sağlamak bakımından dilediğiniz PDF dosya kayıt seçeneklerini düzenleyebilirsiniz.
PDF dosya için gerekli ayarları yaptıktan sonra, Save PDF tıklayarak işlem tamamlanır. Yaratılan PDF dosyasını tıkladığınız zaman, seçmiş olduğunuz resimlerin sunumu atadığınız süre ve geçiş efektleriyle bilgisayar ekranında otomatik gösterime başlamış olur.
Sunumla birlikte aynı resimlerin PDF dosyası da arkaplanda açılarak, daha sonraki çalışmalarınızda kullanılmak üzere hazır durumda komutlarınızı bekler...



CROP and STRAIGHTEN PHOTOS
(Resimleri Kırp ve Düzleştir)
Hemen hemen hergün birçoğumuz masaüstü scanner ile birçok resim tarayıp, bunları tek tek kesip, açılarını düzeltip kaydederiz. Basit gibi gözüken bütün bu işlemler aslında bizler için çok büyük zaman kaybı demektir. Hele fotoğraf baskılı opakların scanner camına düzgün açıda yerleştirilmesi, kapağı kapatırken resimlerin kayması vs., her zaman sinirlerimizi bozmaktadır.
Adobe Photoshop bütün bu ayrıntıları düşünerek bizler için bu güzel fonksiyonu geliştirdi: Scanner camının üstüne fotoğraflarınızı dilediğiniz gibi yerleştirin ve bütün alanı tek seferde tarayın. Üstteki örnekte görüldüğü gibi, resimlerin açılarının bozuk olması hiç mi hiç önemli değil. Tarama işlemi bittikten sonra:
File>Automate>Crop and Straighten Photos fonksiyonunu seçin ve sevgili Photoshop'un neler yaptığını keyifle ve hayretle seyredin...
Photoshop kendi kendine resimleri tek tek kesiyor, yamuklukları düzeltiyor ve sizin yapmanız gereken bütün bu işlemleri otomatik olarak gerçekleştirerek, ayrı ayrı dosyalar halinde önünüze koyuyor... Size kalan tek işlem, resimleri kaydetmek... Bu otomasyonu her izleyişimde Photoshop'u daha çok seviyorum.






PHOTOMERGE (Foto Birleştirme)
Fotoğrafçılığın belki de en zevkli anlarından birisi panoramik fotoğrafların çekimleridir. Hele çekilen bu kareler usta Photoshop kullanıcıları tarafından titizlikle birleştirildiği takdirde, ortaya müthiş güzellikte görseller çıkmakta, gören herkesi kendine hayran bırakmaktadır.
Ancak birden fazla çekilen bu panoramik görsellerin perspektif oranlarına göre tek tek birleştirilmesi, kareler arasındaki renk farklılıklarının tek tek ortadan kaldırılması ve sonuçta tek bir resim haline getirilmesi herkesin saatlerini ve hatta günlerini almaktadır. Çoğumuz mutlaka bu tür çalışmaları gerçekleştirmiş ve ne kadar zorlandığımızı kendi tecrübelerimizden bilmekteyiz. Ayakta alkışlanacak Adobe Photoshop' un bu inanılmaz fonksiyonu yıllardır zahmetini çektiğimiz panoramik fotoğrafların birleştirme işlemini bir çırpıda ve mükemmel şekilde kendi kendine, otomatik olarak gerçekleştirmektedir.
Yıllardır Photoshop kullanan bir dostuma bu fonksiyonu ekranda gösterdiğim zaman Photoshop yaratıcılarına sitem ederek; Abicim bu kadar yıldır neredesin sen yaaa!!! Bu fonksiyonu yaratan ustanın ellerinden öpeceğim vallahi... hayranlığını gizleyemedi. Sizler de Photoshop klasörü içindeki Samples>Photomerge resimlerini kullanarak bu müthiş otomasyonu hemen deneyin ve ne kadar sükemmel otomasyon olduğunu görün.

File>Automate>Photomerge fonksiyonunu seçtiğiniz zaman ekranda çıkan pencerede birleştirmek istediğiniz resimlerin kaynağını belirleyin;
Use: Files (Resim Dosyaları), Folder (Resimlerin bulunduğu Klasör), Open Files (Photoshop'ta Açık Dosyalar)
Birleştirmek için seçmiş olduğunuz resimlerden kullanmayacaklarınızı Remove ile silebilirsiniz.

Attempt to Automatically Arrange Source Images (Kaynak Resimleri Otomatik olarak Düzenlemeye Çalış) kutusunu işaretlemenizde fayda var. OK tuşuna bastığınızda, Photoshop birleştirme işlemini kendi kendine otomatik olarak gerçekleştirecektir.
İşlem sonunda ekranda istediğiniz ince ayarları gerçekleştirebileceğiniz özel Photomerge penceresi çıkacaktır. Sonuç sizi tatmin ettiyse OK tuşuna basarak panoramik fotoğraf üzerinde diğer işlemleri uygulayabilir, dilerseniz bu görüntüyü kompozisyon olarak (Save Composition As) kaydedebilirsiniz.


Perspective düğmesini işaretlediğiniz zaman, birleştirilen panoramik fotoğrafa Photoshop tarafından 3 boyutlu efekt uygulaması gerçekleştirilerek farklı bir görünüm yaratılacaktır.
Cylindirical Mapping işaretlendiği zaman da, panoramik görüntüye Photoshop özel silindir efekti uygulamış olacak, Advanced Blending seçildiğinde resimler arasında geçiş işlemi daha gelişmiş şekilde gerçekleşecektir. Bu iki işlem için Preview tıklamanız gerekir. Keep As Layers kutusunu işaretlerseniz, birleştirilen resimler katmanlar halinde kaydedilmiş olacaktır.




MERGE to HDR (HDR olarak Birleştir)
Bilhassa 32 bit/pixel çekilmiş HDR (High Dynamic Range) dijital fotoğrafların birleştirilmesi için ilave edilen bu eşsiz fonksiyon, fotoğrafçılar için kusursuz, mükemmel resimlerin elde edilebilmesi için geliştirilmiş inanılmaz bir otomasyonu gerçekleştirebilmektedir.
Çoğumuzun bildiği gibi, fotoğrafçılar görüntüleri en az 3 farklı diyafram/enstantane ayarlarında (Braket Çekim); normal poz, düşük poz, yüksek poz; çekimleri gerçekleştirirler. Reklam ajansı veya müşteri bu 3 kare içinden en uygun olanını tercih ederek çalışmalarında kullanır. Ancak her 3 pozda da açık ton, orta ton ve koyu tonlarda tıkanma ve kayıpların kaçınılmaz olduğu da bilinen bir gerçektir. Bu sebeple şimdiye kadar insan gözünün görebildiği detayların tamamını tek bir resimde elde etmek mümkün olamamıştır.
 Photoshop CS2'deki Merge to HDR fonksiyonu ile birlikte Photoshop kullanıcıları yıllardan beri süregelen bu önemli fotoğrafçılık sorununu mükemmel olarak çözme olanağına kavuşmuş bulunmaktadır. Üstelik bu işlem Adobe Photoshop tarafından otomatik olarak gerçekleştirilmektedir.
Photoshop CS2'deki Merge to HDR fonksiyonu ile birlikte Photoshop kullanıcıları yıllardan beri süregelen bu önemli fotoğrafçılık sorununu mükemmel olarak çözme olanağına kavuşmuş bulunmaktadır. Üstelik bu işlem Adobe Photoshop tarafından otomatik olarak gerçekleştirilmektedir.
Bu inanılmaz Photoshop fonksiyonu ile, düşük poz ayarlarında çekilen resimlerdeki koyu tonda mevcut detaylar ile, yüksek poz ayarlarında çekilen resimlerdeki açık tonda mevcut detaylar ve normal poz ayarları ile çekilen resimlerin orta tondaki detayları tek bir kare resimde birleşerek en mükemmel görsel elde edilmiş olur.
File>Automate>Merge to HDR seçildiği zaman ekranda çıkan pencerede birleştirilmek istenen değişik poz ayarlarında çekilmiş resimlerin kaynağı belirtilir;
Use: Files (Resim Dosyaları), Folder (Resimlerin bulunduğu Klasör), Open Files (Photoshop'ta Açık Dosyalar)
Birleştirmek için seçmiş olduğunuz resimlerden kullanmayacaklarınızı Remove ile silebilirsiniz.
Attempt to Automatically Allign Source Images (Kaynak Resimleri Otomatik olarak Birleştirmeye Çalış) kutusunu işaretlemenizde fayda var. OK tuşuna bastığınızda, Photoshop birleştirme işlemini kendi kendine otomatik olarak gerçekleştirecektir.
İşlem sonunda ekranda istediğiniz ince ayarları gerçekleştirebileceğiniz özel Merge to HDR penceresi çıkacaktır. Sonuç sizi tatmin ettiyse OK tuşuna basarak 3 pozlu (Braket) birleştirilmiş fotoğraf üzerinde diğer işlemleri uygulayabilirsiniz.

HDR Birleştirme penceresinin sol kenarında yer alan değişik pozlardaki kaynak resimlerden istediğinizi iptal etme şansınız da bulunmaktadır. Resmin altındaki kutucuğun işaretini kaldırdığınız zaman, birleştirme işlemi otomatik olarak tekrarlanacak ve neticesi büyük çerçevede görüntülenecektir.
 Sağ bölümdeki görüntü histogram grafiğinin altında bulunan ayar çubuğunu kaydırarak Beyaz Nokta ayarını (Set White Point Preview) değiştirebilir; kullanım amacınıza göre Bit Depth menüsünde 32 Bit/Channel, 16 Bit/Channel veya 8 Bit/Channel tercihi yapabilirsiniz.
Sağ bölümdeki görüntü histogram grafiğinin altında bulunan ayar çubuğunu kaydırarak Beyaz Nokta ayarını (Set White Point Preview) değiştirebilir; kullanım amacınıza göre Bit Depth menüsünde 32 Bit/Channel, 16 Bit/Channel veya 8 Bit/Channel tercihi yapabilirsiniz.
Beyaz Nokta ayarını değiştirmeniz durumunda, Photoshop yeni düzenlemeye göre görsel üzerindeki değişiklikleri otomatik olarak gerçekleştirerek ekranda görüntüler. Değişiklikleri daha yakından incelemek ve açık ton ile koyu tonlardaki detayları görmek için + işaretini tıklayabilirsiniz.
OK tuşuna basarak birleştirme işlemini bitirdikten sonra HDR resmi kullanabilir veya istediğiniz zaman baskı için 16 bit/channel ya da 8 bit/channel'e dönüştürebilirsiniz. Birleştirilmiş HDR resimleri dönüştürmek istediğinizde ekranda HDR Coversion dönüşüm penceresi açılacaktır.
Bu pencerede, dönüştürme işleminin istenilen özelliklerde gerçekleşmesini sağlamak için Poz, Gamma ve Ton Eğrisi ayarları bulunmaktadır.
Ekrandaki görsel üzerindeki ton ve detaylarda düzeltmeler yapmak istiyorsanız, Dönüştürme metodunu seçtikten sonra Exposure bölümünde poz/ışık ayarlarını; Gamma bölümünde genel görüntü aydınlatmasını; Toning Curve and Histogram bölümünde ise, Açık-Orta-Koyu ton eğrilerini değiştirebilirsiniz.