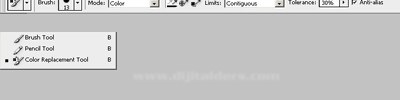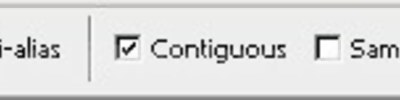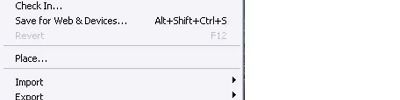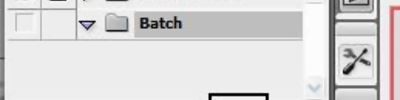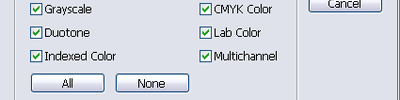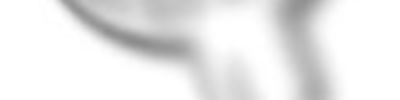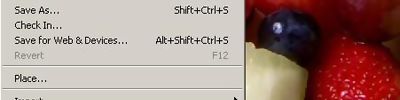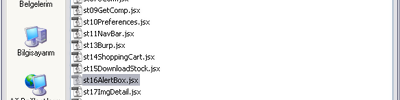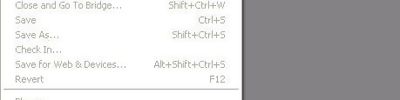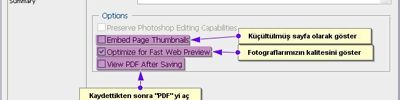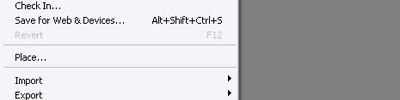59 Photoshop Püf Noktas?.
Photoshop Hiç Ku?kusuz Her Türden Kullan?c?n?n Göz Bebe?i Bir Program. Bu Program ?le Haz?rlanm?? Püfler, Efektler Ve ??inize Yarayacak Ad?m Ad?m Uygulamalar? Bir Araya Getirdik.
1-AUTO AYARLARININ ÖZELLE?T?R?LMES?
Photoshop içerisinde Curve, Levels tablolar?n?n auto de?erlerini, siyah ve beyaz renk piksellerini kendi default de?erlerinde ayarl?yor. Photoshop 6’da Curves ya da Levels tablosunu aç?n; “alt” tu?una bast???n?zda Auto butonu Options butonuna dönü?ecektir. Alt tu?u bas?l? durumda iken Options butonuna t?klad???n?zda aç?lan pencereden de?erleri de?i?tirebilirsiniz. Photoshop 7’de durum daha kolay. Curves, Levels tablosunda Options butonu do?rudan kar??m?za ç?k?yor. Özellikle PS7 içerisinde Shadow, Midtones, Highlights seçeneklerine özel renkler girebilir, farkl? efektler elde edebilirsiniz.
2-OPACITY DE?ERLER?N? KLAVYEDEN DE???T?RME
Toolbox araçlar?ndan brush, stamp (boyama ve rötu?) araçlar?ndan herhangi biri seçili durumdayken klavyeden girilen nümerik de?erler, bu araçlar?n opacity de?erlerini de?i?tirir. Seçim araçlar?, crop, move seçiliyken girilen nümerik de?erler, bulundu?unuz layer’?n opacity de?erini de?i?tirecektir. Opacity de?erlerine klavyeden 48, 62 gibi küsuratl? de?erler girebilirsiniz.
3-COLOR RANGE
Color Range renge duyarl? bir seçim arac?d?r. Color Range penceresinde yer alan damlal?k araçlar?n?n yard?m?yla belirlenen renkler pencere kapat?ld???nda bir seçim alan?na dönü?ür. ??levli ve yo?un kullan?lan bir Photoshop arac?d?r. Color Range penceresinde yer alan Selection ve Image seçenekleri, seçim çal??man?z?n aç?k olan belgenin ön izlemesi ile birlikte çal??man?za olanak sa?lar. Pencerede yer alan Seçim de?erlerinizi kaydederek ba?ka bir çal??man?zda tekrar kullanabilirsiniz. Select aç?lan menüsünden renge duyarl? seçim çal??mas? yapabilirsiniz. Belirli bir renk hakimiyetinin oldu?u belgelerde kullan?labilir. Color Range’in en önemli araçlar? damlal?klar. Select menüsünün seçene?ini ‘Sampled Colors’ yap?n, en altta bulunan ‘Selection Preview’ bölümünde de Grayscale seçene?ini aktif yap?n. Üç damlal?ktan ‘+’ simgeli olan? seçin ve örnek resimdeki Zebra’n?n siyah ku?aklar?n?n aç?k, orta ve koyu bölümlerine tek tek t?klay?n. Her t?klay???n?zda Zebra’n?n ku?aklar?ndaki belirginli?i görebilirsiniz. Seçim için renk ekleme ve ç?karma i?lemi için iki ayr? damlal??? kullanman?n yan?nda birinci damlal??a t?klay?p istedi?iniz renk tonunu seçtikten sonra seçime yeni noktalar dahil etmek için shift tu?unu kullanabilirsiniz. Alt tu?una basarak da seçimden nokta ç?karabilirsiniz.
4-REPLACE COLOR
Kullan?m? kolay bir renk i?leme arac?. Örnek çal??mada Photoshop’un kendi örnek dosyalar?ndan bir tanesini açarak, damlal?k arac?na t?klad?m. Çal??ma belgesi üzerine giderek shift tu?u yard?m?yla kumlar?n aç?k, orta, koyu bölümlerine tek tek bast?m. Transform bölümünde bulunan Hue Saturation sürgüleriyle renk de?i?imi ald?ktan sonra çal??ma belgesi üzerinde de?i?imi izledim. De?i?imin sa?l?kl? olmad??? bölgelerde yine damlal?kla, shift tu?uyla t?klayarak onlar? maske içerisine dahil ettim.
5-CMYK RENK MODUNDA RGB F?LTRELER?
Photoshop filtrelerinin ço?u RGB renk modunda çal???r. CMYK renk modunda iken ister kanallara tek tek, ister Quick Mask ile RGB filtrelerini CMYK modda kullanabilirsiniz. Yeni bir Alpha kanal? olu?turun ve Filter menüsüne göz at?n, hemen hemen tüm filtrelerin aktif oldu?unu göreceksiniz.
6-FADE
Photoshop tüm alternatif araçlar?yla bize neredeyse s?n?rs?z bir güç veriyor. Kullan?lan tüm araçlar?n farkl? tarzlarda yorumlanmas?yla kolayca ho? sonuçlar elde edilebiliyor. Fade özelli?i de bunlardan biri. Çal??ma belgesine herhangi bir filtre uygulad???n?zda, Edit menüsü alt?nda aktif hale gelen Fade’e t?klay?n. Aç?lan pencereden, son uygulad???n?z filtrenin Opacity de?erini, bununla beraber etkili olmas?n? istedi?iniz Layer Mode’lar?ndan birini seçebilirsiniz.
7-AÇISI BOZUK BELGELER? DÜZELTME
Servis bürodan gelen taramalar, ço?unlukla aç?s? bozuk görsellerdir. Bu durumda kullan?lan iki aç? düzeltme yöntemi var. Biri; ço?unlukla kullan?lan Crop, di?eri de Rotate Canvas. Aç?s? bozuk olan belgenin aç?s?n? düzeltmek için Toolbox’tan cetvele (Measure) t?klay?n ve belgenin sol alt kö?esinden sa? alt kö?esine bir do?ru çizin. Info araç penceresinde bu de?er gözükecektir. Ard?ndan Rota’te Canvas’tan Arbitrary komutunu verin; aç?lan pencerede düzeltilmesi gereken aç? de?eri yaz?yor olacakt?r.
8-CROP ve TRIM
Çal??ma s?ras?nda belgenizi kadrajlar ve kullanmay? dü?ünmedi?iniz alanlar? atars?n?z. Crop, bu noktada en çok tercih edilen araçt?r, fakat özellikle feather ile yumu?at?lm?? piksellerin crop yap?lmas?nda istenmeyen sonuçlarla kar??la?abiliyoruz. Hassas crop’lamalarda (özellikle layer’l? bir çal??mada) Trim saydam alan içerisinde piksellerin dayand??? alan?n d???nda kalan bölümü atarak crop yapar. En küçük piksel de?erini alg?layarak hareket eden Trim, bu noktada oldukça sa?l?kl? sonuçlar veriyor.
9-PHOTOSHOP AÇILI? PÜFLER?
Programlar?n duyarl? olduklar? tu? kombinasyonlar? vard?r. Photoshop’un da buna benzer bir özelli?i söz konusu. Klavyeden Alt ve Command tu?lar?na birlikte bas?n; b?rakmadan Photoshop’u aç?n; aç?l??tan k?sa bir süre sonra size Plug-in klasörünü soracakt?r. Buradan devre d??? b?rakabilir yada ba?ka bir klasörü tan?mlayabilirsiniz. Bu a?amadan sonra tu?lardan elinizi kald?r?n ve tekrar Alt ve Command tu?lar?na bas?n; k?sa bir süre sonra da Scratch Disks ayarlar?n? gösteren bir pencere aç?lacakt?r. Bu HD’nizde yer kalmad??? durumlarda ba?ka bir HD’yi tan?mlaman?za yarar.
10-LAYER’DA OPACITY ve FILL
Photoshop 7 ile birlikte arayüzde de?i?imler söz konusu. Bunlardan bir tanesi Layer araç paletinde bulunan Opacity ve Fill araçlar?. Bunlar?n aras?ndaki fark? bir örnek üzerinde i?leyelim.
Bir yaz?ya, foto?rafa Layer Style’lar? kullanarak efekt uygulad???m?z? dü?ünelim. Fill de?eri Layer Style uygulanm?? yaz?y? ya da foto?raf?n yo?unluk de?erini (opacity) de?i?tirir. Bu esnada Style de?erlerinde hiçbir de?i?iklik olmaz. Opacity sürgüsünde yap?lan de?i?iklik hem Layer Style hem de Style uygulanm?? layer’?n yo?unlu?unu (opacity) etkiler.
11-LAYER GRUPLAMA
Photoshop içerisinde iki layer’? birbirinin içine gömmek, geçi?ler yapmak için küçük bir püf noktam?z var. Yapaca??m?z i?lemin ayn?s?n? klavyeden Alt tu?una bas?l? tutarak, mouse ile iki layer’?n tam ortas?ndaki çizgiye geldi?inizde, mouse’un kursörü de?i?ir, bu noktaya t?klad???n?zda layer’lar gruplanm?? olur. Bu çal??may? menüden yapmak için ise, örnek resimde oldu?u gibi bir haz?rl?k yapal?m. Üst layer’? alt?nda bulunan yaz? içerisine gömmek için ilk olarak yaz?n?n bulundu?u layer ile üst layer’? link ile ba?l?yoruz. Klavyeden Command+G tu? kombinasyonunu uygulay?n. Yandaki resimde görmü? oldu?unuz gibi üst layer alt layer’daki yaz?n?n içine girdi.
Bu yöntemin link kullan?lmadan yap?labilmesi için örnek resimde Layer 1’e t?klayarak yaz?n?n ya da içine gömülecek layer’?n da alt?nda olmas?na dikkat ederek yine ayn? komutu verin, ayn? sonucu verecektir. Layer menüsünden konuyla ilgili kontroller için örnek resmi inceleyin.
12-LAYER MASK
Layer’lar aras? kompozit çal??malarda kadrajlama, tasar?m?n geli?me a?amas?nda, tasar?m?n de?i?ken yap?s?nda Layer Mask’lar?n (katman maskesi) önemi tart??mas?zd?r.
Örnek bir belge aç?n ve layer’da olmas?na dikkat edin. Bir seçim alan? olu?turun, Layer araç paletinden ‘Add a mask’ ikonuna t?klayarak seçimi Layer Mask’a dönü?türün. Yandaki örnek resimde gördü?ünüz gibi Layer Mask’a t?klay?n. Burada uygulayaca??n?z tüm çal??malar, filtreler sadece maskeye uygulanarak orijinal belgeye herhangi bir etkisi olmayacakt?r. Maskeye, Filter> Blur> Gaussian Blur filtresini 25 radius de?erinde uygulay?n. Mask?n erimesiyle geçi?ler oldukça yumu?ad?. Maskeye distort filtrelerinden, artistik filtrelere kadar birçok efekti uygulayabilirsiniz. Alt tu?una bas?l? tutarak mouse ile Layer Mask’?n üzerine t?klay?n. Çal??ma alan?nda gördü?ünüz, mask?n kendisidir. Tekrar Alt tu?u ile maska t?klad???n?zda eski haline gelir. Shift tu?u ile maskeye t?klad???n?zda geçiçi olarak maskeyi devre d??? b?rakm?? olursunuz. Command tu?u bas?l?yken mouse ile maskeye t?klad???n?zda ise seçili (selection) duruma gelecektir.
13-BLENDING
Blending Options özellikle Photoshop 7 ile birlikte daha güçlü bir ?ekilde kar??m?zda duruyor. Photoshop içerisinde katmanlar aras? geçi?ler, komposit çal??malar içerisinde alternatifler s?n?rs?z. Örnek çal??mam?z? Photoshop 6 üzerinden gerçekle?tirece?iz. Photoshop klasörünün Samples dosyalar?ndan Ducky ve Dune isimli belgeleri örnekte oldu?u gibi yerle?tirin ve Dune layer’?na gelerek çift t?klay?n. Aç?lan Blending Options penceresinden Blend If bölümüne göz at?n. Underlying Layer bölümündeki sa?daki oku 253 de?erine getirin. Dune layer’?n?n Ducky layer’?ndaki örde?imizin içine girdi?ini göreceksiniz. Bu i?lemi iptal ederek soldaki sürgüyü sa?a çekerek bir deneme yapal?m. Bu sefer de sevgili örde?imiz üst layer’da duruyormu? gibi görünüyor. Sürgülerin üzerine Alt tu?uyla t?klayarak birbirinden ay?rabilir ve daha hassas çal??malar yapabilirsiniz. Sizler için bir örnek daha haz?rlad?m, farkl? etkilerle test edin.
14-LAYER SET
Photoshop 6 ile birlikte gelen Layer Set, yo?un layer karma?as?na son vermi?tir. Oldukça i?levli, tasar?mc?lara nefes ald?ran bir kolayl?kla alk?? ald?. Layer araç paletinde klasör ikonu görünümünde yer alan Layer Set arac? hakk?nda birkaç püfümüz var. Alt tu?u ile birlikte Layer Set ikonuna t?klad???n?zda kar??n?za Layer Set bilgi penceresi ç?kar ve hangi isimde açmak istedi?inizi, layer modunu, opacity de?erini do?rudan girebilirsiniz. Layer paletimizde onlarca layer oldu?unu kabul ederek bu layer’lar? bir Set alt?nda toplamak istiyoruz. Ayn? set alt?nda toplamak istedi?iniz layer’lar? birbirine ba?layarak Layer Options ayarlar?ndan ‘New Set From Linked’ komutunu kullanabilirsiniz.
15-LAYER’DA SAYDAMLIK
Çal??ma s?ras?nda blur, feather ile yumu?at?lm??, kenarlar? da??n?k halde piksellerden olu?an bir layer’? seçmek, böyle bir layer’a özel efekt uygulamak bize sa?l?kl? sonuçlar vermeyebilir. Layer araç paletindeki küçük ikonlardan ‘Lock Transparency’ ile böyle bir çal??ma sorunsuzca yap?labilir.
16-LAYER MASK ile G?YD?RME
Photoshop ile özel çal??malar?m?zda iki layer’? bir barda??n, bir objenin için sar?lm??, girmi? gibi göstermek isteriz. Bu tür çal??malarda özel efekt programlar?n?n d???nda, benim kulland???m bir teknik var. Giydirme yap?lacak layer’?n renk kanallar?ndaki gri bilgisini kullanarak mask olu?turmak. Bu konuda basit bir örnek haz?rlad?m. Çal??man?n ana sistemini aktard?ktan sonra, bu tür çal??malarda airbrush ve layer mode’lar?yla farkl? tekrarlar üreterek bilginizi ezberlemeden ö?renebilirsiniz. Örnek çal??mam?zda iki layer’?m?z var. Background’da bulunan s?v? dolu cam ?i?e içerisine Layer 1’de bulunan spor yapan kad?n görselini giydirece?iz. Layer 1’e Transform ve perspektif uygulayarak ?i?enin üzerine göre ayarlad?m. ?i?eyi dekupe ederek haz?rl???m?n ilk a?amas?n? tamamlad?m.
Layer 1’in gözüne t?klayarak gizleyin. Background’un Blue kanal?n? duplicate yaparak gri renk seviyesiyle oynad?m ve son a?amada invert ettim. Alpha kanallar?, siyah ile beyaz?n saydaml?k bilgisini ta??d???ndan layer mask’ta kullanmak için aç?k tonlu pikseller gerekti?inden invert yapt?m. Haz?rlad???m path’i seçili duruma getirip Select menüsünden inverse komutuyla seçimi tersine çevirdim ve Blue copy kanal?n? siyah ile doldurdum. RGB kanala t?klayarak gizledi?im Layer1’i tekrar aktif hale getirdim. Select menüsünden Load Selection’? açarak Channel sekmesinden Blue copy kanal?n? seçtim ve kapatt?m. Olu?an seçim alan?n? Layer Mask olarak kullanmam gerekti?inden seçimi mask olarak atad?m.
17-LAYER MODE’LARIYLA TEK RENK HAK?M?YET?
Photoshop içerisinde renkli bir görseli ilk önce Grayscale moduna çevirdikten sonra Duotone ile bir ya da en fazla 4 rengin kar???m? ile özel efektler üretebilme imkân?m?z var. Bu çözümün yan?nda basit bir önerimiz daha söz konusu: Layer Mode’lar?ndan Luminosity ve Color seçeneklerini bu tür çal??malarda kullanabilirsiniz. Örnek resimde Layer2’nin yap?s?n? inceleyin.
18-PURGE
Tarihte bir RAM canavar? varsa, Photoshop’ta bunlardan bir tanesi. Yo?un çal??malarda, kopyalanan ö?elerden, yap?lan i?lemlerden dolay? History arac?n?n dolmas?, kullan?lan belle?in azalmas?yla Photoshop’un performans?nda azalma görülür. Edit menüsü alt?nda bulunan Purge’e bakt???m?zda dört seçenek görürüz: Undo geri alma i?lemlerini, Clipboard; kopyalama yap??t?rma yapt???m?z Clipboard haf?zay?, Histories history paletindeki listeyi resetleyerek haf?zadan siler. All seçene?i ise hepsini birden resetleyerek RAM’de yer kaplayan bilgileri silerek bo?alt?r.
19-PRESET MANAGER
Photoshop klasörünün içine bakt???n?zda, Preset isimli bir dosya görürsünüz. Bu dosya içinde yer alanlar Photoshop’un can damarlar?n? olu?turmaktad?r. Özellikle Patterns klasörü hiç fark?nda olmadan onlarca megabayta ula?m?? olabilir. Özel kütüphane kaynaklar? Internet’te ücretsiz olarak da??t?l?yor. Edit menüsü alt?nda bulunan Preset Manager arac?l???yla d??ar?dan ihraç etti?iniz kaynaklar? buradan Photoshop’a dahil edebilir, yönetimini buradan yapabilirsiniz.
20-ADJUSTMENT LAYER
Bu ay dergiyle birlikte verdi?imiz ek kitapç?kta Adjustment Layer’a yer vermeme ra?men, genel Photoshop püfleri içerisinde yer almal? diye dü?ündüm. Layer menüsünden ve Layer araç paletinden ula?abilece?iniz adjustment layer’la renkler üzerinde istedi?iniz kontrolleri ve de?i?iklikleri yapabilir, istedi?iniz zaman geri dönebilir ya da iptal edebilirsiniz. Orijinal belgenizde hiçbir etki ve de?i?iklikte bulunmadan, denemeler içerisinde farkl? etkiler olu?turabilirsiniz.
21-PRAT?K SEÇ?MLER
Photoshop içerisinde layer’da, Alpha kanallar?nda yer alan pikselleri h?zl? ve pratik bir biçimde seçmek için klavyeden command tu?u bas?l? durumdayken mouse ile layer’a, alpha kanal?na, path’e t?klad???n?zda seçim gerçekle?ir. Layer’lar? ve Alpha kanal?ndaki maskeyi Select menüsünden Load Selection’? kullanarak da Layer ve Alpha kanal?n? seçili duruma getirebilirsiniz.
22-TRANSFORM SELECTION
Seçim alan?n? istedi?iniz biçimde büyütüp, aç? verebilir, perspektif etkisi yaratabilirsiniz. Özel gölgeleme tekniklerinde, ayn? forma sahip farkl? büyüklükteki nesneler için kullanabilece?iniz bir araç. Selection menüsü alt?nda bulunan Transform Selection ancak çal??ma alan?nda bir seçim oldu?unda aktif hale gelir.
23-COPY MERGED
Photoshop harikalar?ndan bir tanesi daha. Özellikle benim çok pratik kullan?m?ndan dolay? s?k s?k ba?vurdu?um bir araç. Onlarca layer’l? bir çal??man?zda ister tüm alan?, ister bir bölümünü seçip, seçim alan? içerisinde kalan gizlenmi? layer’lar? görmeyen sadece aktif olan layer’lar? gören Copy Merged komutu uyguland???nda seçim alan? içerisinde kalan tüm layerlara, Flatten Image komutu uygulayarak haf?zas?nda layer’lar? birle?tirerek kopyalar ve istedi?iniz yere yap??t?rabilirsiniz.
24-ARRANGE
Di?er programlarda çok s?k kulland???m?z, nesneler aras?nda yer de?i?ikli?i yapar?z. Birbirlerinin alt?na ya da üstüne ta??mak, bazen en alta bazen de en üste ta??ma yapar?z. Photoshop program?nda bunu genelde elle grçekle?tiririz. Ama Photoshop içersinde de böyle bir araç ve komut dizini var. Layer menüsü alt?nda bulunan Arrange sekmesinde layerl? bir çal??ma belgesinde herhangi bir layer’? di?er bir layer’?n alt?na, üstüne yada en üste ta??ma gibi komutlar? bulunmakta.
25-YAZILI VE SESL? MESAJ
Çal??man?z? bitirdiniz ve sizden sonra ba?ka bir arkada??n?z b?rakt???n?z yerden devam edecek ya da Photoshop döküman?n? ba?ka bir yere gönderiyorsunuz.
Photoshop belgesinin içine do?rudan kendi sesinizle not b?rakmaya ne dersiniz? Toolbox üzerinde bulunan bu iki araç ile gerekli notlar? aktarabilirsiniz.
26-APPLY IMAGE
Alpha kanallar?n? yo?un kullananlar için harika bir püfümüz var. Bu püfü birlikte yapmak için herhangi bir görsel aç?n ve iki alpha kanal? yarat?n. Alpha 1’de özel bir desen olsun, Alpha 2’de ise mask görevi görecek. Benim örne?imde oldu?u gibi feather verilerek olu?turulmu? bir küre olabilir. Çal??man?z? kanallarda bitirdikten sonra RGB kanala t?klay?n. Image> Apply Image’? aç?n. Örnek resimdeki Apply Image de?erlerini girin. Preview seçene?i aktif oldu?unda de?i?en de?erler hemen çal??ma doküman?nda görünür. Önemli ve etkili bir araç olan Apply Images, ço?unlukla Photoshop kullan?c?lar?n?n gözden kaç?rd??? bir nokta. Çal??may? layer kullanmadan yapt?k. Bir de Apply Image’? iki layer ve Alpha kanal?nda bir maske görevini görecek ?ekilde kulland???m?zda yine etkili bir sonuç alabiliriz.
27-SEÇ?M? PATH’E DÖNÜ?TÜRME
Path denilince hemen dekupaj akla geliyor. Photoshop yeni yapt??? atakla uzun ve zahmetli path çizimlerini geride b?rakt?racak. Biz yine de geriye giderek halen sorunlar?n ç?kt??? birkaç noktan?n alt?n? çizece?iz.
Örnek çal??mam?zda etraf? oldukça temiz bir örde?imiz var. Magic Wand arac?yla uygun tolerans de?erinde beyaz alan? seçerek seçimi inverst komutuyla tersine çevirdik. Örde?imizin kenarlar?nda piksellerden dolay? k?r?kl? bir seçim elde ettik. Bu k?r?kl?klar? gidermek için Select>Modify>Smooth de?erine girece?iniz piksel de?eri kadar hatlar yumu?ayacakt?r. Ard?ndan yine ayn? bölümden Contract komutuyla 1 piksel de?erinde içe do?ru seçimi daraltt???m?zda temiz bir görüntü elde ederiz. Var olan seçimi Path’e dönü?türmek için Window>Show Paths’i açarak options sekmesinden Make Work Path komutunu verin. Tolerans de?erine 0.5 de?erini girin. Path paletinde isimsiz bir path olu?tu, Work Path yazan yaz?n?n üzerine çift t?klay?n ve bir isim vererek kaydedin. Aksi takdirde path arac?yla çizim yapmaya ba?lad???n?zda isimsiz path’iniz silinebilir. Var olan path’ini ister kopyalayarak ister File>Export>Paths to Illustrator komutya vektörel bir programa ta??yabilirsiniz.
28-STROKE PATH
Path paletinde var olan path’i bir yol olarak kabul edip, Photoshop bizim belirledi?imiz toolbox araçlardan (boyama, rötu?) birisiyle path boyunca otomatik bir ?ekilde önceden girilmi? de?erler do?rultusunda dola?arak müdehale eder. Stroke Path’in komutsal yönetiminin yan?nda pratik kullan?mlar vard?r. Örnek resimde gördü?ünüz gibi çal??ma alan? içersinde aktif bir path var ve toolbox’ta seçilmi? bir airbrush boyama arac?. Airbrush için gerekli de?erler girilmi?se, (f?rça büyüklü?ü, opacity, renk gibi) klavyeden enter tu?una bir kere basman?z yeterli olacakt?r. E?er toolbox’ta airbrush ya da ba?ka bir boyama arac? de?il de path, zoom, move gibi araçlar varsa, command tu?u bas?l? durumda iken enter tu?una basman?z path’i selection olarak aktif hale getirecektir.
29-TIFF FORMATINDA CLIPPING PATH
Photoshop içinde yapt???m?z dekupajlar? FreeHand program?na TIFF format?nda Clipping Path özelli?inde kaydedip aktarabiliyoruz. EPS format?nda Clipping Path daha kolay ve daha bilinir ama FreeHand program? içersinde sorunsuzca film ç?k??a gönderilebiliyor.
30-CONTACT SHEET II
Özel bir katologlama sistemi. File menüsü alt?nda, Automate seçene?inde bulunan Contact Sheet II sürekli kar??t?rd???m?z, arad???m?z? bulamad???m?z görsel kütüphanemiz içinde ön görüntülü katologlama yaparak bizi hem zaman kayb?ndan hem de stresten kurtar?r. Contact Sheet penceresini incelersek Source Folder butonunda katologlama yap?lacak dosya dizinini tan?mlat?yoruz. Document bölümünde ise kataloglama yap?lacak sayfa ölçülerini ve çözünürlük de?eri tan?mlan?yor. Thumbnails bölümünde ise sayfa ölçülerini belirtti?imiz alana yatayda ve dikeyde kaç bölümden olu?aca??n?, bir sayfam?zda kaç görsel olmas? gerekti?ine karar veriyoruz. En son bölümde görsellerimizin alt?nda dosya isimlerinin hangi karakterde, kaç puntoda yaz?laca??n? belirliyoruz. Kataloglama i?lemi tan?mlad???n?z dosya dizinindeki görseller bitene kadar devam eder. Sayfa doldukça Photoshop yeni bir sayfa açarak devam eder. Çal??ma bitti?inde istedi?iniz formatta saklayabilir veya bask?lar?n? yaparak ar?ivleyebilirsiniz. Katologlama s?ras?nda dosya isimlerini yazd???ndan aramak, bulmak çok daha kolay olacakt?r.
31-LAYER MODE’LARIYLA ÖZEL EFEKTLER
Layer Mode’lar?n?n birbirleriyle çarp??t?r?lmas? sonucu ho? görüntüler elde edebilirsiniz. Bu çal??mam?z? RGB renk modunda uygulayaca??z. Herhangi bir görsel aç?n, görselimiz RGB de?ilse Image/Mode sekmesinden RGB renk modunu seçerek dönü?türün. Son kontrollerden sonra çal??maya ba?layabiliriz. Görselimize Image/Adjust/ Invert komutunu uygulay?n. Background’da bulunan çal??mam?z? yeni bir layer olarak ço?alt?n. Layer modunu Difference seçene?ine getirerek, Toolbox’tan Airbrush arac?na t?klay?n. ?stedi?iniz f?rça büyüklü?ünde ve her seferinde farkl? renk tonlar?nda boyamalar yap?n. Bu ?ekilde farkl? alternatifler üretebilirsiniz. Çal??man?z? Offset bask? tekni?inde kullanmak isterseniz tüm layer’lar? birle?tirdikten sonra CMYK renk format?na çevirerek yerle?tirebilirsiniz.
32-QUICK MASK-1
Quick Mask çal??ma alan?nda bir seçili alan olmas? durumunda klavyeden -Q- harfine basarak devreye giren ve bu alan üzerinde Brush araçlar?yla boyayarak alan ekleme ve ç?karma yapabilece?imiz bir tekni?i bize sunar. Bunun yan?nda var olan bir seçili alan? Quick maska dönü?türdü?ümüzde uygulad???m?z Distort filtreleri sayesinde farkl? görünümler elde edebiliriz. Örnek görselimizde bir seçili alan yarat?p (1) onu Quick Maska çevirdik (2) ve Distort'tan Wave Efektini uygulayarak görselimizde bordür olu?turduk (3). Sonra da var olan Quick Mask’? tekrar klavyeden -Q- harfine basarak seçili duruma getirdik. Seçili alandan yararlanarak görselimizin d?? alan?n? bo?altarak Layer Style’den farkl? etkilerde bulunduk.
33-QUICK MASK-2
CMYK renk format?nda bir görsele RGB renk format?nda çal??an filtreleri uygulayamazs?n?z. CMYK format?nda iken, Alpha kanal?nda yap?lan çal??malara RGB renk kanal?nda çal??an filtrelerden baz?lar? uygulanabilir, Quick Mask'ta da RGB renk kanal?nda çal??an filtre gruplar?ndan baz?lar?n? çal??t?ralabilir, seçili alan uygulayarak, seçim alan?n? Quick Mask'tan ç?kard?ktan sonra renk araçlar?yla veya tercih etti?iniz farkl? araçlarla müdahale edebilirsiniz. Etkisi görsele direkt uygulanmas?ndan daha iyi olmaz ama gereksiz yere RGB-CMYK dönü?ümlerinin önüne geçebilir.
34-LAYER OPACITY DE?ER? DÜ?TÜ?ÜNDE D?KKAT!
Photoshop içerisinde s?kl?kla kullan?lan Auto Select Layer seçene?i ne yaz?k ki her opacity de?erinde çal??m?yor. Layer’?n opacity de?eri 50’nin alt?na dü?tü?ünde Auto Select Layer opacity de?eri dü?ük layer’? görmeyerek direkt altaki layer’? seçiyor.
35-CREATE LAYER
Örnek bir çal??ma üzerinde aç?klayal?m. Photoshop içersinde bir yaz? yaz?n ve drop, bevel, stroke gibi özelliklerde yaz?ya efekt uygulay?n. Ard?ndan Layer menüsünden Layer Style/ Create Layer komutunu uygulay?n. Örnek resimde uygulama öncesi ve sonras?n? gösteren ön görüntü var.
36-HASSAS RÖTU?LAR
Servis bürodan gelen ya da kendi dia bank?m?zda bulunan görsel foto?raflarda istedi?imiz gibi renk tonlamalar?n? yakalayamay?z. Özellik insan yüzlerinde ???k patlamalar?, gözlerin etraf?nda yo?un gölgeler istemeyen sonuçlar yarat?r. Deformasyona u?ratmadan, bölgedeki piksellerin tonuyla oynayan Dodge ve Burn Tool araçlar? bazen hayat kurtar?r. Örnek resmimizde Dodge Tool ile resmin sa? taraf?nda gördü?ünüz gibi tonlar?n? açt?m. Burn Tool ile fazla ???k alm??, noktas? zay?f bölgelerin doygunlu?unu artt?rmak için kullanabilirsiniz.
37-PHOTOSHOP’TA TEL ÖRGÜ
Photoshop ile örnek resimde görmü? odu?unuz gibi basit bir tel örgü yapmaya çal??aca??z. Burada yine kanallar kar??m?za ç?k?yor.
1. Örde?imizin oldu?u belgeyi açal?m, az önce üzerinde bir dekupaj çal??mas? yapt???m?zdan etraf?nda halen dekupe var.
2. Örde?imizin Channel bölümüne bir Alpha kanal? ekleyerek filter> render> clouds filtresini uygulayal?m.
3. Toolbox’taki foreground rengini beyaz yap?n ve ard?ndan filter> texture> stained glass filtresini aç?n. Resimdeki ön de?erleri girin ve kapat?n. Olu?an görselimizde kontrastl??? art?rarak beyaz çizgileri net bir ?ekilde elde edece?iz.
4. Levels tablosunu aç?n ve Input Levels bölümüne s?rayla ?u de?erleri girin 47/0.10/255 ve kapat?n.
5. Tel örgümüz nerdeyse haz?r. RGB kanala t?klayarak bo? bir layer aç?n.
6. Select menüsünden Load Selection’? açarak Channel bölümünden Alpha 1’i seçerek pencereyi kapat?n.
7. Olu?an seçili alana herhangibir renk doldurun. ?sterseniz Layer Style’den Drop Shadow ile gölge verebilirsiniz.
8. Tel örgüyü istedi?iniz biçimde seçerek Layer Mask’? kullanarak kadrajlayabilirsiniz.
38-KULLANMADI?INIZ LAYER’LARI G?ZLEYEREK KAYDED?N
Öyle çal??malar olur ki 20-30 layer kullanmak zorunda kal?r, Photoshop belgemiz yüzlerce MB oluverir. Örnek resimde gördü?ünüz gibi ayn? belgeyi tüm layer’lar? gizleyerek kaydetti?imizde 20 MB bir fark?n oldu?unu görebilirsiniz. Layer Set’lerle çal??t???n?zda gizleme ve gösterme çok daha kolay olacakt?r.
39-PRINT OPTIONS
Photoshop 6 ile gelen File menüsü alt?nda sinsice bekleyen bask?da büyük kolayl?k sa?layan bir araç. Print options arac?l???yla bask?lar?n?za büyük bir kolayl?k sa?l?yor. Ka??d?n?za göre Scale to Fit Media komutuyla deformasyona u?ratmadan oranl? bir ?ekilde s??d?rarak ald???n?z bask?larda, ka??t rengini, ters yüz bask?y? ve birçok özelli?i kontrol edebilirsiniz.
40-SEÇ?M ALANINI LAYER YAPMAK
Background ya da bir layer’da herhangi bir araçla olu?turdu?unuz seçim alan?na Command+J tu? kombinasyonunu (Layer via Copy) uygulad???n?zda seçim alan? içersinde kalan pikseller yeni bir layer olarak üstünde olu?ur. Ayn? seçim dahilinde Command+Shift+J tu? kombinasyonuyla (Layer via Cut) seçim alan? içinde kalan pikseller oradan kesilerek bir üst layer’? olu?tururlar.
41-SHIFT TU?UYLA SÜRÜKLE BIRAK
Photoshop içerisinde ayn? de?erlerde iki farkl?, aç?k durumda çal??ma belgeniz oldu?unu dü?ünelim. Bir belgeden di?erine layer’lar?, linkli yada tek ba??na ta??ma yaparken Shift tu?una bas?l? tutarak ta??man?z durumunda sürüklenen layer sayfaya göre hangi koordinatlarda ise ta??nd??? belgede de ayn? koordinatlarda otomatik olarak yerle?ir, sayfan?n neresine b?rak?rsan?z b?rak?n fark etmez.
42-HEALING BRUSH
Photoshop 7 ile birlikte gelen ve ad?ndan en çok söz ettiren yeniliklerden bir tanesi Healing Brush, Patch. Rötu?lar konusunda büyük bir kolayl?k getiren araçlar?n kullan?m? da çok kolay. Eskisi gibi el ve bilek yetenekleri fazla gerektirmeyen bu araçlar bizlere önemli zaman kazand?racak. Arac? kullanmak için Stamp arac?nda oldu?u gibi Alt tu?una basarak dokuyu ta??yaca??m?z bir merkez al?yoruz, ard?ndan gerekli yerlerin rötu?una ba?layabilirsiniz. Stamp arac?ndan ayr?lan en önemli özelli?i “Clone” yap?ld??? bölgenin pikselleriyle homojen bir yap?yla kayna?mas? ve piksellerin renk ve doku bilgisini alarak ta??nan dokuyu bu bilgiler içerisinde aktarmas?.
43-PATCH TOOL
Photoshop’un say?s?z harikalar?ndan biri. Doku ta??ma konusunda ?a??rt?c? bir yetene?e sahip. Rötu?un yap?laca?? alan? Patch Tool arac?yla çizerek belirliyorsunuz, sonra bu alana giydirmek istedi?iniz dokunun üzerine seçili alan? sürüklüyorsunuz, hepsi bu kadar. Rötu?, çal??man?z?n hassasl???na göre Patch Tool ile alan? belirledikten sonra Feather de?eri verebiliyorsunuz.
44-SNAPSHOT
History araç paletinin içinde gizlenmi? bizi bekleyen önemli bir araç. Bildi?iniz gibi History araç paleti yapt???m?z i?lemleri tek tek haf?zas?na alarak istenildi?inde geri al?p, sonra tekrar çal??maya ba?layabildi?imiz bir araç. Çal??ma içinde olu?turdu?umuz etkilerde karar veremedi?imizde, devam ederek farkl? etkiler yakalamak istedi?imiz olur. Böyle bir karar öncesi çal??ma ekran?m?z?n ve layer’lar?n tüm özellikleriyle ayn? belge içerisinde bir yede?ini alarak çal??man?n sonunda kar??la?t?rmas?n? yapmak için History araç paletindeki Snapshot’? kullanmak oldukça pratik bir çözümdür.
45-PRAT?K LAYER KOPYALAMA
Photoshop’ta içinde bulundu?unuz layer’?n kopyas?n? üretmek için çok basit bir önerimiz var. Layer’da iken klavyeden alt tu?una basarken yönlendirme oklar?ndan herhangi birine bir kere basman?z yeterli.
46-LAYER B?RLE?T?RME
Layer paletimizde, çal??man?n netle?ti?i bir noktada onlarca Layer’?m?z? birbirleriyle birle?tirir çal??may? toparlar?z. Menüden ve layer options’tan birle?tirmeleri kontrol edebilece?imiz gibi klavyeden de gerekli ayarlamalar? yapabiliriz.
Command+E tu? kombinasyonuyla aktif olan layer bir alt?ndaki layer’la birle?ir. Command+Shift+E, komutunu verebilmek için aktif bir layer’da olman?z gerekiyor. Layer araç paletinde gizlenmi? layer’Iar?n d???nda tüm layer’lar? birle?tirir. Background layer’?nda iken verilirse tüm layer’lar background’da bütünle?ir. Birbirine link’lenmi? layer’lar?n hepsini Command+E ile bir kerede birle?tirebilirsiniz.
47-TOOL BOX RENK KONTROLÜ
Çal??malar?m?z s?ras?nda tool box’taki foreground ve background renklerini resetler, yer de?i?tirir, çal??ma alan? içersinden damlal?k arac?yla renk örne?i al?r?z. Tool Box renklerini resetlemek için klavyeden ‘D’ tu?una bir kere basman?z durumunda renkler siyah ve beyaza döner, ‘X’ tu?una bast???n?zda foreground ile background renkleri yer de?i?tirir.
Damlal?k ikonuna t?klad?ktan sonra alt tu?uyla örnek bir görsele t?klad???nda background rengi için örnek al?r?z. Shift tu?uyla t?klad???m?zda ‘Point Sample’lar b?rak?r, renk düzeltmelerinde çal??ma alan?n?n renk da??l?m?n? info araç paletinden kontrol edebiliriz.
Swatches renk paletinden örnek al?rken, background için command tu?una basarak t?klaman?z gerekmektedir. Alt tu?uyla swatches renk paletine t?klad???m?z, mouse’un kursörü makas’a dönü?erek t?klanan rengi oradan keserek al?yor.
48-GRADIENT MAP
Photoshop 7 içinde özel renklerden olu?an efekt çal??malar?n?zda etkili bir araç. Image/ Adjustment/ Gradient Map’i açt???n?zda bir degrade çal??mas? yap?yor hissini verecektir. Özel olu?turabilece?iniz renkler, baz? durumlarda ‘Reverse’ ile z?t kombinasyonlarla etkili ve kolay bir sonuç için kullan?labilir.
49-HISTORY BRUSH
Haz?r görsellerinizden bir tanesini aç?n. Örne?imizin alg?lanmas? için üzerine, layer açmaya gerek yok, renklerini sizin belirleyece?iniz bir Clouds filtresi uygulay?n. Ard?ndan Toolbox’tan History Brush’? seçerek örnek resimdeki de?erlerde f?rçan?z? kullan?n. History Brush, son kaydedileni haf?zas?nda tuttu?undan tekrar onu geri aktar?rken özel layer mode’lar?n? kullanmam?z sonucu ho? çal??malar elde ediyoruz. Layer Modu’nu Normal’e getirdi?imizde direkt son kaydedilen pikseller f?rçan?n müdahale etti?i noktalarda ortaya ç?kar.
Kaynak www.bilgiportal.com/v1/idx/30/544/makale/59-PHOTOSHOP-PF-NOKTASI.html
Yorumunuzu Ekleyin