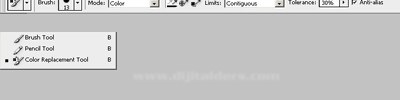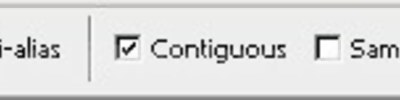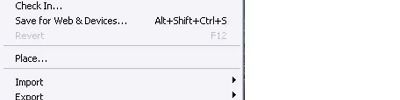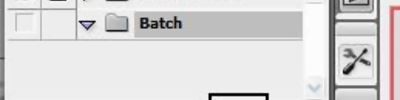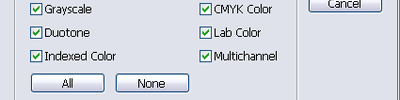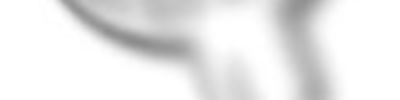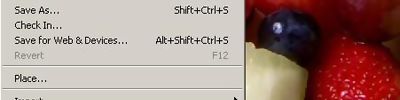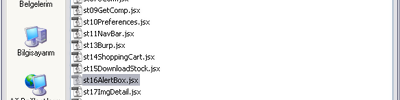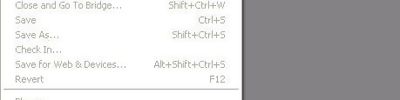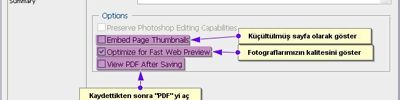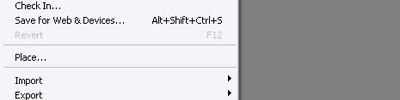Maskeleme Ve Kanallar.
Maskeler, Üzerinde Çal??t???m?z Resmin Belirli Bölümlerini ?zole Ederek Bu Bölümlerin Korunmas?n? Sa?lar. Seçimi Temel Alan Bir Maske Olu?turdu?unuzda, Seçili Olamayan Alan Yap?lan Düzenlemelere Kar?? Maskelenir Ya Da Korunur. Olu?turulmas? Uzun Süren Seçimleri Maske Kullanarak Kaydedebilir, Daha Sonra Ayn? Seçimleri Tekrar Kullanabilirsiniz. Ayr?ca, Di?er Karma??k Düzenleme ??lemleri ?çin De (resimde Renk De?i?ikleri Yapmak Ya Da Filtre Efektleri Olu?turmak Gibi) Maskelerden Faydalanabilirsiniz.
Photoshop’ta, Quick mask olarak adland?r?lan geçici maskeler olu?turabilir, ya da sürekli maskeler olu?turarak bunlar? alpha kanallar? ad?yla bilinen özel gri tonlu kanallar ?eklinde saklayabilirsiniz.
· Bir Quick Mask Olu?turmak
Quick Mask modunu kullanarak bir seçim s?n?r?n? geçici bir maskeye, sonraki bölümlerde de bu geçici Quick Mask’? tekrar bir seçim s?n?r?na dönü?türebiliriz. Bir Quick Mask’? daha kal?c? olan bir alpha kanal? maskesi olarak kaydetmezseniz, seçime çevirdi?inizde bu geçici maske kaybolacakt?r.
Resmimizin bir bölümünü seçelim. Sonra araç kutusundaki Quick Mask dü?mesine basal?m. Quick Mask moduna geçti?imizde, seçim d???nda kalan alan? maskelemek ve korumak için k?rm?z? bir örtü belirecektir. Sadece görünür ve seçili olan ve korunmayan alanda de?i?iklik yapabiliriz.
Masklenen alan?n baz? bölümlerini silerek ya da bu alana yeni bölümler ekleyerek düzenleyece?iz Quick Mask’ta de?i?iklik yapmak için Paintbrush arac?n? kullanaca??z. Quick Mask modundaki bütün düzenlemeleri resim penceresinde yapaca??z.
Photoshop Quick Mask modunda otomatik olarak Grayscale moduna geçer. Ön plan rengi siyaha, arka plan rengi de beyaza döner. Quick Mask modunda boyama ya da düzenleme araçlar?n? kullan?rken a?a??daki prensipleri akl?n?zdan ç?karmay?n.
Beyaz renkle boyamak maskeyi(k?rm?z? örtü) siler ve seçilen alan? büyütür.
Siyah renkle boyamak maskeyi(k?rm?z? örtü)boyunu büyütür ve seçilen alan? küçültür.
· Maskelenmi? Alanlar?n Silinerek Seçim Alan?n Büyütülmesi
?imdi beyaz renkle boyayarak seçili alan? büyütece?iz. Bu i?lem maskenin bir k?sm?n? silecektir. Ön plan rengini beyaz yapmak için Set Foreround Color ve set Background color seçim kutular?n?n üst kö?esinde bulunan Switch Foreground and Background Colors simgesine t?klay?n. Paintbrush arac?n? seçin. Ortaboy bir f?rça seçin. Olu?turdu?unuz Quick mask’? düzenlerken zaman zaman resmimizin görüntüsünü büyütüp küçültmemiz gerekecektir. Paintbrush arac?n? kullanarak seçti?imiz alana yak?n olan k?rm?z? alanlar? boyamaya ba?lay?n. Beyaz renkle boyad???m?z alanlar silinecektir. ?stenmeyen alanlar? boyuyorum diye endi?ilenmeyin. Daha sonra resmin gereken alanlar?n? maskeleyerek düzeltme yapabiliriz. Silmek istedi?imiz bütün k?rm?z? alanlar? sildikten sonra Quick mask’inizi tekrar bir seçim olarak görmek için Standart moda geçebilirsiniz.
· Bir seçimin Maske olarak kaydedilmesi
Seçilen bir bölümü bir alpha kanal? olarak kaydedece?iz. Böylece uzun süren bu çal??malar?m?z bo?a gitmeyecek ve ayn? seçimi daha sonra tekrar kullanabilece?iz.
Quick mask’lar geçici maskedir. Seçimlerini iptal etti?inizde kaybolurlar. Bununla birlikte, herhangi bir seçimi bir alpha kanal?nda maske olarak kaydetmek mümkündür. Alpha kanallar?n? bilgilerin saklanabilece?i depolar olarak dü?ünün. Bir seçimi maske olarak kaydetti?inizde Channels paletinde yeni bir alpha kanal? olu?ur. ( Bir resimde bütün renk ve alpha kanalllar? dahil olmak üzere en fazla 24 kanal olabilir.) Bu maskeleri ayn? ya da farkl? resimde tekrar kullanabiliriz.
Channels paletinde, resminizin(varsay?lan olarak) renk bilgisi kanallar?na (RGB resmi için bütün renklerin bulundu?u bir ön izleme kanal? ve k?rm?z?,ye?il, mavi kanallar? için ayr? bir kanal) sahip oldu?unu göreceksiniz.
Bir seçimi kaydetmek için Selecetà Save Selection komutuna girece?iz. Kar??m?za ç?kan kutuda geçerli dosyam?z?n ad? ve Channel aç?l?r menüsünde de varsay?lan olarak New yaz?s?n? göreceksiniz. Varsay?lan ayarlar? kabul etmek için OK diyelim. Channals paletinin en alt?na Alpha 1 isimli yeni bir kanal eklenecektir. Bütün yeni kanallar orijinal resimle ayn? boyutlara ve pixel say?s?na sahiptir. Bu yeni kanal?n ad?n? daha sonra de?i?tirece?iz.
Kanallar? tek tek inceleyin. Görünür hale getirmek için ya da gizlemek için kaanal?n solu?ndaki göz simgesini t?klay?n. Birden fazla görünür getirmek ya da gizlemek için , fare imlecini paletteki göz simgesinin bulubdu?u sütun boyunca sürükleyin.
Alpha kanallar?n? silebilir, yenilerini ekleyebilir ve Quick Mask’lerde oldu?u gibi boyama ve düzenleyebilirsiniz. Ayr?ca her bir kanal için ad, renk, maske seçene?i ve Opacity de?eri (resmin de?il kanal?n önizlmesi üzerinde etkilidir.) belirleyebilirsiniz.
Kanallarla katmanlar? birbirine kar??t?rmamak için, kanallar? resmin renk ve seçim bilgilerinin, katmanlar? da boyama ve efektlerin sakland??? bölümler olarak dü?ünebilirsiniz. Bütün renk kanallar?n? ve yeni alpha maske kanal?n? birlikte görüntülerseniz, resim penceresinin görüntüsü daha çok Quick Mask modundakine (seçim maskelendi?inde k?rm?z? örtü görünürken) benzeyecektir. ?imdi bu maske kanal?n? ba?ka bir yöntemle düzenleyece?iz.
Kanallar? incelemeyi bitirdikten sonra Channaels paletinde RGB kanal?n?n yan?nda yer alan göz simgesine t?klay?n. Tekrar bütün kanallar birarada görüntülenecektir. Kanal? yeniden adlnad?rmak için Channels paletindeki Alpha 1 kanal?na çift t?klay?n. Channels Options penceresine yeni ad?n? girip, ok deyin.
· Maskenin Düzenlenmesi
?imdi maske kanal?n? düzenlyerek seçimi düzeltece?iz. Seçimi yaparken küçük alanlar gözünüzden kaçabilir. Kaydetti?iniz seçimi bir kanal maskesi olarak görüntülemeden bu hatalar? göremeyebiliriz.
Bir kanal maskesini düzenlerken Quick mask modunda oldu?u gibi ço?u boyama ve düzenleme arac?n? kullanabiliriz. Bu kez maskeyi gri tonlu bir resim olarak görüntüleyecek ve düzenleyece?iz. Çal??t???m?z kanal d???ndaki tüm kanallar? kapatal?m. Sadece kanal?m?z seçili halde iken, resim penceresinde kanal?m?za ait seçimin siyah beyaz bir maskesi görüntülenecektir.
Seçili kanaldaki alan üzerinde siyah ya da gri benekleri bulun. ?imdi seçilen alan? büyütmek için bu benekleri beyaza boyayarak silece?iz.
Beyaz renkle boyamak maskeyi siler ve seçilen alan? büyütür.
Siyah renkle boyamak maskenin boyunu büyütür ve seçilen alan? küçültür.
Gri de?erleri ile boyamak, boyamada kullan?lan gri seviyesiyle orant?l? olarak opakl??? de?i?tirerek maskeyi büyütür ya da küçültür.
Channals paletinde ilgili kanal? seçelim, Önplan renginin beyaz, arka plan renginin siyah oldu?undan emin olun. Sonra da Brushes paletinden küçük bir f?rça seçin ve siyah ya da gri tüm benekleri boyay?n. Kanal?n siyah alan?nda herhangi bir beyaz nokta görürseniz, ön plan rengini siyah yap?n ve bu beyazl?klar?n üzerini boyay?n. Siyahla boyarken maskelenmi? alan? büyüttü?ünü ve seçim alan?n? küçülttü?ünüzü unutmay?n.
· K?sayol Tu?lar?yla Seçimin Yüklenmesi
Bir alpha kanal?ndade?i?iklik yapt?ktan sonra ya da daha önce kaydetmi? oldu?unuz bir seçimi kullanmak isterseniz, bu seçimi resminize yükleyebilirsiniz. Kaydedilen bir seçimi k?sayol tu?lar? ile yüklemek için, Channels paletini kullanarak a?a??daki i?lemlerden birini uygulay?n.
Alpha kanal?n? seçin. Paletin alt?ndaki Load Channels As Selection dü?mesine t?klay?n. Sonra da paletin üst taraf?nda yer alan kompozit(birle?ik) renk kanal?n? seçin.
Ctrl tu?una bas?l? tutarak yüklemek istedi?iniz seçimin bulundu?u kanala t?klay?n.
Maskeyi mevcut seçime eklemek isterseniz, Ctrl + Shift tu?una bas?l? tutun ve ilgili kanala t?klay?n.
Maskeyi mevcut seçimden ç?kartmak isterseniz, Ctrl + Alt tu?una bas?l? tutun ve ilgili kanala t?klay?n.
· Maskenin Seçim Olarak Yüklenmesi ve Bu Seçimdeki Ton Dengesinin Ayarlanmas?
?imdi bir kanal maskesini bir seçim olarak yükleyece?iz. Kanal maskesi, bir seçim yüklendikten sonra bile Channels paletinde saklan?r. Yani bu maskeyi istedi?iniz zaman tekrar kullanabilirsiniz. Channels paletinde RGB önizleme kanal?n? t?klayarak resmin tamam? görüntüleyin. Select à Load Selection komutunu seçin ve ok deyin. Imageà Adjustà Auto Levels komutunu seçin. Seçimdeki renklerin ton dengesi otomatik olarak ayarlanacakt?r.
Auto Levels her kanaldaki en koyu ve en aç?k pikselleri siyah ve beyaz olarak tan?mlar ve ortalama piksel de?erlerini orant?l? olarak da??t?r.
· Resmin Dekupe Edilmesi (Extract)
Biraz daha zor seçimler yapmak için farkl? bir maskeleme ve seçim arac? olan Extract komutunu kullanaca??z. Extract komutu, bir önplan nesnesini arka plandan ay?rmak için daha geli?mi? bir yöntem sunar. Bu yöntemle saçakl?, karma??k ya da kenarlar? kolayca tan?mlanamayan nesneleri bile fazla u?ra?madan arka plandan ay?rmak mümkündür.
· Nesnenin Arka Plandan Ayr?lmas?
Farkl? resimlerdeki bir araya getirirken beklenmedik sonuçlarla kar??la?mamak için, ayn? çözünürlü?e sahip resimler kullanman?z ya da resimlerin resimlerin çözünürlükleri farkl? ise, önce çözünürlükleri dengelememiz gerekir.
Örne?in, orijinal resmin çözünürlü?ü 72 Dpi ise ve 144 Dpi’l?k çözünürlü?e sahip bir resimdeki bir ö?eyi bu resme ekledi?inizde, eklenen ö?e di?erinin iki kat? kadar piksele sahip oldu?u için orijinal resmin iki kat? büyüklükte olacakt?r.
Image à Extract komutunu seçin. Extract ileti?im kutusu ekrana gelecektir. Kutuda yer alan Edge Highlighter arac?n?n seçili oldu?unu görecekseniz.
Bir nesneyi dekupe etmek için önce Extract ileti?im kutusu kullanarak nesnenin kenarlar? vurgulan?r. Sonra nesnenin iç k?sm? tan?mlan?r ve dekupe (Extration) olu?turulur. Dekupe i?lemi uyguland???nda arka plan silinerek saydam bir hale gelir ve sadece dekupe edilen nesne kal?r. Brush size kutusuna 20 yaz?n. Kenarlar? önce büyük bir f?rça kullanarak kaba hatlar?yla vurgulamak, sonra da küçük bir f?rçayla düzeltmler yapmak en kolay?d?r. Yanl??l?kla istedi?inizden daha büyük bir alan? vurgularsan?z, ileti?im kutusundan Eraser arac?n? seçin ve önizleme penceresini kullanarak vurgulad??n?z bölümün üzerine sürükleyin. Exract ileti?im kutusundan Fill arac?n? seçin. Sonra da nesnenin iç k?sm?n? t?klayarak bu bölümü doldurun. Dekupe önizlemesini olu?turmadan önce nesnenin iç k?sm?n? tan?mlaman?z gerekir. Varsay?lan dolgu renginin (parlak mavi), vurgulama rengi (ye?il) ile olu?turdu?u kontrast oldukça belirgindir. Resmin renkleriyle aralar?nda daha belirgin bir konstrast olu?turmak isterseniz, Extract ileti?im kutusundaki Highlight ve Fill menülerini kullanarak bu iki rengi de de?i?tirebiliriz. Dekupe edilen resmi görmek için Preiew dü?mesine t?klay?n. Önizleme görüntüsünü büyütmek için zoom arac?n? seçin ve önizleme penceresinin içine t?klay?n.
Extract ileti?im kutusundaki Show menüsünü kullanarak orijinal (original) ve dekupe medilmi? (extracted) görüntü aras?nda geçi? yap?n.
Dolguyu silmek için doldurdu?unuz alan? Fill arac? ile t?klay?n.
Extract ileti?im kutusundaki Eraser arac?n? seçin ve istenmyen bir vurgulama çizgisini imleci üzerine sürükleyerek silin.
Vurgulama dolgu renklerini görmek için Show Highlight ve Show Fill kutular?na onay imi koyun. Bu kutulardaki onay imini kald?rarak vurgulama ve dolgu renklerini gizleyebilirsiniz.
· Resmin Karma??k Bir Bölümünün Dekupe Edilmesi
Imageà Extract komutunu seçin. Extract ileti?im kutusunda Force Foreground kutusuna onay imi koyun. Burada, seçime temel olu?turacak rengi seçerek i?e ba?layaca??z. Force Foreground yöntemi, tek renkli ya da tek renkli say?labilecek nesnelerde en iyi sonucu verir. Extract ileti?im kutusundaki Eyedropper arac?n? seçin ve ön plan rengi olarak kullanaca??m?z rengi örneklemek için bir yere t?klay?n. Extract ileti?im kutusundaki Edge Highlighter arac?n? seçin. Brush size sürgüsünü kullanarak ya da klavyeden bir de?er girerek büyük bir f?rça seçin(20,30 gibi).
Koyu renkli zemin üzerine gelen k?s?mlar?n? vurgulay?n. Sonra imleci sürükleyerek alt k?sm?n? tamamen vurgulay?n. Vurgunun bo?luk b?rak?lmadan yap?lmas? gerekmektedir. Extract ileti?im kutusundaki Display menüsünden Black matte’i seçin. Black matte, aç?k renkli seçimlerde iyi kontrast olu?turur. Koyu renkli bir seçim için, Gray ya da White Matte deneyin. None seçene?i saydam bir arka plan önünde gösterir. Dekupe edece?eniz nesneyi görüntülemek için Preview dü?mesine t?klay?n ve Ok diyerek ç?k?n.
· Maskelenmi? Seçime Bir Filtre Efektinin Uygulanmas?
Channels paletindeki ilgili kanal?n alt?ndaki Load Channel As Selecetin dü?mesinin üzerine sürükleyin. Kanal resme yüklenecektir. Bunu korumak ve arka plan üzerinde çal??mak için seçimi ters çevirece?iz. Selecet à Inverse. Filter à Artistic à Colored Pencil. Filtreyi uygulmadan önce buradaki sürgülerle oynayarak resimdeki de?i?ikleri izleyin.
· Degrade Maskesi Olu?turmak
Maskede gizlenen alanlar için siyah, seçilenler için beyaz kullanmak yerine, k?sm? saydaml??? göstermek için gri gölgeleriyle de boyayabilirsiniz. Bu bölümde kanallardan birine degrade (siyahtan girye ve beyaza) ekleyecek ve degradedeki siyah, beyaz ve gri saydaml?k seviyelerinin resmi nas?l etkiledi?ini görmek için seçimi bir renkle dolduraca??z.
Channels paletinde paletin alt k?sm?nda yer alan Create New Channel dü?mesine t?klayarak yeni bir kanal olu?turun. Alpha 1 olarak adland?r?lan yeni kanal Channels paletinin en alt?nda belirecektir. Di?er kanallar gizli durumdad?r. Yeni kanal? çift t?klyarak ismini de?i?tirelim. Gradient arac?n? seçelim.Araç seçeneklerinden Buradan Black ve White’? seçin. Degradenin dü?ey dogrultuda olmas? için Shift tu?una bas?l? tutun ve gradient pencesinin üst k?sm?ndan alt k?sm?na do?ru sürükleyin. De?rade kanala uygulanacakt?r.
?imdi de degradeyi bir seçim olarak yükleyecek ve bu? seçimi bir renkle dolduraca??z. Bir degradeyi seçim olarak yükleyip bu seçimi de bir renkle doldurdu?unuzda dolgu renginin opakl??? degrade bouynca farkl?l?k gösterecektir. Degradenin siyah oldu?u yerlerde dolgu rengi yoktur. Degradenin gri oldu?u yerlerde k?smen, beyaz oldu?u yerlerde de tamamen gözükür. Channels paletinden RGB kanal?n? t?klay?n. Bir sonraki ad?mda degradeyi bir seçim olarak yükleyece?iz. RGB kanal?n? iptal etmeden , farenin imlecini Gradient kanala?na getirip t?klay?n ve a?a??dan Load Channel As selection dügmesine t?klay?n. Pencerede bir seçim s?n?r? belirecektir. Bu s?n?r resmin yakla??k yar?s?n?n üzerinde gözükmesine ra?men dogrudur. Ön ve Arka Plan?n varsay?lan renklere ayarlanm?? oldu?unda emin olun. Delete tu?una bas?n degrade seçimini geçerli arka plan rengi ile beyazla doldurun.
QUICK MASK-1
Quick Mask çal??ma alan?nda bir seçili alan olmas? durumunda klavyeden -Q- harfine basarak devreye giren ve bu alan üzerinde Brush araçlar?yla boyayrk alan ekleme ve ç?karma yapabilece?imiz bir tekni?i bize sunar. Bunun yan?nda var olan bir seçili alan? Quick maska dönü?türdü?ümüzde uygulad???m?z Distort filtreleri sayesinde farkl? görünümler elde edebiliriz. Örnek görselimizde bir seçili alan yarat?p onu Quick Maska çevirdik ve Distort'tan Wave Efektini uygulayarak görselimizde bordür olu?turduk. Sonra da var olan Quick Mask?? tekrar klavyeden -Q- harfine basarak seçili duruma getirdik. Seçili alandan yararlanarak görselimizin d?? alan?n? bo?altarak Layer Style?den farkl? etkilerde bulunduk.
QUICK MASK-2
CMYK renk format?nda bir görsele RGB renk format?nda çal??an filtreleri uygulayamazs?n?z. CMYK format?nda iken, Alpha kanal?nda yap?lan çal??malara RGB renk kanal?nda çal??an filtrelerden baz?lar? uygulanabilir, Quick Mask'ta da RGB renk kanal?nda çal??an filtre gruplar?ndan baz?lar?n? çal??t?ralabilir, seçili alan uygulayarak, seçim alan?n? Quick Mask'tan ç?kard?ktan sonra renk araçlar?yla veya tercih etti?iniz farkl? araçlarla müdahale edebilirsiniz. Etkisi görsele direkt uygulanmas?ndan daha iyi olmaz ama gereksiz yere RGB-CMYK dönü?ümlerinin önüne geçebilir.
QUICK MASK-1
Quick Mask çal??ma alan?nda bir seçili alan olmas? durumunda klavyeden -Q- harfine basarak devreye giren ve bu alan üzerinde Brush araçlar?yla boyayrk alan ekleme ve ç?karma yapabilece?imiz bir tekni?i bize sunar. Bunun yan?nda var olan bir seçili alan? Quick maska dönü?türdü?ümüzde uygulad???m?z Distort filtreleri sayesinde farkl? görünümler elde edebiliriz. Örnek görselimizde bir seçili alan yarat?p onu Quick Maska çevirdik ve Distort'tan Wave Efektini uygulayarak görselimizde bordür olu?turduk. Sonra da var olan Quick Mask?? tekrar klavyeden -Q- harfine basarak seçili duruma getirdik. Seçili alandan yararlanarak görselimizin d?? alan?n? bo?altarak Layer Style?den farkl? etkilerde bulunduk.
QUICK MASK-2
CMYK renk format?nda bir görsele RGB renk format?nda çal??an filtreleri uygulayamazs?n?z. CMYK format?nda iken, Alpha kanal?nda yap?lan çal??malara RGB renk kanal?nda çal??an filtrelerden baz?lar? uygulanabilir, Quick Mask'ta da RGB renk kanal?nda çal??an filtre gruplar?ndan baz?lar?n? çal??t?ralabilir, seçili alan uygulayarak, seçim alan?n? Quick Mask'tan ç?kard?ktan sonra renk araçlar?yla veya tercih etti?iniz farkl? araçlarla müdahale edebilirsiniz. Etkisi görsele direkt uygulanmas?ndan daha iyi olmaz ama gereksiz yere RGB-CMYK dönü?ümlerinin önüne geçebilir.
Yorumunuzu Ekleyin