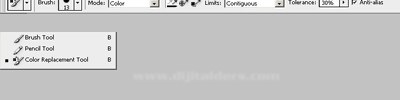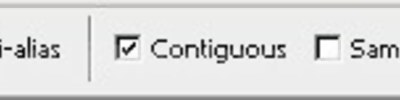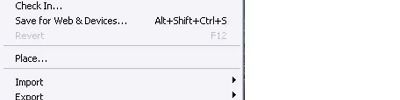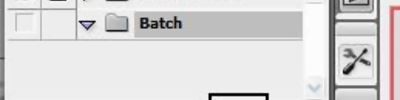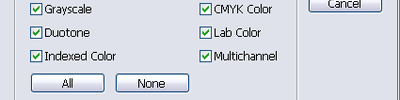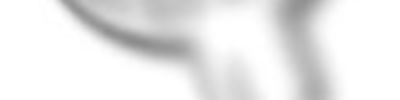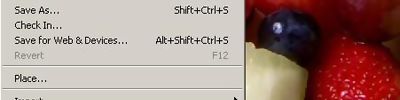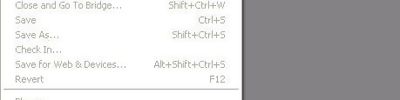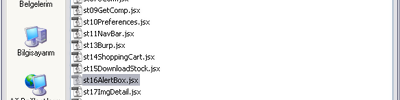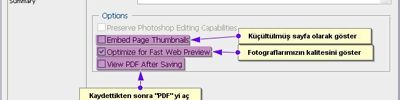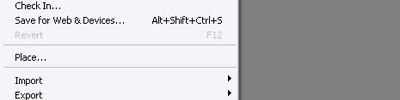Pen Tool
Pen Tool resimli anlatım
Pen tool ile çizim yaparken bir kalem gibi sürekli çizgi çizerek değil, bağlantı noktaları,yön noktaları ve çizgiler aracılığıyla çizimleri oluşturuyoruz (aşağıdaki görselde bunu gösterdim).

Şimdi ise bir örnek üzerinde uygulayarak pen toolu gösterelim.

Bu bardak resmini pen toolu ile etrafını seçelim ve pen toolun nasıl bir görev yatptığını görelim.Pen tool aracının yeri

Şimdi Pen toolun özelliklerine bakalım.

 Kaydedeceğimiz veya var olan pen toolu kullanmak için kullanır.
Kaydedeceğimiz veya var olan pen toolu kullanmak için kullanır.

 (shape layers) pen tool ile bir uçtan bir uca birleştirdiğimiz anda aradaki boş alana istediğimiz renk vermemize yarar.
(shape layers) pen tool ile bir uçtan bir uca birleştirdiğimiz anda aradaki boş alana istediğimiz renk vermemize yarar.
 pen tool ile birleştirdiğimiz alanı renksiz vermemize yarar.
pen tool ile birleştirdiğimiz alanı renksiz vermemize yarar.

1. pen tool
2. birleştirmeden mouse ile çizdiğimiz alanı çizer ve eğer istemezsek birleştirmez.Eğer Shape layers ile bu özelliği kullanırsak çizdiğimiz alana renk verir.
3.içi boş bir kutu çizmemize yarar.Eğer shape layers ile bu özelliği kullanırsak içini istediğimiz renk vererek kutu çizmemize yarar.
4.bu da biraz daha kenarları birbirine daha bitişik bir kutu çizmemize yarar. Eğer shape layers ile bu özelliği kullanırsak içini istediğimiz renk vererek kutu çizmemize yarar.
5.yuvarlak çizmemize yarar. Eğer shape layers ile bu özelliği kullanırsak içini istediğimiz renk vererek yuvarlak çizmemize yarar.
6.Köşegen çizmemize yarar.Eğer shape layers ile bu özelliği kullanırsak içini istediğimiz renk vererek köşegen çizmemize yarar.
7.Normal bir çizgi çizmemize yarar.Shape Layers kullanırsak sadece çizdiğimiz çizginin rengini verebiliriz.
8. yani shape ise Photoshop'ın kendisinde bulunan şekilleri çizmemize yarar.Bunda da Shape layers kullanırsak resimlerin içini dolu göstermemize yarar.
Şimdi kaldığımız yerden devam edelim bardak resmine pen tool ile etrafını seçtik ve pen toolun ne işe yaradığını öğrenelim.

Pen tool ile kenarları seçildiği belli oluyor şimdi pen toolun ne işe yaradığını görelim. eğer istersek kendinizde yeni bir sayfa da pen tool kullanarak istediğiniz şekil ve resimler çizebilirsiniz.


Burdan Levels'e tıkladıktan sonra karşımıza gelen yukarıdaki pencerede biraz istersek tabi resme açık veya koyu bir hava verelim.

Burdan pen toolun nasıl bir iş yaptığını anlayacağız.

 eğer tıklarsak shap layers ta verdiğimiz rengi bardağın seçtiğimiz bütün alanlarının içine uygular.
eğer tıklarsak shap layers ta verdiğimiz rengi bardağın seçtiğimiz bütün alanlarının içine uygular.

Dediğim gibi tıkladığımız shape layers da verdiğimiz renk bardağın seçtiğimiz yerlerinin içine eklendi.
 Tıklarsak eğer bardağın pen tool ile seçitiğimiz alanları göreceğiz. Tıklayalım v e görelim.
Tıklarsak eğer bardağın pen tool ile seçitiğimiz alanları göreceğiz. Tıklayalım v e görelim.

Görüldüğü gibi pen tool ile seçtiğimiz alanları göstermektedir.
 yeni bir path açmamıza yarar.
yeni bir path açmamıza yarar.

yeni bir path açtığını görmüş bulunuruz.
 pathleri silmek için kullanır.
pathleri silmek için kullanır.

Eğer YES dersek Siler NO dersek ise iptal eder silmez.
Kaynak Semih Kütük

Şimdi ise bir örnek üzerinde uygulayarak pen toolu gösterelim.

Bu bardak resmini pen toolu ile etrafını seçelim ve pen toolun nasıl bir görev yatptığını görelim.Pen tool aracının yeri

Şimdi Pen toolun özelliklerine bakalım.
1. pen tool
2. birleştirmeden mouse ile çizdiğimiz alanı çizer ve eğer istemezsek birleştirmez.Eğer Shape layers ile bu özelliği kullanırsak çizdiğimiz alana renk verir.
3.içi boş bir kutu çizmemize yarar.Eğer shape layers ile bu özelliği kullanırsak içini istediğimiz renk vererek kutu çizmemize yarar.
4.bu da biraz daha kenarları birbirine daha bitişik bir kutu çizmemize yarar. Eğer shape layers ile bu özelliği kullanırsak içini istediğimiz renk vererek kutu çizmemize yarar.
5.yuvarlak çizmemize yarar. Eğer shape layers ile bu özelliği kullanırsak içini istediğimiz renk vererek yuvarlak çizmemize yarar.
6.Köşegen çizmemize yarar.Eğer shape layers ile bu özelliği kullanırsak içini istediğimiz renk vererek köşegen çizmemize yarar.
7.Normal bir çizgi çizmemize yarar.Shape Layers kullanırsak sadece çizdiğimiz çizginin rengini verebiliriz.
8. yani shape ise Photoshop'ın kendisinde bulunan şekilleri çizmemize yarar.Bunda da Shape layers kullanırsak resimlerin içini dolu göstermemize yarar.
Şimdi kaldığımız yerden devam edelim bardak resmine pen tool ile etrafını seçtik ve pen toolun ne işe yaradığını öğrenelim.

Pen tool ile kenarları seçildiği belli oluyor şimdi pen toolun ne işe yaradığını görelim. eğer istersek kendinizde yeni bir sayfa da pen tool kullanarak istediğiniz şekil ve resimler çizebilirsiniz.


Burdan Levels'e tıkladıktan sonra karşımıza gelen yukarıdaki pencerede biraz istersek tabi resme açık veya koyu bir hava verelim.

Burdan pen toolun nasıl bir iş yaptığını anlayacağız.

Dediğim gibi tıkladığımız shape layers da verdiğimiz renk bardağın seçtiğimiz yerlerinin içine eklendi.

Görüldüğü gibi pen tool ile seçtiğimiz alanları göstermektedir.

yeni bir path açtığını görmüş bulunuruz.

Eğer YES dersek Siler NO dersek ise iptal eder silmez.
Kaynak Semih Kütük
Yorumunuzu Ekleyin