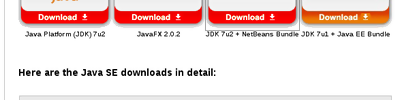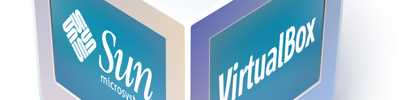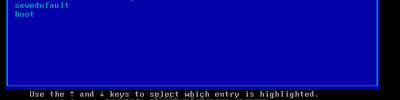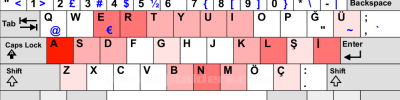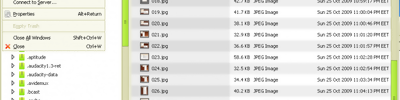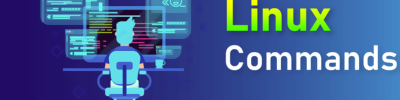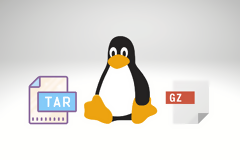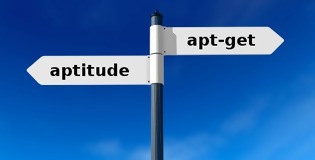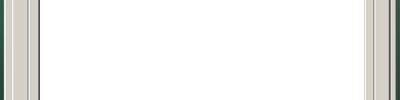Linux’ta Tiger VNC Kurulumu
VNC, başka bir bilgisayarı uzaktan kontrol etmenizi sağlayan bir sistemdir. Fare ve klavye girişlerinizi sanki fiziksel olarak sistemin önünde oturuyormuşsunuz gibi aktarmanıza olanak tanır, oysa aslında dünyanın diğer tarafında olabilirsiniz. İster bilgisayarınızı kontrol etme yeteneği vermek isteyin, ister yalnızca üzerinde ne yaptığınızı görebilmek isteyin (fare ve klavye girişi engellenmiş halde), masaüstü ekranınızı başka bir kullanıcıyla paylaşmak için iyi çalışır.
Bu kılavuzda, bir Linux sisteminde VNC sunucusu kurma adımlarını inceleyeceğiz. Ayrıca paylaşılan ekrana erişmek için bir VNC istemcisinin nasıl kullanılacağını da göreceksiniz. İşimiz bittiğinde istemci sisteminiz ve VNC sunucunuzun internet bağlantısı olması koşuluyla sisteminize uzaktan her yerden erişebileceksiniz. Alternatif olarak, ekranı başka bir kullanıcıya kontrol vermeden paylaşmak istiyorsak, VNC’yi yalnızca görüntülenecek şekilde yapılandırabiliriz. Bu eğitimde her iki konfigürasyon da ele alınacaktır.
Masaüstü ekranınızı Linux’ta VNC ile paylaşın
Öncelikle Tiger VNC’yi büyük Linux dağıtımlarına nasıl kuracağınızı ve ekranınızı bir veya daha fazla istemci sistemiyle paylaşabilecek şekilde nasıl yapılandıracağınızı göstereceğiz. Sonraki bölümde Tiger VNC istemci görüntüleyiciyi kurma talimatlarını ve önceki bölümde yapılandırdığımız sunucuya nasıl bağlanılacağını anlatacağız.
Tiger VNC Sunucusunu Kurun ve Yapılandırın
Tiger VNC sunucusunun kurulumu Linux dağıtımınıza bağlı olarak değişecektir ancak yapılandırma adımları aynı olmalıdır. Tiger VNC’yi sisteminizin paket yöneticisi ile kurmak için aşağıdaki uygun komutu kullanabilirsiniz.
Tiger VNC’yi Ubuntu, Debian ve Linux Mint’e kurmak için:
$ sudo apt install tigervnc-common tigervnc-standalone-server tigervnc-tools tigervnc-viewer tigervnc-xorg-extension
Tiger VNC’yi Fedora, CentOS, AlmaLinux ve Red Hat’e yüklemek için:
$ sudo dnf install tigervnc tigervnc-icons tigervnc-server tigervnc-server-module tigervnc-selinux
Tiger VNC’yi Arch Linux ve Manjaro’ya kurmak için:
$ sudo pacman -S tigervnc
Kurulum tamamlandıktan sonra Tiger VNC Sunucusunu kurmak için aşağıdaki adımları izleyin:
- Bu adımda mevcut kullanıcımız için bir VNC yapılandırması oluşturacağız. VNC ile kullanmak üzere yeni bir kullanıcı oluşturmak istiyorsanız useradd komutunu kullanın ve ardından bir sonraki komuta geçmeden önce su ile o kullanıcıya geçin.
$ vncpasswd
İstediğiniz şifreyi iki kez girin. İsteğe bağlı olarak, birisinin yalnızca masaüstünüzü görüntülemek için bağlanmasına olanak tanıyan salt görüntüleme parolasını yapılandırabilirsiniz.

Tiger VNC ile kullanılacak yeni bir şifre oluşturun
- Bir sonraki adım VNC sunucumuz için bazı ayarları yapılandırmaktır. VNC yapılandırma dosyasını oluşturmak ve istediğiniz düzenlemeleri bu dosyaya uygulamak için nano’yu veya tercih ettiğiniz metin düzenleyiciyi kullanabilirsiniz:
$ nano ~/.vnc/config
- Bu dosyaya aşağıdaki konfigürasyonu uygulayacağız:
session=gnome
geometry=1920x1080
localhost
alwayssharedKurulu olduğu sürece oturum ayarını istediğiniz masaüstü ortamıyla düzenleyebilirsiniz. Geometri ayarları, VNC oturumunun doğal çözünürlüğünü ayarlar ve siz de bunu buna göre ayarlayabilirsiniz. Yapılandırma dosyanızı kaydedin ve işiniz bittiğinde çıkın.
- Daha sonra kullanıcımıza varsayılan bir VNC ekran numarası atayacağız. Bu, vncserver.users dosyasında yapılandırılabilir. Bu dosyayı root izinleriyle açmak için nano’yu veya tercih ettiğiniz metin düzenleyiciyi kullanın:
$ sudo nano /etc/tigervnc/vncserver.users
- linuxconfig kullanıcımıza 1 numaralı ekranı atayacağız. Birden fazla VNC kullanıcısı kuruyorsanız her birinin kendi ekran numarası olmalıdır.
# TigerVNC User assignment
#
# This file assigns users to specific VNC display numbers.
# The syntax is <display>=<username>. E.g.:
#
# :2=andrew
# :3=lisa
:1=linuxconfigDeğişikliklerinizi bu dosyaya kaydedin ve işiniz bittiğinde çıkın.
- Daha sonra, 1 numaralı ekran için VNC sunucusunu başlatmak ve gelecekteki sistem önyüklemelerinde otomatik olarak başlatılmasını sağlamak için aşağıdaki iki systemd komutunu root izinleriyle yürütün:
$ sudo systemctl start tigervncserver@:1
$ sudo systemctl enable tigervncserver@:1 - Hizmetin çalıştığından emin olmak için kontrol edin:
sudo systemctl status tigervncserver@:1

Tiger VNC Server süreci sistemimizde çalışıyor ve gelen bağlantıları dinliyor - Güvenlik duvarınızı gelen VNC bağlantılarına izin verecek şekilde yapılandırdığınızdan emin olun. Bu örnekte 1 numaralı ekranı yapılandırdığımız için 5901 numaralı bağlantı noktasını açacağız. 2 numaralı ekran 5902 numaralı bağlantı noktasını vb. kullanacaktır.
UFW (Ubuntu):
$ sudo ufw allow 5901/tcp
Firewalld (Fedora / RHEL):
$ sudo firewall-cmd zone=public add-port=5901/tcp
iptables (any distro):
$ sudo iptables -A INPUT -m state state NEW,ESTABLISHED -m tcp -p tcp dport 5901 -j ACCEPT
Tiger VNC İstemcisini Kurun ve Bağlanın
Tiger VNC istemcisini sisteminizin paket yöneticisi ile kurmak için aşağıdaki uygun komutu kullanabilirsiniz.
Tiger VNC’yi Ubuntu, Debian ve Linux Mint’e kurmak için:
$ sudo apt install tigervnc-viewer
Tiger VNC’yi Fedora, CentOS, AlmaLinux ve Red Hat’e yüklemek için:
$ sudo dnf install tigervnc
Tiger VNC’yi Arch Linux ve Manjaro’ya kurmak için:
$ sudo pacman -S tigervnc
Kurulumdan sonra VNC sunucusuna bağlanmak için aşağıdaki komutu uygulayınız. Elbette aşağıdaki IP adresini, bağlandığınız sunucunun IP’si veya ana bilgisayar adı ile değiştirin:
$ vncviewer 192.168.1.51:1
Not: Yukarıda :1 var çünkü bu daha önce yapılandırdığımız ekran numarasıdır.

Sorunlar
Server kısmında aşağıdaki komutla sunucuyu çalıştırıyoruz
Client kısmında
burdaki 2 serverdaki ekran numarası
Kaynak
Apache PHP MYSQL Kurmak
LAMP (Linux Apache Mysql PHP) kurulup bazı ayarların yapılması
26,942 okuma,
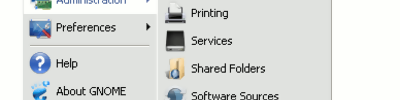
Java Kurulumu
Sun Java yüklemek, yeni adıyla oracle Java yüklemenin yolları
26,403 okuma, 18/12/2014