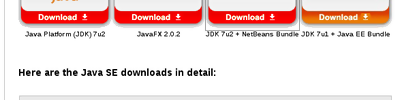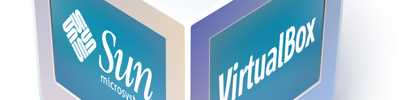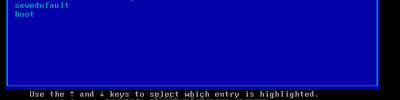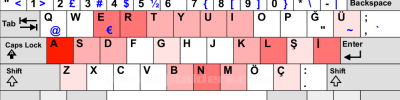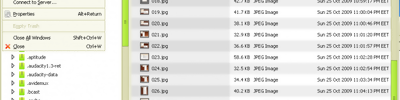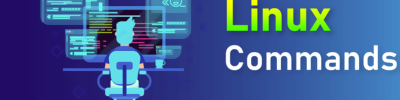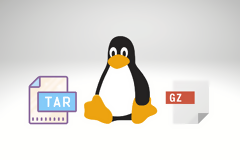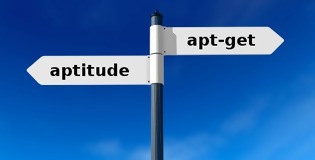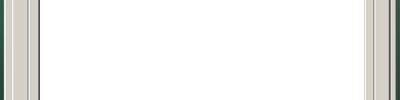Linux'dan Windows Masaüstüne Bağlanma (Remmina)
Remmina, çok sayıda uzak bilgisayarla çalışması gereken sistem yöneticileri ve kişisel kullanıcılar için yararlı olmayı amaçlayan uzak masaüstü istemcisidir. Remmina, entegre ve kolay bir kullanıcı arayüzüne sahip birden fazla ağ protokolünü destekleyen (RDP, VNC, SPICE, NX, XDMCP, SSH ve EXEC) programdır. Ayrıca açılmış oturumlara bağlanabilir, ki bu en güzel yanı.
Remmina Programının Kurulumu
Remmina programını kurulmadan önce Ekran Paylaşımı ve Paylaşım özellikleri aktif hale getirilir.
Ayarlar Menüsü altında Paylaşım sekmesi açılır.
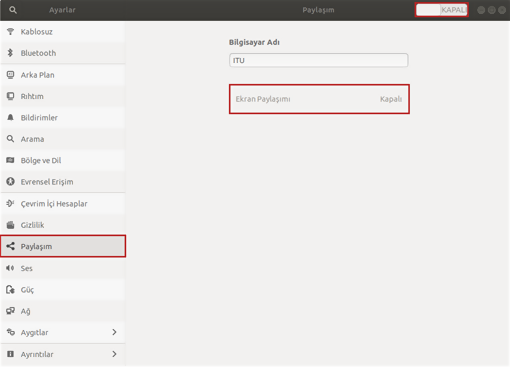
Paylaşım ve Ekran Paylaşımı seçenekleri AÇIK hale getirilir.
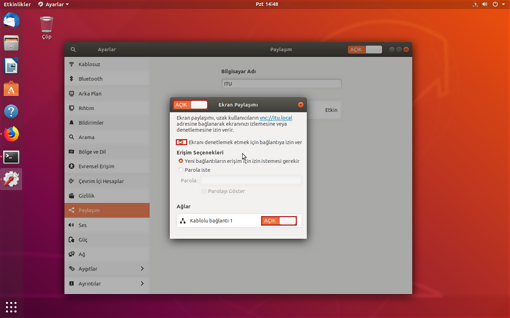
Remmina programının kurulması için Uçbirim (Terminal) üzerinden
#sudo apt install remmina
komutu çalıştırılır.
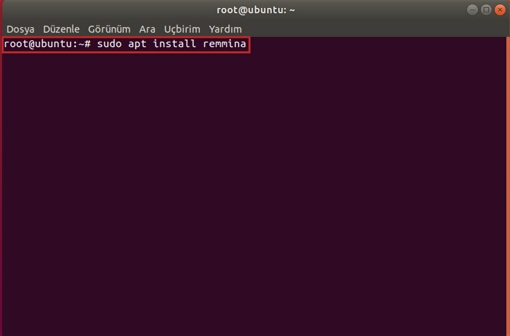
Devam etmek istiyor musunuz? sorusuna e yazılarak devam edilir.
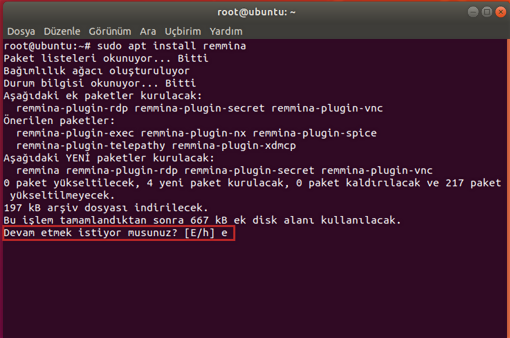
Remmina kurulumu tamamlandıktan sonra Uçbirim (Terminal) üzerinden
#remmina
komutu çalıştırılıp program açılır.
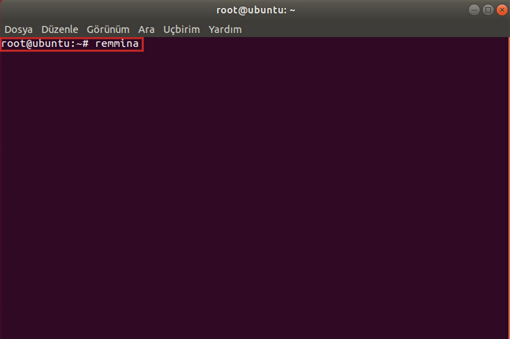
Bağlanılmak istenilen cihazın ip adresi yazılır. Tamam düğmesine tıklanarak bağlantı sağlanır.
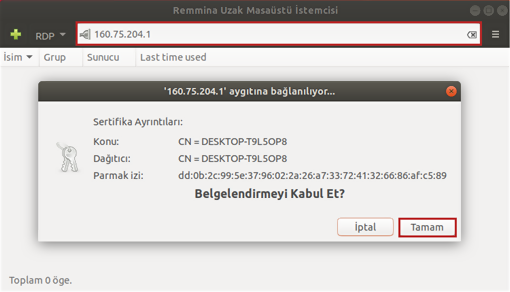
Varsayılan bağlantı özellikleri dışında bir bağlantı kurmak için Artı düğmesine tıklanır.

Açılan pencerede İletişim kuralı seçeneği RDP – Uzak Masaüstü Kuralları işaretlenir.
Sunucu kısmına bağlanılmak istenen cihazın ip adresi yazılır.
Kullanıcı adı ve Kullanıcı şifresi kısmına bağlanılacak cihazın bilgileri girilir.
Çözünürlük kısmı bağlanılacak cihazın özelliklerine göre düzenlenmelidir.
Bağlanılacak cihazın bilgileri girildikten sonra Bağlan düğmesine tıklanarak uzak masaüstü erişimi sağlanır.
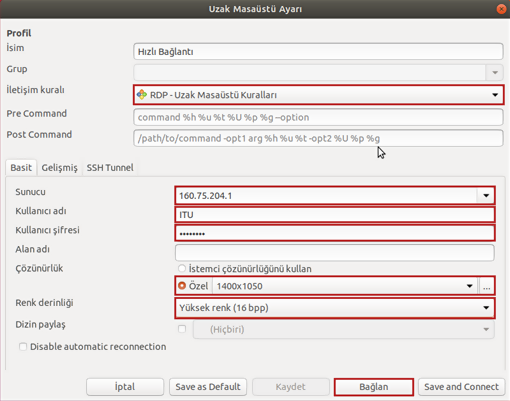
Çözünürlük kısmı İstemci çözünürlüğünü kullan seçilir ve bağlanılacak cihaz buna uygun değil ise bağlantı kurulmaya çalışıldığında aşağıdaki hata alınır.
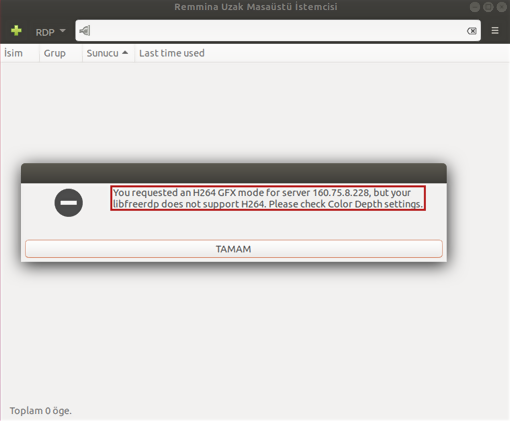

Remmina’nın desteklediği örnek Ağ Protokolleri
RDP (Remote Desktop Protocol): Uzak Masaüstü Kuralları
SFTP (SSH File Transfer Protocol) : Güvenli Dosya Aktarımı
SSH (Secure Shell) : Güvenli veri iletimi için kriptografik ağ protokolü
VNC (Virtual Network Computing): Sanal Uzak Makina
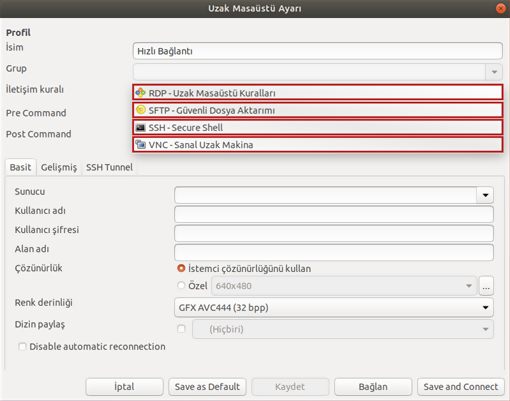
Sorunlar
RDP bağlantısında siyah ekran mı, bağlantı hatası mı?
Bağlanmaya çalışınca:
-
Siyah ekran mı geliyor?
-
Yoksa bağlantı kurulmadan mı atıyor?
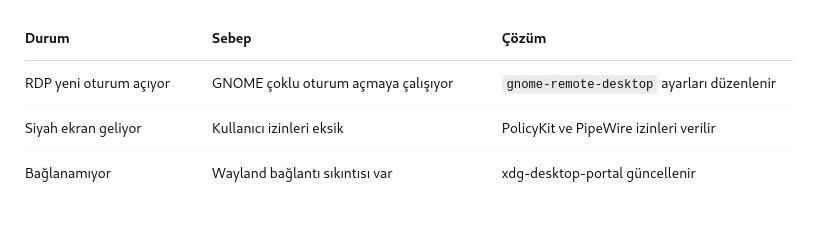
PipeWire + RDP / VNC
Wayland sistemlerde, PipeWire üzerinden ekran akışı yapılabiliyor. GNOME, KDE yeni sürümlerinde zaten bunu kullanıyor.
Bunu kullanarak:
-
Mevcut ekran görüntüsünü RDP (Windows uzak masaüstü) veya VNC ile paylaşabilirsin.
-
Daha az gecikmeli oluyor.
Yine gnome-remote-desktop veya KDE için krdp desteği kullanılıyor.
Özellikle açılmış oturuma bağlanmak için gerekli.
1. GNOME Remote Desktop servisi doğru çalışıyor mu?
Çıktıya bakalım. Özellikle: Active: active (running) yazıyor mu?
xdg-desktop-portal servisi çalışmıyor veya düzgün yapılandırılmamışsa:
-
GNOME + Wayland + RDP bağlantıları için
ekran paylaşımı pipewire + xdg-desktop-portal üzerinden yapılır. -
xdg-desktop-portalolmadan ekranı paylaşamazsın,
dolayısıyla RDP açılıyor gibi görünse de bağlantı siyah ekran/boş oluyor.
sudo apt install xdg-desktop-portal xdg-desktop-portal-gnome
systemctl user status xdg-desktop-portal
Sonuçta yeşil active (running) yazması lazım.
pipewire'ı da yeniden başlatın
systemctl user status pipewire
Bağlantı Portu Kontrolü
Kaynak
Apache PHP MYSQL Kurmak
LAMP (Linux Apache Mysql PHP) kurulup bazı ayarların yapılması
26,942 okuma,
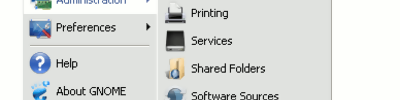
Java Kurulumu
Sun Java yüklemek, yeni adıyla oracle Java yüklemenin yolları
26,403 okuma, 18/12/2014