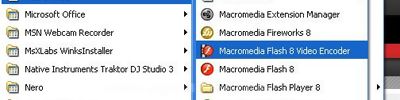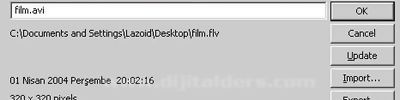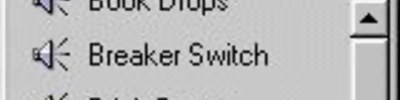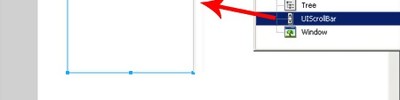Araçlar ve Animasyon Ekran?n? Kullanma
Araçlar Çubu?u
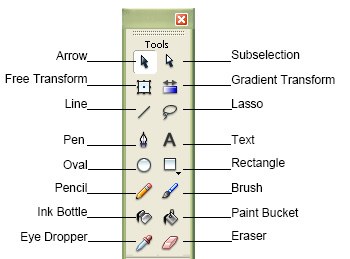 Arrow arac?
Arrow arac? Animasyon ekran? üzerinde yer alan her türlü nesnenin seçilmesi ve ta??nmas? i?lemlerinde kullan?l?r. Ayr?ca çizgilere e?im vermek gerekti?inde arrow arac? ile çizginin orta k?sm?na do?ru gelindi?inde arac?n uç k?sm?nda bir yay belirdi?inde arrow arac?n? e?imi verme yönünüze göre hareket ettirerek çizgileri e?imli bir hale getirmek için kullan?l?r.
Bu alet daha çok bir nesneyi seçmek için kullan?l?r. Ok e?er bo? bir alanda duruyorsa alt?nda dikdörtgen ?ekli vard?r. Herhangi bir nesnenin üzerine do?ru çekerseniz, alt?nda dört yönlü bir ?ekil belirir. E?er çizgilere do?ru yana?t?r?rsan?z, alt?nda bir e?ri belirir ki tutup çekti?iniz zaman ba?lang?ç ve biti? noktalar?n? bozmadan çekti?iniz yere kadar uzar. Oku çizgilerin kö?esine do?ru yana?t?r?rsan?z, bu sefer alt?nda iki çizgiden olu?an bir kö?e belirir, tutup çekerseniz sadece kö?enin yerini de?i?tirir. Bir nesnenin üzerindeyken bir kez t?klarsan?z, sadece seçti?iniz alan yada çizgi seçili olacakt?r. E?er iki kez t?klarsan?z, ?ekle ba?l? olan tüm nesneler seçili olacakt?r. Sadece çizgileri seçmek için herhangi bir çizginin üstünde çift t?klaman?z yeterli olacakt?r. ?eklin hepsini de?ilde bir k?sm?n? seçmek isterseniz, SHIFT tu?una bas?l? tutarak seçmeye devam edebilirsiniz. E?er seçece?iniz alan kö?eli bir bölüm ise, fare ile bo?lukta bir yere t?klay?p, bas?l? tutarak seçece?iniz bölüme gelinceye kadar sürükleyin ve b?rak?n, böylece belirledi?iniz alan seçili olacakt?r.
Subselection arac?
Bu araç ile nesneler seçilip istenilen yere ta??nabilir.
Line arac?
Çizgi çizmek için kullan?l?r. Line arac? seçiliyken ‘Shift’ tu?u bas?l? tutularak tamamen düz olan çizgiler çizilebilir.
E?er düz bir çizgi çizme ihtiyac? duyarsan?z, bu aleti seçin ve çizmeya ba?layaca??n?z yere t?klay?p bas?l? tutarak ba?lang?ç noktas?n? belirtin. Fareyi sürükleyerek biti? noktas?na getirin, ve b?rak?n. E?er düz bir ?ekilde çizemiyorsan?z, menü çubu?unda ki Snap (yakala) tu?una bas?n. Bu sahnenin artalan?ndaki Grid’leri ( yatay ve dikey olarak kesi?en hatlar) yakalar. Grid’leri görmek için View > Grid (yada CTRL+SHIFT+ALT+G) seçene?ini i?aretleyin. Grid’leri ç?kard?n?z ama aral?klar?n? be?enmediyseniz, Modify > Movie (CTRL+M)’ye bas?n ve kar??n?za gelecek ekrandan Grid aral?klar?n?(Grid Spacing), Grid rengini ve hatta çal??t???n?z sahnenin artalan rengini ve büyüklü?ünü de belirleyebilirsiniz. Çizece?iniz çizginin kal?nl???n? ve rengini de Modifier k?sm?ndan de?i?tirebilirsiniz.
Lasso arac?
?stenilen ?ekillerdeki alanlar?n seçiminde kullan?l?r. Lasso arac? kullan?l?rken seçimin ba?lang?c? ve sonu birle?tirilip kapal? bir alan olu?turulmal?d?r.
Bu alet, herhangi bir nesnenin bir bölümünü seçmek için kullan?l?r. Kement aleti ile çizmeye ba?lad???m?z ?ekli tam ba?lang?ç noktas?nda bitirmek zorunda de?ilsiniz, program otomatik olarak ?ekli kendisi kapat?yor. Modifier k?sm?nda bulunan Polygon yani düz çizgiler ile seçen dü?meye basmam?? iseniz, seçece?iniz alan farenizin ald??? yolu aynen izler. E?er Polygon seçene?ini seçtiyseniz, seçece?iniz alan?n ilk noktas?n? t?klayarak belirleyin. Daha sonra her t?klad???n?z noktaya do?ru bir çizgi çizecektir. Kapatmak için çift t?klaman?z yeterli olacakt?r. Modifier k?sm?nda bir de Magic Wand seçene?i vard?r. E?er sahneye bir resim import (eklemek) ettiyseniz. Ve bu resmin içindeki herhangi bir rengi seçmek için, bu seçenek kullan?l?r. Ama bunu kullanmak için resmi seçip Modify > Break Apart ( ya da CTRL+B) yapman?z gerekir.
Pen arac?
?stenilen ?ekilde e?riler olu?turulmak için kullan?l?r.
Text arac?
Sahnede herhangi bir yere yaz? yazmak istendi?inde kullan?l?r.
Sahnenin herhangi bir yerine yaz? aletini seçtikten sonra t?klay?n. ?imdi yan?p sönen bir imleç belirecektir. Yaz?n? yaz?p bitirdikten sonra, yaz?y? fare ile tarayarak yaz? format?n?, rengini, font büyüklü?ünü, tipini, kal?nl???n? ve yat?kl???n?, Modifier k?sm?ndan de?i?tirebilirsiniz. Modifier k?sm?nda en altta bir abl tu?u vard?r. Bu da sahneye bir yaz? kutusu eklemeye yarar. Bu tu?a bast?ktan sonra, sahnenin herhangi bir yerinde fareyi bas?l? tutarak bir dikdörtgen çizerseniz, bu sizin yaz? kutunuz olacakt?r.
Oval arac?
Dairesel ?ekiller çizmek için kullan?l?r. Çizimi yaparken dairesel ?eklin alt taraf?nda küçük bir daire belirmesi bu ?eklin o halinin tam bir daire oldu?unu gösterir.
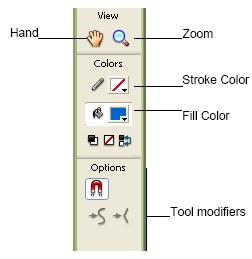 Daire veya elips ?eklinde bir oval çizmek için, alet kutusundan oval aletini seçin. Çizece?iniz ovalin iç rengini ve çizgi rengini Modifier k?sm?ndan ayarlayabilirsiniz. Sahne k?sm?na geldi?inizde fare imleci art? ?ekline dönü?ür. Herhangi bir yere t?klay?n ve fareyi sürükleyip b?rak?n. Art?k ovaliniz haz?r. Ovalin d?? çizgisinin kal?nl???n? ve çizgi tipini yine modifier k?sm?ndan de?i?tirebilirsiniz. E?er d?? çizginin olmas?n? istemiyorsan?z, ovali çizdikten sonra fare imlecini d?? çizginin üstüne getirerek t?klay?n. D?? çizgi seçili olduktan sonra delete tu?una bas?n. Çizmek istedi?iniz kusursuz bir daire ise SHIFT tu?una basarak yapabilirsiniz.
Daire veya elips ?eklinde bir oval çizmek için, alet kutusundan oval aletini seçin. Çizece?iniz ovalin iç rengini ve çizgi rengini Modifier k?sm?ndan ayarlayabilirsiniz. Sahne k?sm?na geldi?inizde fare imleci art? ?ekline dönü?ür. Herhangi bir yere t?klay?n ve fareyi sürükleyip b?rak?n. Art?k ovaliniz haz?r. Ovalin d?? çizgisinin kal?nl???n? ve çizgi tipini yine modifier k?sm?ndan de?i?tirebilirsiniz. E?er d?? çizginin olmas?n? istemiyorsan?z, ovali çizdikten sonra fare imlecini d?? çizginin üstüne getirerek t?klay?n. D?? çizgi seçili olduktan sonra delete tu?una bas?n. Çizmek istedi?iniz kusursuz bir daire ise SHIFT tu?una basarak yapabilirsiniz.Rectangle arac?
Dörtgen ?ekiller çizmek için kullan?l?r. Dörtgen çizerken çizimin sa? alt taraf?nda küçük bir dairenin belirmesi o ?eklin bir kare oldu?unu gösterir.
Dikdörtgen aleti ayn? oval aleti gibidir. Çizece?iniz dörtgenin iç rengini ve kenar renklerini modifierler sayesinde de?i?tirebilirsiniz. Burada bir modifier daha var bu da dörtgenin kenar?n? yuvarlatmaya yarar. Modifier’e bast?ktan sonra kar??n?za gelecek ekrana istedi?iniz bir rakam? girin ve bir dörtgen çizin. Girdi?iniz rakam kadar kenarlar yuvarlat?lm?? olur. E?er kare çizmek isterseniz, SHIFT tu?una bas?l? tutarak çizin. Mükemmel bir kare çizmi? olursunuz.
Pencil arac?
Fare ile çizim yapmak için kullan?lan bir araçt?r. Pencil arac? ile çizim yaparken ‘Shift’ tu?una bas?larak yatayda veya dikeyde düz çizgiler çizilebilir.
Kalemle çizim yapmak için kalem aletini seçin. Modifier k?sm?nda bildi?iniz modifierlerin d???nda bir modifier daha varki bu size en laz?m olan?. Straigten seçene?ini seçti?iniz zaman çizim yaparken çizgileriniz hep düz bir hal al?r. Smooth seçene?ini seçerseniz çizim bittikten sonra çizgilerinizin yumu?ad???n? göreceksiniz. Ink seçene?ini seçerseniz çizgilerinizin formunu fazla bozmadan yumu?at?r. Çizgi kal?nl???n?, tipini ve rengini, ilgili modifierlerden de?i?tirebilirsiniz. Yukar?daki animasyonu izleyerek fark? anlayabilirsiniz.
Brush arac?
Boya kutusunda seçili olan renkte boyamalar yapmak için kullan?l?r.
Çizmek için kalemmi yoksa f?rça m? kullanaca??m?z nesneye göre de?i?ir. Kalem vuru?lar? çizgi, f?rça vuru?lar? ise çeperler olu?turuyor. Yani kal?n bir f?rça ucuyla bir ?ey çizdi?inizde sanki ortaya ç?kan nesnenin çevresini kalemle çizmi? ve içini de seçili renkle boyam???z gibi olur. Bu yüzden dolgun nesneleri f?rçayla çizmek daha mant?kl? olur. Çizim yapt?ktan sonra herhangi bir yeri boyama ihtiyac? duyarsan?z alet kutusundan f?rçay? seçin. Sonra modifier k?sm?ndan f?rça tipini, kal?nl???n? ve boya rengini ayarlay?n ama en önemlisi çizimin neresini boyamak istedi?iniz. Bunun için modifier k?sm?nda bulunan seçeneklerden Normal olan?; çizimin her yerini boyar, Fills seçene?i; çizilen resmin çizgileri hariç her yeri boyar, Behind seçene?i; çizdi?iniz resimdeki tüm renkleri koruyarak boyama yapar, Selection seçene?i; çizimde sadece seçti?iniz alan? boyar, Inside seçene?i; çizim içindeki renkleri boyar. T?pk? yukar?daki animasyon gibi
Paint normal: Cismin her yerini boyar.
Paint fills: Nesnenin içi hariç her yeri boyar.
Paint behind: Çizdi?iniz resimdeki tüm renkleri koruyarak boyama yapar.Yani nesnenin ve daha sonra çizdi?imiz ö?elerin üstünü boyamaz.
Paint selection: Sadece seçti?imiz alan? boyar.
Paint inside: Boyama nesnenin d???ndan ba?larsa sadece resmin yani nesnemizin d???n? boyar. E?er boyama nesnenin içinden ba?larsa sadece resmin içini boyar.
Kilit, ikonunun, ?ekillerde dolguyu kilitlemek için kullan?ld??? bilinir. E?er kilit, doldurursa, ikon, aç?l?r ve herhangi bir ?ekilde boyanan ?ekil, kilitlenecek ve tekrar boyamak, mümkün olmayacakt?r. E?er kilit, doldurursa, ikon, kapan?r, herhangi bir de?i?tirme, ?ekillere yap?labilir.
Free transform arac?
Seçilen nesneleri döndürmek veya boyutunu de?i?tirmek için kullan?l?r.
Gradient transform arac?
Seçilen nesnelere gölge vermek ya da gölge ayarlar?n? de?i?tirmek için kullan?l?r.
Ink bottle arac?
Seçili olan nesnenin d?? hat rengini belirlenen renk ile de?i?tirmek için kullan?l?r.
Nesnenizi çizdiniz, hemde baya?? kar???k bir nesne oldu. Ama bir bakt?n?z nesnenizin bir yada bir kaç çizgisi istedi?iniz gibi de?il. Hemen de?i?tirmek istedi?iniz çizgileri seçin, ard?ndan mürekkep ?i?esi aletini t?klayarak, modifier k?sm?ndan çizginizin formunu belirleyin. Ve seçti?iniz çizgilerden herhangi birine t?klay?n. Bingo! ??te istedi?iniz oldu. Modifier k?sm?nda bulunan çizgi tipi ve kal?nl??? için birer adet custom yani size özel seçenekler de var. Bunlarla çizgi formunuzu istedi?iniz gibi belirleyebilirsiniz.
Paint bucket arac?
Seçilen nesnelerin dolgu renklerini de?i?tirmek için kullan?l?r.
Kova aletini seçip, modifier k?sm?ndan rengini ve boyayaca??m?z nesnenin kapal?l?k durumuna göre gap size’?n? seçmemiz laz?m. Peki nedir bu Gap size; nesnenin d?? çizgilerinin tamam? ile birbirine temas etme durumu. Yani çizdi?imiz nesnenin d?? çizgileri tam anlam? ile birbirine temas ediyorsa Don’t Close Gaps seçene?i ile boyanabilir. Etmiyorsa Close Large Gaps seçene?i ile boyanabilir. Bu demek de?ildir ki bir dörtgenin sadece üç çizgisini çizeyimde içini Close Large Gaps ile boyayay?m. Ancak sizin görebilece?iniz kadar aç?kl?klarda boyayabilir. Modifier k?sm?nda en altta iki adet daha dü?me var bunlar? Gradient hakk?nda bilgi verirken aç?klayaca??z.
Eyedropper arac?
Ekran üzerinde herhangi bir yerde bulunan renkleri seçmeyi sa?lar.
Damlal???n?z sahnenin varolan bir k?sm?ndan renk ve stil bilgilerini çeker. Örne?in bir nesnenin herhangi bir rengini yine kullanmak istedi?inizde damlal???n?z? o renge götürüp t?klaman?z yeterli olacakt?r. ?mleç otomatikman boya kovas? olacak ve seçti?iniz rengi boyayacakt?r. E?er damlal???n?z? nesnenin kenar?na yak?n bir yerine getirirseniz alt?nda bir kalem belirir ve nesnenin rengini de?ilde kenar stilini kopyalaca??n?z? bildirir.
Eraser arac?
Ekranda istenilen yerleri silmek için kullan?l?r. Araç kutusunun alt taraf?ndaki Options panelinden silginin büyüklü?ü ve ?ekli seçilebilir.
Alet kutusundan silgi arac?n? seçti?iniz zaman modifier k?sm?nda silgi kal?nl??? ve silgi seçenekleri belirir. Erase Normal, üzerinde gezindi?iniz her?eyi siler. Fills seçene?i, çizgilerin içinde kalan renkleri siler. Lines seçene?i, sadece çizgileri siler. Selected fills seçene?i, seçmi? oldu?unuz bölgeleri siler. Inside seçene?i ise, silme i?lemine ba?lad???n?z yerdeki renkleri siler yani silece?iniz bölgenin içinde ba?laman?z laz?md?r.
Hand arac?
Stage denilen animasyon ekran?n? istenilen yere ta??mak için kullan?l?r.
Sahneyi büyüttü?ünüz zaman, görünmeyen k?s?mlar?na ula?mak için bu aleti seçin ve bas?l? tutarak gezdirin. E?er yan tarafta ve alttaki kayd?rma çubuklar?yla u?ra?amam diyorsan?z bu alet size göre.
Zoom arac?
Sahnedeki ?ekilleri büyüterek yak?nla?t?rmada ya da küçülterek uzakla?t?rmada kullan?l?r. Nesne çizimi yaparken yanl??l?kla yap?lan hatalar? görmede oldukça kullan??l?d?r.
Sahneyi büyütmek veya küçültmek için kullan?l?r. Herhangi bir anda büyüteç aletine iki kez t?klarsan?z sahne normal yani 1/1 ölçe?ine geri döner. Büyütme i?ini en fazla 5 kez, küçültme i?ini ise en fazla 4 kez yapabiliriz. Sahneyi ne kadar büyütürseniz büyütün çizgileriniz hala mükemmel görünecektir. Neden? Vektör program? oldu?u için.
19) Stroke color: Macromedia Flash 8 program?, yap?lan çizimlere bir d?? hat çizgisi ve birde iç dolgusu verir. Bu ikisini bir arada kullanmak için grupland?rma yapmak gerekir. Stroke color seçene?ini kullanarak bu çizimlerde yer alan d?? hat çizgisinin rengi ayarlanabilir.
20) Fill color: Çizilen nesnelerin iç dolgu rengini belirlemede kullan?l?r.
21) Tool modifiers paneli: Seçilen araçlar?n varsa belirli ayarlar?n?n de?i?tirilebildi?i paneldir.
ARAÇLARIN KISA YOLLARI
| Araç | K?sa Yolu |
| Ink bottle arac? | S |
| Eyedropper arac? | I |
| Hand arac? | H |
| Subselect arac? | A |
| Lasso arac? | L |
| Text arac? | T |
| Rectangle arac? | R |
| Brush arac? | B |
| Fill Transform arac? | F |
| Paint bucket arac? | K |
| Eraser arac? | E |
| Zoom arac? | M veya Z |
Kaynak * ODTÜ-BIDB Flash MX döküman?ndan yararlan?lm??t?r. www.its.metu.edu.tr
Kaynak Birkan ÖGECAN