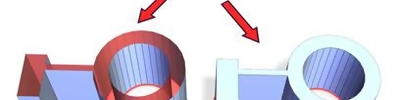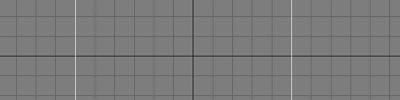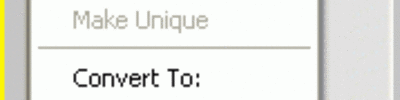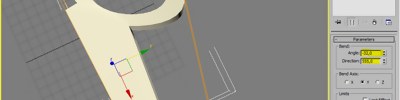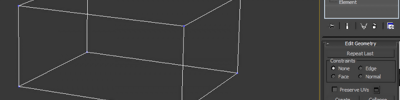3D Max'e Giriş
3D Studio Max programının arayüzüne giriş
3Dmax (3D Studio Max) programı güçlü bir arayüze sahiptir. Arayüz eski versiyonlarından bu yana tamamiyle kullanıcı tarafından özelleştirilebilir hale getirilmiştir. Bu kişilerin isteklerine göre arayüzü düzenleme imkaznı sağlar. Aşağıdaki şekilde standart bir arayüz görülmektedir.

İyi bir arayüz hakimiyeti programın vermli bir şekilde kullnılmasını sağlar. Yukarıdaki şekilde butonlar ve paneller belirli bir mantığa göre gruplandırılmıştır. Bu butonlar ve panellerin işlevleri başlangıç seviyesinde açıklanacaktır.
1. Tab Panel: Bu panelde kullanılan butonlar 3dmax içerisinde oluşturulan objelerin sahne içerinde istenilen konuma getirilmesi, seçilebilmesi, hizalanabilmesi, kaplama bölümüne ulaşım, render gibi bazı temel komutları içerir. Bütün komutlar bununlada sınırlı değildir. Tab panelin üzerinde olmayan komutlara; panel üzerinde bulunan ve birçok programda da aynı mantıkla çalışan menülerden ulaşabilir. Tab panelde yeralan düğmeler çok farklı fonksiyonlara sahiptirler. Bu yüzden sadece çok sık olarak kullanılan butonların işlevleri açıklanacaktır.
Undo

Bu buton yapılan işlemleri sonda başa doğru geri almaya yarar. Programda undo seviyesi 20 olarak ayarlanmıştır. İsteğe göre; üst menüdeki Customize >> Preferences >> General sekmesinden Secene Undo kısmından isteğe göre ayarlanabilir. Yüksek seviyelerin yüksek bellek gerektirdiğini unutmamak gerekir. Klavyeden Ctrl+Z kombinasyonu ile çalışştırılabilir.
İkinci olarak undo yerine geçebilecek ve o anda yapılan işlemi iptal etmeye yarayan bir özellik. Bir objeyi sürüklerken yada herhangi bir işlem yaparken; sol mause tuşunu bırakmadan sağ tuşa basılırsa, yapılan işlem iptal edilecektir. Bu özelliği çok kullanacağınızı düşünüyorum.
3dmax programı objede herhangi bir değişiklik yapılmamış olsa bile; seçim işlemlerinide Undo listesine ekler. Bu bazı hallerde olumsuzluk yaratır. İşlemleri yaparken, birden fazla obje olan sahnelerde seçim, seçimi iptal vb. işlemleri sık olarka kullnılır. Bu işlemlerin fazla yapılması sonucunda belirlenen Undo seviyesinin üzerine çıkılabilir. Bu durum obje üzerinde yaptığımız asıl değişiklikleri geri alamamıza sebep olabilir. Neyseki görünüş pencerelerinde dolaşma işlemleri bu listeye eklenmez. (görünüş pencelererinde yapılan değişliklikleri -pan,arc rotate, zoom gibi- geri alabilmek için Shift+Z kısayol tuşunu kullanabilirsiniz.)

Undo tuşuna sağ tuşla tıklanırsa yukarıdaki gibi bir menü ile karşılaşılacaktır. Burada yapılan son işlemler yeralmaktadır. İstenilen seviyeye gelerek Undo tuşuna basılması seçilen işleme kadar yapılmış olan işlemleri geri alacaktır.
Redo

Undo tuşu ile geriye alınan işlemleri tekrar ileriye doğru almaya yarar. Yapılan işlemlerin eski hali ile yeni halini karşılaştırabilmek içinde kullanılabilir. Klavyeden Ctrl+Y tuş kombinasyonu ile de çalıştırılabilir. Dikkat edilecek bir hususta undo yapıldıktan sonra her herhangi bir müdahele anında Redo değeri resetlenecektir.
Redo butonu üzerinde sağ tıklanırsa; yukarıdakine benzer bir menü karşımıza gelir. Bu menü Undo´nun tersi şeklinde çalışır. Kısaca Undo ile geriye alınan işlemleri tekrar ileriye almaya yarar diyebiliriz.
Link Araçları
Select and Link

Seçilen obleyi hiyerarşik olarak diğer bir objeye bağlar. İki obje arasında Parent - Child ilişkisi vardır. Geçerli obje Child, seçilen hedef obje Parent olarak olarak belirlenir.
Evebeyn (parent), çocuğunu (child) gezmeye götürüyor. Çocuk sürekli evebeynini taki ediyor. Bir parka geliyorlar. Anne (evebeyn) bir banka oturuyor. Çocuk ordaki oyuncaklarla oynamaya başlıyor, anne sadece seyrediyor. Annesi gitme vakti geldiğine kara veriyor yerinden kalkıyor ve eve doğru yürümeye başlıyor. Çocukta annesiyle beraber eve doğru gidiyor. Çocuk yolda yürürken oyun oynamaya devam ediyor, aynı zamandada annesini takipte. Annesi çocuğun hareketlerinden etkilenmiyor (ağırbaşlı anne:) ).
Ay Dünyanın etrafında dönen bir gök cismidir. Dünyanın bir yörüngesi vardır. Bu yörünge ile güneş etrafında dönmektedir. Ay Dünyanın etrafında dönerken, Dünyada hareket halindedir. Ay hem dünyanı takip etmekte ve etrafında dönmektedir. Ay´ın bu hareketlerinden Dünya bağımsızdır. Ay-Dünya ilişkisine benzer bir ilişki, Dünya-Güneş arasındada vardır.
Unlink Selection

Select and Link ile birbirine bağlanan iki objeyi ayırmak için kullnılır. Objeleri seçip bu butona basmak yeterlidir.
Bind to Space Warp

Seçilen objeleri Space Warp´lar ile ilişkilendirmeye yarar. Space Warp(s)´lar render esnasında gözükmezler ve kendi özelliklerini bağladıkları objelere aktarırlar. Deflektörler, bomb, ripple, wave gibi objeler örnek olarak gösterilebilir.
Seçim Araçları

Selection Filter
Seçim işlemlerini objelerin niteliklerine göre gruplar. Varsayılan olarak All seçilidir. All seçeneği sahnede bulunan bütün objeleri seçebilme olanağı sağlar. Bu menü obje tiplerine göre seçim işlemlerini kısıtlamaya yarar.
Bir çalışma yapıyoruz ve modelleme aşamasını bitirdiğimizi ve ışıklandırma aşamasına geçtiğimizi varsayalım. Işıkları uygun şekilde yerleştirebilmek için bir çok kez onları seçmemiz ve konumlandırmamız gerekiyor. Bunları yaparken yanlışlıklada olsa diğer objeleride seçebiliyor. Selection Filter menüsünde sadece "Lights" seçili olsa bu işlem bize bir zorluk yaratmayacak ve sadece ışıkları (lights) seçebilecektik. Diğer seçeneklerde bu mantıkla çalışırlar. Bunlara değinmek gerekirse;
Geometri: 3d(katı) objeleri
Shapes: Çizgileri
Lights: Işıkları
Cameras: Kameraları
Halpers: Yardımcı objeleri
Warp: Space Warp´lar
Combos (Combinations ): Kendi oluşturduğumuz grupları
Bone: Bone (kemik) objeleri
Point: Point (nokta) objeleri için seçim sınırlamaları yapmaızı sağlar.
Select Object

Sahnede yeralan objeleri seçmek için kullanılır. İleride anlatılacak transform araçlarıda seçim aracı olarak kullnılabilir. Transform araçlarıyla seçim yapmak kimi durumlarda objeyi kaydırabilir, döndürebilir vb. durumları oluşturabilir. Bu seçenek objede hiç bir değişiklik yapmadan sadece seçim işlemi uygulamamızı sağlar.
Select By Name

Objeleri mouse ile tıklamak yerine onları verdiğimiz isimlere göre çağırmamıza yarayan bir menü çağırır. Daha önceden objelere isim vermiş isek onları kolayca çağırabiliriz.
Selection Region Flyout

Objeleri veya onları oluşturan daha alt gruptaki objeleri (Sub-Object) seçebilmemiz için çeşitli seçim araçlarının bulunduğu buton grubudur. Bu buton grubuna ulaşabilmek için sol mouse tuşuna basılı tutun ve istediğiniz seçeneğe gelerek tuşu bırakın. 3dstudio max programı genel olarak, sağ alt köşesinde küçük ok işareti olan bütün butonları bu mantıkla çalışır. Bu işreti gördüğünüzde açılabilen bir buton grubu olduğunu aklınıza getirin.
Window/Crossing Selection Toggle


Objeleri seçerken kullanılan bir özelliktir. Tek bir obeje tıklanarak seçilebilir. Ancak birden fazla obje için seçim alanı oluşturmak gerekebilir. (Bir obje seçiliyken, başka bir objeyi Ctrl ile seçerek seçim grubuna ekleyebilirsiniz) Seçim alanı içerisine giren veya seçim alanı ile belirlenen objeri bu seçenekle belirlemek mümkündür. Aşağıdaki şekilde iki obje görülmektedir.Bunlar için seçim alanı oluşturulmuştur. Soldaki obje seçimin içinde, sağdaki ise seçim alanı ile kesişmiştir. Eğer soldaki seçenek (window) aktif iken seçme işlemi yapılsaydı sağdaki obje seçilemeyecekti. Sağdaki seçenek (Crossing) sayesinde iki objeyi de bu tarz bir işaretlemeyle seçmek mümkündür. İki seçeneğin kullanım alanı birbirinden faklıdır. Kimi zaman sadece seçim alanının içindeki objelerin seçimi istenebir.

Transform Araçları
Select and Move

Select butonundan bahsederken transform araçlarınında seçim aracı amacıyla kullanılabileceğini söylemiştik. Move (taşıma) işlemi seçilen objeyi sahne içesinde yer değiştirir. Taşıma işlemi belirlenen eksene göre gerçekleşebileceği gibi iki eksende birden aynı anda taşıma içlemi yapılabilir. Bir tuşla beraber objenin seçilmesi halinde aşağıdaki gibi obje içerisine X,Y,Z eksenlerini temsil eden oklar yerleşir.

Yukarıdaki şekilde perspektif penceresinde seçilen bir küre (sphere) görülmektedir. Kırmızı ok X eksenini, yeşil ok Y ekseni, Mavi ok ise Z eksenini gösterir. Objenin eksenleri okun ucundan veya kollarının herhangi bir yerinden seçilebilir. Seçilen eksenin kolu sarı renk alır. Yukarıdaki örnekte X eksenin kolu sarıdır. Bu objenin X eksenin seçildiğini gösterir. X,Y,Z eksenleri ayrı ayrı seçilebildiği gibi ikişer ikişerde seçilebilir. Bunun için; eksenlerin birleşim bölgelerinde bulunan küçük dörtgene tıklamak yeterlidir. Seçilen kısım sararacaktır.
Move tuşu basılıysen objenin eksenlerinden birisi seçilip sol mouse tuşu ile sürüklenirse obje o yöne doğru taşınacakrır. Obje iki eksende birden taşınacaksa ortadaki küçük karelerden turarak taşınır. Programda üç eksende birden taşıma işlemi yapılamaz.

Move tuşu üzerinde sağ tuşa basılırsa Move Transform Type-In menüsü karşımıza gelir. Bu menü sahnede mouse kullanamdan, değerler girerek objeyi taşımamızı sağlar. Absolute değerleri o anki konumunu, Offset değerleri ise taşınacak olan miktarı gösterir. Offset bölümüne değer girilir ve Enter tuşu ile onaylanırsa Offset ´teki değerler Ablolute kısmına eklenecektir (negatif girilirse çıkartılacaktır). İlk şekilde gösterilen transform kontrol paneliyle eşdeğerdir.

Select and Rotate
Çalışma sistemi Move fonksiyonuyla aynıdır. Objeleri seçilen eksen etrafında döndürme işlemi yapar. Aşağıdaki şekilde bir küreye Rotate (döndürme) işlemi uygulanmıştır.

X ekseni kızmızı, Y ekseni yeşil, Z ekseni ise mavi renk ile gösterilmiştir. Rotate tuşuna basıldıktan sonra obje, eksenleri sembolize eden bu çarklar ile döndürülür. Çarklar içerisindeki gri alana basılarak seçilen eksenlerden eksenlerden bağımsız olarak döndürme işlemi yapılır. En dıştaki gri büyük çark bizim bakış açımıza göre cismi döndürür. Rotate (döndürme işlemi) View koordinat sisteminde (ileride açıklanacak) sadece objeyi döndürür. Eksenleri temsil eden çarklara etki etmez.

Rotate tuşu üzerinde sağ tuşa basılırsa Rotate Transform Type-In menüsü karşımıza gelir. Çalışma prensibi Move Transform Type-In ile aynıdır. Buradaki değerler derece cinsindendir.
İlk şekilde gösterilen transform kontrol paneliyle eşdeğerdir.

Select and Scale
Seçilen cismi büyütür yada küçültür. Üç farklı versiyonu vardır. Bunlar;
 |
Select and Uniform Scale (orantılı) |
 |
Select and Non-Uniform (orantısız) |
 |
Select and Squash (Ezilmiş :) ) |
Ağağıdaki şekilde bir küre scale butonlarından herhangi birisiyle seçilmiştir.

En içteki üçgen üç eksenin, Eksenleri birleştiren dörgenlerde iki eksenin aynı anda seçilebilmesini sağlar.
Select and Uniform Scale

Seçilen eksenden bağımsız olarak, X,Y,Z eksenlerinde orantılı olarak büyütür yada küçültür (bu işlem "selection lock" tuşu aktif iken veya eksenler gizli durumdayken geçerlidir). Eğer eksen seçimi yapılır ise Select and Non-Uniform (orantısız) butonundan farksız çalışacaktır. Select and Uniform Scale butonuna ait Transform Type-In penceresi aşağıdadır.

İlk şekilde gösterilen transform kontrol paneliyle eşdeğerdir.

Select and Non-Uniform (orantısız)

Seçilen eksen üzerinde büyütme işlemi yapar. Select and Non-Uniform butonuna ait Transform Type-In penceresi aşağıdadır.

İlk şekilde gösterilen transform kontrol paneliyle eşdeğerdir.

Select and Non-Uniform (ezilmiş)

Diğerlerinden faklı olarak seçilen eksen ile yapılan işlemin tersini diğer iki eksene uygular. Z ekseninde küçültme uygulanırsa XY ekselerinde obje genişleyecektir. Büyütüldüğü taktirde XY eksenleri küçültülecektir. Bu işlemi bir bolona uygulanan baskı gibi düşünebiliriz. Transform Type-In penceresi Select and Non-Uniform ile aynıdır.
Koordinat Sistemleri
Reference Coordinate System

Objenin sahne içerisindeki transformları (move, rotate,scale) için kullanılan koordinat sistemlerini içeren bir listedir. Koordinat sistemleri sahnede herhangi bir ölçü, konum vb. değişikliği yapmazlar. Sadece transform işlemlerinde kolaylık sağlarlar. Sıkça kullanılan View, Word, Local, Screen koordinat sistemlerini kısaca inceleyelim.
View koordinat sistemi: Programın varsayılan koorinat sistemidir. Ortogonal (top, front, left) görünüş pencerelerinin hepsinde aynı yönde eksenler kullanılır. View koorinat sisteminde görünüş penceresi ne olursa olsun; X ekseni her zaman sağı, Y ekseni yukarıyı ve Z ekseni ekranı dik olarak gösterir.
Word koordinat sistemi: View koordinat sistemine benzese de farklı bir mantık kullanır. Word koordinat sistemi objenin max sahnesindeki duruş pozisyonuna göre eksenleri tarif eder. Perspective görünüş penceresinde objemizin üst kısmı Z ekseni yönündedir. Önden (front) görünüştede bu mantık değişmez, objenin üst kısmı yine Z ekseninin oku yönündedir. Üstten (top) görünüş penceresinde objenin Z ekseninde olmasına rağmen bizim ekranımıza dik olarak konumlandırılmıştır. Soldan (left) görünüş penceresinde de durum önden görünüş penceresi şeklindedir.
Özetlersek; View koordinat sisteminde görünüşler esas alınmıştır ve orthogonal (top,left,front,bottom) görünüşerdeki bütün eksenler aynı yöndedirler. Word koordinat sisteminde ise objenin max sahnesi içerisindeki duruşu esas alınmıştır. Orthogonal görünüş penceresindeki eksenler objenin konumunu takip ederler ve her birinde farklı yönde eksenler vardır. View koordinat sisteminin Word koordinat sistemine göre daha kullnışlı olduğunu düşünüyorum.
Screen koordinat sistemi: Adından da anlaşıldığı gibi kullanmış olduğumuz ekrana göre oluşturulan bir koordinat sistemidir. Bu koordinat sisteminde Z ekseni ekranımıza (monitörünüzün ekranını) dik olarak hizalanmıştır. Bütün görünüş pencelerinde Z ekseni ekranımızı, X ekseni ekranımızın solunu, Y ekseni ise yukarısını gösterir. Karmaşık spline ve polygon uygulamalarında kullnışlıdır.
Local koordinat sistemi: Local (yerel) koordinat sistemi seçilen objenin local (yerel) eksenlernini kullanan bir koordinat sistemidir. Objeler max sahnesinde kendi koorinat sistemlerinide oluştururlar. Objeye döndürme (rotate) işlemi uygulanmadığı sürece word koordinat sistemi gibi davranır. Obje herhangi bir koorinat sistemi ile herhangi bir ekseni etrafında döndürülürse; sahip olduğu local (yerel) eksende objeyle beraber döndürülmüş olacaktır.
View koorinat sistemi seçiliyken perspektif ekranında kabaca aşağıdaki gibi bir sahne oluşturun.

Sahnemizde kutumuzu bu pozisyonda kullanacağımızı düşünelim. Daha sonra bu kutuyu kendi ekseni etrafında çevirmeye karar verdik (kırmızı veya mavi kalın çizgi). Bu durumda view veya word koordinat sisteminde bu işlemi yapmaya çalışırsak bu kadar basit bir olayı çok zor hale getirmiş olacağız.
Local koorinat sistemini seçmem halinde objenin local eksenlerine ulaşarak, kendisiyle ilgili bütün transform (move, rotate, scale) işlemlerini uygulayabilirim.

Transform Merkezi Konumlandırma Araçları
Use Center Flyout

Yukarıdaki üç buton Axis Tripot(AT) un konumlandırılmasını sağlar. Bunları inceleyelim.
Use Pivot Point Center

Pivot noktasını kullan. Objeyle ilgili yapılacak transform işlemleri pivot noktasına böre gerçekleşir. Objeler oluşturulursen pivot noktaları farklı yerlerde olabilir. Örnek oalrak Sphere´nin pivot noktası merkezinde, Cylinder ´in ve Box´ın alt merkezindedir.

Perspektif görünüş penceresinde bir box oluşturun ve Front penceresine geçin. Kutuyu seçtiğimizde pivot noktamızın objemizin alt, orta kısmında yeraldığını görüyoruz.

Objeye Scale işlemi uyguladığımız zaman pivot noktamıza doğru küçüldüğünü görürsünüz. Aynı durum Rotate işlemi içinde geçerlidir. Rotate işlemi her zaman pivot noktasına doğru gerçekleşecektir (özel durumlar hariç). Pivot noktamızı objemizin istediğimiz yerine veya objemizin dışında bir yere taşımamız mümküdür. (Hierarchy panel > Pivot button > Adjust Pivot rollout >Affect Pivot Only)
Use Selection Center

Birden fazla obje seçildiğinde otomatik olarak bu buton aktif hale gelir. Seçim merkezinde bu objeleri temsil eden bir pivot oluşturur. Böylece bir veya birden fazla objeyi; seçim alanının merkezinde döndürebilir(rotate), taşıyabilir(move) ve boyutlandırabiliriz(scale).

Eğer birden fazla obje seçildikten sonra  butonu işaretlenirse. Transform işlemleri objelerin kendi pivorlarına göre gerçekleşir. Aşağıdaki şekilde bu durum gösterilmiştir.
butonu işaretlenirse. Transform işlemleri objelerin kendi pivorlarına göre gerçekleşir. Aşağıdaki şekilde bu durum gösterilmiştir.

Use Transform Coordinate Center

Transform işlemlerini koorinat sisteminin merkezine göre yapar. Pivot noktası koordinat sisteminin merkezine yerleşir. Cismin taşınması pivot noktasını hareket ettirmez.