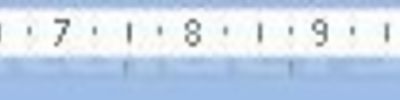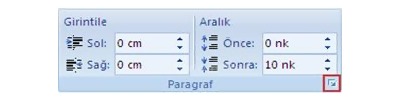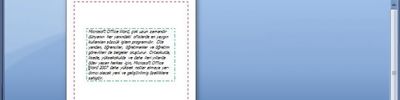Araçlar Menüsünden Seçeneklerden Yazdır , Kaydet , Kullanıcı Bilgisi , Uyumluluk Sekmesi
Tanımlar ve uygulamaları


KAYDET:
Kaydet
Normal şablonunu kaydetmeden önce sor Word'ü kapattığınızda varsayılan şablonda değişiklik yaptıysanız bu değişikliklerin kaydedilmesini isteyip istemediğiniz soran bir ileti görüntülenmesi için bu seçeneği belirleyin. Varsayılan şablonda yapacağınız değişiklikler oluşturduğunuz yeni belgeleri de etkileyeceği için şablon değiştiğinde uyarılmak isteyebilirsiniz. Bu onay kutusunu temizlemek değişikliklerin size sorulmadan otomatik olarak kaydedilmesine yol açar.
Her zaman yedekle Belgeyi her kaydettiğinizde bir yedek kopyasını oluşturmak için bu seçeneği belirleyin. Yedek kopya bir önceki yedek kopyanın yerini alır. Word, dosya adını "yedeği" ifadesini ekler ve bütün yedek kopyalara .wbk dosya uzantısını uygular. Yedek kopyalar, özgün belgenizle aynı klasöre kaydedilir

YAZDIR :
Yazdır
Taslak kalitesi kullan Belgeyi en az biçimlendirmeyle yazdırmak için bu seçeneği belirleyin. Bu, yazdırma işlemini hızlandırabilir. Çoğu yazıcı bu işlevi desteklemez.
Arka planda yazdır Belgeleri arka planda yazdırmak için bu seçeneği belirleyin. Belgeleri arka planda yazdırmak, yazdırma sırasında çalışmaya devam etmenize olanak sağlar. Bu seçenek, hem çalışmaya devam edip hem de yazdırma yapabilmenize olanak vermek için daha fazla kullanılabilir bellek gerektirir. Yazdırma sırasında belgeniz üzerinde çalışmak katlanılamayacak kadar yavaşlarsa bu seçeneği devre dışı bırakın.
Sayfaları ters sırada yazdır Sayfaları belgenin son sayfasından başlayarak ters sırada yazdırmak için bu seçeneği belirleyin. Bu seçeneği zarf yazdırırken kullanmayın.
XML etiketlerini yazdır Bir XML belgesine uygulanmış XML öğelerinin XML etiketlerini yazdırmak için bu seçeneği belirleyin. Belgeye bir Şema eklemiş olmanız ve ekli Şemanın sağladığı öğeleri uygulamanız gerekir. Etiketler yazdırılan belgede görünür.
Değerleri yerine alan kodlarını yazdır Alan sonuçları yerine alan kodlarını yazdırmak için bu seçeneği belirleyin. Örneğin 04.02.2008 yerine { TIME @"GG.AA.YYYY" } değerini görebilirsiniz.
Çift yönlü yazdırmada kağıdın ön yüzüne yazdır Çift yönlü yazdırma yeteneği olmayan bir yazıcıda yazdırma işlemi yaparken her kağıdın ön yüzüne yazdırmak için bu seçeneği belirleyin. Sayfalar ters sırada yazdırılır, böylece desteyi arka yüze yazdırmak için çevirdiğiniz zaman sayfalar doğru sırada yazdırılır.
Çift yönlü yazdırmada kağıdın arka yüzüne yazdır Çift yönlü yazdırma yeteneği olmayan bir yazıcıda yazdırma işlemi yaparken her kağıdın arka yüzüne yazdırmak için bu seçeneği belirleyin. Sayfalar artan sırada yazdırılır, böylece ters sırada ön yüzü yazdırılmış bir kağıt destesine karşılık gelirler.
İçeriği A4 veya 8,5 x 11" kağıt boyutlarına ölçekle 8,5 x 11 inçlik kağıt için tasarlanan belgeleri A4 kağıda, A4 kağıt için tasarlananları da 8,5 x 11 inçlik kağıda sığacak şekilde otomatik olarak ayarlamak için bu seçeneği belirleyin. Bu seçenek yalnızca yazıcıdaki A4 veya 8,5 x 11 inçlik kağıt Word'ün Sayfa Düzeni sekmesinde ayarlanan kağıt boyutuyla eşleşmezse devreye girer. Bu seçenek yalnızca çıktıları etkiler, biçimlendirmeyi etkilemez.
Varsayılan tepsi Bu seçenek, varsayılan olarak kullanılan yazıcı tepsisini görüntüler. Yazcınızdaki ayarlara uymak için Yazıcı ayarlarını kullan seçeneğini belirleyin. Belirli bir tepsi seçmek için tepsiyi listeden seçin. Listedeki seçimler yazıcınızın yapılandırmasına bağlıdır.
Bu belgeyi yazdırırken
Bu belgeyi yazdırırken Bu yazdırma ayarlarının uygulanacağı belgeyi seçin. Listeden, zaten açık olan bir belgenin adını seçin veya ayarın oluşturacağınız bütün belgelere uygulanmasını sağlamak için Tüm Yeni Belgeler'i seçin.
Postscript'i metnin üzerine yazdır Bir belge YAZDIRMA alanları içerdiğinde PostScript kodunu yazdırmak için bu seçeneği belirleyin.
Yalnızca formdaki verileri yazdır Formu yazdırmadan çevrimiçi bir forma girilen verileri yazdırmak için bu seçeneği belirleyin

KULLANICI BİLGİSİ :

UYUMLULUK MODU :
Uyumluluk seçenekleri
Uyumluluk seçenekleri Bu ayarların uygulanacağı belgeyi seçin. Listeden, zaten açık olan bir belgenin adını seçin veya ayarın oluşturacağınız bütün belgelere uygulanmasını sağlamak için Tüm Yeni Belgeler'i seçin.
Bu belgeyi şurada oluşturulmuş gibi düzenle Belgeyi açmak için kullanılmasını istediğiniz sözcük işlemci programını seçin. Düzen seçenekleri listesindeki ayarlar seçtiğiniz sözcük işlemci programına göre değişir. Kendi ayar yapılandırmanızı belirtmek için Özel'i seçin.
Düzen seçenekleri Belgeyi düzenlemek için seçenekleri listeler. İstediğiniz seçeneklerin onay kutularını işaretleyin.