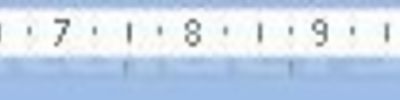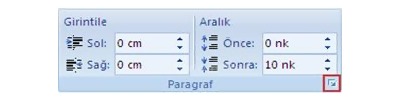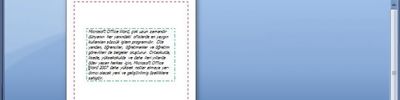Aaraçlar Menüsünden Seçeneklerden Görünüm
Word 2003 açtığımızda ARAÇLAR>SEÇENEKLER>GÖRÜNÜM açılır.
 karşımıza bu ekran çıkar burdaki komutlar altda anlatılcaktır.
karşımıza bu ekran çıkar burdaki komutlar altda anlatılcaktır.
İlk Görev Bölmesi Word'ü ilk başlattığınızda Başlarken görev bölmesini görüntüler.

Yandaki resim görev bölmesidir.Word du ilk başlattığımızda karşımıza çıkar .Seçeneği kapattığımızda ise çıkmaz..
Vurgu Vurgulu metinleri ekranda ve yazdırılan belgelerde görüntüler.![]() vurgulu yazı için renk ayarları tuşudur.
vurgulu yazı için renk ayarları tuşudur.
 yandaki resim sarı renk vurguludur.
yandaki resim sarı renk vurguludur.
Yer işaretleri Yer işaretlerini ekranda köşeli ayraç ([]) içine alarak görüntüler. Bir öğeye yer işareti atarsanız, yer işareti ayraç ([…]) içinde görünür. Bir konuma yer işareti atarsanız, yer işareti ekleme simgesi olarak görünür. Ayraç yazdırılan belgelerde görünmez.
Durum çubuğu Word penceresinin en altında durum çubuğunu görüntüler. Durum çubuğu belge ve Word ile ilgili durum bilgisi sağlar.
![]()
Yukardaki resim durum çubuğudur.
Ekran ipuçları Gözden geçiren kişinin açıklamalarını sarı açılan kutular içinde görüntüler. Açıklama fare imlecini bir açıklama başvuru işaretinin üzerine getirdiğinizde görünür.
![]() yandaki resimde görüldüğü gibi oku tuşunun üstüne gelindiğinde oku altında açıklama çıkıyor.bu bütün tuşlar için geçerlidir.
yandaki resimde görüldüğü gibi oku tuşunun üstüne gelindiğinde oku altında açıklama çıkıyor.bu bütün tuşlar için geçerlidir.
Akıllı etiketler Akıllı etiket olarak algılanan metnin altında mor noktalı çizgi görüntüler.
 yandaki resimde görüldüğü gibi dijitalders yazısının altında mor yazı çizilmiştir.
yandaki resimde görüldüğü gibi dijitalders yazısının altında mor yazı çizilmiştir.
Hareketli metin Ekranınızda metin animasyonlarını görüntüler. Metnin yazdırıldığında nasıl görüneceğini görmek için onay kutusunu temizleyin.
Yatay kaydırma çubuğu Belge penceresinin en altında yatay kaydırma çubuğunu görüntüler
![]() yatay kaydırma çubuğu.
yatay kaydırma çubuğu.
Dikey kaydırma çubuğu Belgenin yan tarafında dikey kaydırma çubuğunu görüntüler.
![]()
Resim yer tutucuları Belgelerinizdeki grafiklerin yerine boş kutular görüntüler. Bu seçenek, çok sayıda grafik içeren belgelerde kaydırma işlemini hızlandırır.
Pencere görev çubuğunda Bir Microsoft Office uygulamasında açılan her belge için Microsoft Windows görev çubuğunda bir simge görüntüler. Bu onay kutusu temizlenirse, her program için görev çubuğunda tek bir simge görüntülenir.

ıncludepıcture ile başlayan cümleler resimdir komutu kapattığımızda resimler gözükmez.(yukardaki resim başlanğıçta anlatılan konudur)
Pencere görev çubuğunda Bir Microsoft Office uygulamasında açılan her belge için Microsoft Windows görev çubuğunda bir simge görüntüler. Bu onay kutusu temizlenirse, her program için görev çubuğunda tek bir simge görüntülenir.
 mavi çizgi ile çizilmiş alandır.
mavi çizgi ile çizilmiş alandır.
Alan kodları Belgelerinizde alanların sonuçları yerine kodlarını görüntüler. Örneğin, 4 Şubat 2004 yerine { TIME @"d MMMM YYYY" } görebilirsiniz. Alan sonuçlarını görüntülemek için bu onay kutusunu temizleyin.
Alan gölgelendirme Alanların gölgelendirilip gölgelendirilmeyeceğini ve ne zaman gölgelendirileceğini belirler. Alanlarınızı gölgelendirmek için listeden Her Zaman veya Seçildiğinde seçeneğini seçin. Alanların gölgelendirilmesi görülmelerini kolaylaştırır. Gölgelendirme ekranda görünür ancak yazdırılmaz.
 mavi çizgi le çizilmiş alandır.
mavi çizgi le çizilmiş alandır.
Sol kaydırma çubuğu Dikey kaydırma çubuğunu belgenin sol tarafına yerleştirir. Bu seçeneği büyük kısmında sağdan sola metin kullanılan belgelerle çalışırken kullanın.
![]() yandaki çubuğu sağdan sola yollar.
yandaki çubuğu sağdan sola yollar.
Biçimlendirme işaretleri
Sekme karakterleri Belgelerinizde sekme karakterlerini görüntüler.
Boşluklar Sözcük ve noktaların arasında boşluk görüntüler.

mavi ile çizilmiş yer boşluklar komutu kapatıldığında her boşluk bıraktığımızda öle olur.
Paragraf işaretleri Belgelerinizde paragraf işaretlerini görüntüler.
 komutu işaretlediğimizde resimdeki işaretler çıkar.
komutu işaretlediğimizde resimdeki işaretler çıkar.
Gizli metin Gizli olarak biçimlendirilmiş metni noktalı alt çizgiyle görüntüler. Gizli metni yazdırdığınızda noktalı alt çizgi görünmez.
İsteğe bağlı tireler Satır sonunda bir sözcüğün bölüneceği konumu gösteren tire işaretlerini görüntüler. Sözcük satır sonunda bölünmezse isteğe bağlı tireler görüntülenmez; sözcük bölündüğünde ise normal tire olarak yazdırılır.
Tümü Buradaki Biçimlendirme işaretleri alanında listelenen tüm biçimlendirme karakterlerini görüntüler.
Yazdırma ve Web Düzeni seçenekleri
Çizimler Word çizim araçlarıyla oluşturulan nesneleri sayfa düzeni görünümünde ve Web düzeni görünümünde görüntüler. Çizimleri gizlemek ve çok sayıda çizim içeren belgelerin görüntülenmesini hızlandırmak için bu onay kutusunu temizleyin. Çizimler bu onay kutusunu işaretli olmasa da yazdırılır.
Metin sınırları Metin kenar boşluklarının, sütunların ve paragrafların çevresinde noktalı çizgiler görüntüler. Sınırlar düzen için kullanılır ve yazdırılmaz.
 yandaki çizgiler görünür.
yandaki çizgiler görünür.
Sayfalar arası boşluk (Yalnızca Yazdırma görünümü) Metninizin üst kenarıyla sayfanın üst kenarı arasındaki boşluğu görüntüler.
 Yandaki resimde görüldüğü gibi iki sayfa arasında boşluk yoktur.
Yandaki resimde görüldüğü gibi iki sayfa arasında boşluk yoktur.
Arka plan renk ve resimleri (Yazdırma görünümü) Arka plan renklerini ve resimlerini görüntüler.
Dikey cetvel (Yalnızca Yazdırma görünümü) Belge penceresinin sol tarafında dikey cetveli görüntüler. Ayrıca Görünüm menüsünden Cetvel'i tıklatmayı unutmayın.
![]() yandaki resim diket cetveldir.
yandaki resim diket cetveldir.
Sağ cetvel (Yalnızca Yazdırma görünümü) Dikey cetveli belge penceresinin sağ tarafına yerleştirir. Bu seçeneği büyük kısmında sağdan sola metin kullanılan belgelerle çalışırken kullanın.
Anahat ve Normal seçenekleri
Pencereye kaydır Metni belge penceresine göre alt satıra kaydırarak ekranda okumayı kolaylaştırır. Metni yazdırıldığında görüneceği gibi kaydırmak için bu onay kutusunu temizleyin.
Taslak yazı tipi Aşırı biçimlendirme içeren belgelerin ekranda görüntülenmesini hızlandırır. Bu seçenek karakter biçimlendirmelerinin çoğunu altı çizili ve kalın olarak görüntüler.
Adı Belgelerinizde taslak yazı tipi olarak kullanabileceğiniz yazı tiplerini listeler. Bu seçenek yalnızca Taslak yazı tipi'ni seçtiğinizde kullanılabilir.
Boyut Taslak yazı tipinin boyutunu yazın veya seçin. Bu seçenek yalnızca Taslak yazı tipi'ni seçtiğinizde kullanılabilir.
![]() taslak ayarların yapıldığı yer.
taslak ayarların yapıldığı yer.