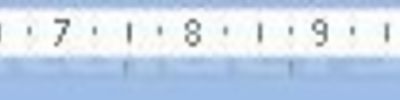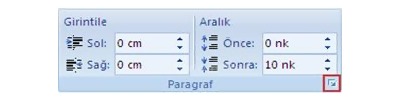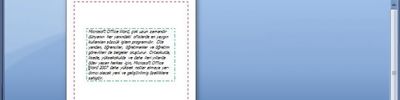Bul Ve Değiştir Menüsü
Bul ve Değiştir Menüsü
A. Bul Menüsü
Aradığımız karakterleri bulmamızı sağlar.
a. Bul Menüsünü Açma Yolları
1- YOL 1 (Araç Çubukları) :
Araç çubuklarından “giriş sekmesi”ni açarız ve sonra sağ üstteki “Bul" butonuna tıklarız.

2- YOL 2 (CTRL+F) :
“CTRL + F” kısayolunu kullanarak “bul menüsü”nü açarız.

3- YOL 3 (CTRL + H) :
İlk önce “CTRL+H” kısayolunu kullanarak “değiştir menüsü”nü açarız, sonra “bul sekmesi”ne tıklayıp “bul menüsü”nü açarız.

b. Kullanım

1- Aramak istediğimiz kelimeyi girdiğimiz yazı alanı.
2- Belgede geçen tüm “Aranan” yazı alanına girdiğimiz karakterleri vurgular.

2.1- Belgede geçen tüm “Aranan” yazı alanına girdiğimiz karakterleri vurgular.
Önizleme:

Gördüğünüz gibi altını kırmızı ile çizdiğim yerlerdeki gibi vurgulanır.
2.2- Vurgulamaları temizler.
3- Aranan konumu belirtmemizi sağlar.

3.1- Sadece seçtiğimiz alandaki “Aranan” yazı alanına girdiğimiz karakterleri bulur.
Örneğin:
![]()
![]()
3.2- “Aranan” yazı alanına girdiğimiz karakterleri seçili alanda değil belgenin tamamında arar.
4. Bir sonraki, “Aranan” yazı alanına girdiğimiz karakterleri arar.
5. Arama penceresini kapatır.
6. Diğer seçenekleri açar.

6.1- Aramanın imlecin bulunduğu noktadan sonra mı, önce mi yoksa hem öncesi hem sonrasında mı geçerli olacağını belirtir.
6.2- Aranan karakterler küçük-büyük harf duyarlı olur.
6.3- Aranan karakterleri kelimelerin içlerinde aramaz. Örneğin; metinde “JavaScript” ve ”Script” kelimeleri olsun. Eğer bu seçeneği aktif yapıp, aranan bölümüne “Script” yazıp ararsak, sadece “Script”i bulur. “JavaScript”i bulmaz.
6.4- Joker karakterleri kullanabilmenizi sağlar. Joker karakterleri 12. Nolu butondan bluabilirsiniz.
6.5- Okunuşları benzer olan kelimeleri bulur. Sadece İngilizcede desteklenmektedir.
6.6- Tüm kelime formlarını bulur. Sadece İngilizcede desteklenmektedir.
6.7- Aranan karakterleri kelimelerin sadece başlarında arar.
Örneğin:
Bu seçeneği seçip “Tümünü Vurgula” dediğimiz zaman görüntü şu şekilde olacaktır.

Gördüğünüz gibi sadece kelimelerin başlarında arıyor.
6.8- Aranan karakterleri kelimelerin sadece sonlarında arar.
Örneğin:
Bu seçeneği seçip “Tümünü Vurgula” dediğimiz zaman görüntü şu şekilde olacaktır.

Gördüğünüz gibi sadece kelimelerin sonlarında arıyor.
6.9- Arama yaparken noktalama işaretlerini yok sayar. Örneğin; metinde “asdf.fdsa” diye bir parça geçsin. Eğer bu seçeneği aktif edersek, aranan bölümüne “asdffdsa” yazsak bile bize sonucu verecektir.
6.10- Arama yaparken boşlukarı yok sayar. Örneğin; metinde “asdf fdsa” diye bir parça geçsin. Eğer bu seçeneği aktif edersek, aranan bölümüne “asdffdsa” yazsak bile bize sonucu verecektir.
6.11- Arama yaparken belirli biçimleride kriterlere eklemek için kullanılır. Örneğin; buradan yazıyı kalın yaparsak ve arama bölümüne “asd” yazarsak sadece kalım “asd” leri bulacaktır.
6.12-Bu seçeneği kullanabilmemiz için “Joker karakter kullan” seçeneğini aktif etmemiz gereklidir. Aktif ettikten sonra istediğin Özel/Joker karakterleri kullanabilirsin.
6.13- Eğer arama kriterlerine biçim’i eklediyseniz, bu biçim kriterini kaldırır.
B. Değiştir Menüsü
Bir metinde bazı karakterleri arayıp, başka karakterlere dönüştürür.
a. Değiştir Menüsünü Açma Yolları
1- YOL 1 (Araç Çubukları) :
Araç çubuklarından “giriş sekmesi”ni açarız ve sonra sağ üstteki “Değiştir" butonuna tıklarız.

2- YOL 2 (CTRL+H) :
“CTRL + H” kısayolunu kullanarak “bul menüsü”nü açarız.

3- YOL 3 (CTRL + F) :
İlk önce “CTRL+F” kısayolunu kullanarak “bul menüsü”nü açarız, sonra “değiştir sekmesi”ne tıklayıp “değiştir menüsü”nü açarız.

b. Kullanım

1- Aramak istediğimiz kelimeyi girdiğimiz yazı alanı.
2- "Aranan" yazı alanına girdiğimiz karakleri değiştireceğimiz karakterleri buraya gireriz.
3- "Aranan" yazı alanına girdiğimiz karakleri tek tek "Yeni değer" yazı alanına girdiğimiz karakler ile değiştirir.
4- Tüm "Aranan" yazı alanına girdiğimiz karakleri "Yeni değer" yazı alanına girdiğimiz karakler ile değiştirir.
5. Bir sonraki, “Aranan” yazı alanına girdiğimiz karakterleri arar.
6. Arama penceresini kapatır.
7. Diğer seçenekleri açar.

6.1- Aramanın imlecin bulunduğu noktadan sonra mı, önce mi yoksa hem öncesi hem sonrasında mı geçerli olacağını belirtir.
6.2- Aranan karakterler küçük-büyük harf duyarlı olur.
6.3- Aranan karakterleri kelimelerin içlerinde aramaz. Örneğin; metinde “JavaScript” ve ”Script” kelimeleri olsun. Eğer bu seçeneği aktif yapıp, aranan bölümüne “Script” yazıp ararsak, sadece “Script”i bulur. “JavaScript”i bulmaz.
6.4- Joker karakterleri kullanabilmenizi sağlar. Joker karakterleri 12. Nolu butondan bluabilirsiniz.
6.5- Okunuşları benzer olan kelimeleri bulur. Sadece İngilizcede desteklenmektedir.
6.6- Tüm kelime formlarını bulur. Sadece İngilizcede desteklenmektedir.
6.7- Aranan karakterleri kelimelerin sadece başlarında arar.
Örneğin:
Bu seçeneği seçip "A" harfini aradığımız zaman, sadece kelimelerin başlarındaki "A" harflerini arar.
6.8- Aranan karakterleri kelimelerin sadece sonlarında arar.
Örneğin:
Bu seçeneği seçip “A” harfini aradığımız zaman, sadece kelimelerin başlarındaki "A" harflerini arar.
6.9- Arama yaparken noktalama işaretlerini yok sayar. Örneğin; metinde “asdf.fdsa” diye bir parça geçsin. Eğer bu seçeneği aktif edersek, aranan bölümüne “asdffdsa” yazsak bile bize sonucu verecektir.
6.10- Arama yaparken boşlukarı yok sayar. Örneğin; metinde “asdf fdsa” diye bir parça geçsin. Eğer bu seçeneği aktif edersek, aranan bölümüne “asdffdsa” yazsak bile bize sonucu verecektir.
6.11- Arama yaparken belirli biçimleride kriterlere eklemek için kullanılır. Örneğin; buradan yazıyı kalın yaparsak ve arama bölümüne “asd” yazarsak sadece kalım “asd” leri bulacaktır.
6.12-Bu seçeneği kullanabilmemiz için “Joker karakter kullan” seçeneğini aktif etmemiz gereklidir. Aktif ettikten sonra istediğin Özel/Joker karakterleri kullanabilirsin.
6.13- Eğer arama kriterlerine biçim’i eklediyseniz, bu biçim kriterini kaldırır.
Hazırlayan: Yasin Özel