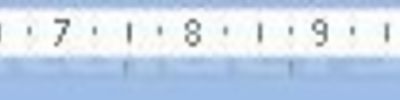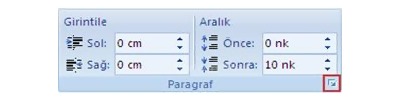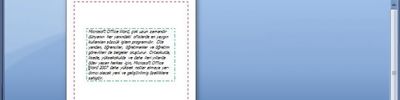Office 2007 Kenarlıklar Ve Gölgelendirme
Office 2007 ' de Kenarlıklar ve Gölgelendirme' ye 3 yolla ulaşabiliriz.
1.Yol Sayfa Düzeni panelinden Sayfa Kenarlıkları ' na tıklayarak ulaşabiliriz.

2.Yol Giriş panelinden Paragraf sekmesinden Kenarlıklar 'a tıklayıp Kenarlıklar ve Gölgelendirme' ye ulaşabiliriz.

3.Yol Tablo çizdikten sonra tablonun üzerindeyken sağ tıklayıp Kenarlıklar ve Gölgelendirme' yi seçerek ulaşabiliriz.

Kenarlıklar ve Gölgelendirme ; Oluşturduğumuz bir Word belgesinde sayfaya kenarlık eklemek için ve eklenen kenarlıkları şekil vermek için bu bölüm kullanılır.

Kenarlıklar ; Bu pencere de Ayar, Stil, Renk, Genişlik, Uygulama yeri, Yatay çizgi ve Seçenekler gibi şeçenekler yer alır.
Ayar : Eklenecek kenarlıkların şeklini ayarlamak için kullanılan bir seçenektir.

Örnek : Gölge

Stil : Eklenecek kenarlığın stilini burdan ayarlayabiliriz.

Örnek :

Renk : Eklenecek kenarlığın rengini burdan ayarlayabiliriz.

Örnek :

Genişlik : Eklenecek kenarlığın genişliğini burdan ayarlayabiliriz.

Örnek :

Uygulama yeri : Bu seçenekle sadece paragrafa kenarlık yapabiliriz.
![]()
Yatay çizgi : Metine yatay çizgi eklemek için kullanılır.
![]()

Örnek :

Seçenekler : Bu seçeneğe tıkladığımızda karşımıza gelen ekrandan metnin kenarlığa olan uzaklığını, metnin 4 yanından ayarlayabiliriz.(Üst, alt, sağ ve sol)

Örnek :

Sayfa Kenarlığı ; Kenarlıklar' dan farkı Resim, Uygulama yeri ve Seçenekler' dir.

Kenarlıklar ' da olduğu gibi Ayar, Stil, Renk, Genişlik ve Yatay çizgi aynıdır.Onlar yerine Resim, Uygulama yeri ve Seçenekler anlatacağım.
Resim : Bu seçenekle belgemize resimli kenarlık ekleyebiliriz.

Örnek :

Uygulama yeri : Kenarlığın nereye yapılacağını burdan belirleyebiliriz.

Tüm belge : Sayfa kenarlıklarının tüm belgede uygulanacağını seçmek için kullanılır.
Örnek :

Bu bölüm : Oluşturulan sayfa kenarlıkları seçili olan bölümde kullanmamızı sağlar.
Örnek :

Bu bölüm-yalnızca ilk sayfa : Oluşturulan bölümün ilk sayfasında sayfa kenarlıkları eklenir.
Örnek :

Bu bölüm-ilk sayfa dışında tümü : Oluşturulan bölümün ilk sayfasına eklemeden diğer sayfalarına kenarlık eklememizi sağlar.
Örnek :

Seçenekler : Kenar Boşluğu, İlgili uzaklık, Seçenekler gibi seçenekler yer alır.Bu seçenekte kenarlığın metne uzaklığını ve yakınlığını ayarlayabiliriz.

Kenar Boşluğu : Bu seçeneğe tıkladığımızda karşımıza gelen ekrandan metnin sayfa kenarlığına olan boşluğunu, metnin 4 yanından ayarlayabiliriz.(Üst, alt, sağ ve sol)

Örnek :
 enarlıklar Ve Gölgelendirmeenarlıklar Ve Gölgelendirmeenarlıklar Ve Gölgelendirmeenarlıklar Ve Gölgelendirmeenarlıklar Ve Gölgelendirmeenarlıklar Ve Gölgelendirmeenarlıklar Ve Gölgelendirmeenarlıklar Ve Gölgelendirmeenarlıklar Ve Gölgelendirmeenarlıklar Ve Gölgelendirme
enarlıklar Ve Gölgelendirmeenarlıklar Ve Gölgelendirmeenarlıklar Ve Gölgelendirmeenarlıklar Ve Gölgelendirmeenarlıklar Ve Gölgelendirmeenarlıklar Ve Gölgelendirmeenarlıklar Ve Gölgelendirmeenarlıklar Ve Gölgelendirmeenarlıklar Ve Gölgelendirmeenarlıklar Ve Gölgelendirme
İlgili uzaklık : Metin ; Metnin sayfa kenarlığına olan uzaklığı.Sayfa kenarı ; Sayfa kenarı' nın metine uzaklığını ayarlayabiliriz.
 enarlıklar Ve Gölgelendirme
enarlıklar Ve Gölgelendirme
Seçenekler : İlgili uzaklık seçeneğinde Metin' i seçtiğimizde etkili hale geliyorlar.Sadece metin için gerekli seçeneklerdir.

Paragraf ve tablo kenarlıklarını sayfa kenarlığıyla hizala : Paragraf ve tablodaki kenarlıkları sayfa kenarlığı hizasına getirmek için kullanırız.
Örnek : 
Paragraf ve tablo kenarlıklarını sayfa kenarlığıyla hizala'ya işaretledikten sonra :(Paragrafı Sayfa kenarlığı hizasına getir)

Her zaman önce görüntüle : İlgili uzaklık Metin iken metni ön gösteriyor, ilgili uzaklık Sayfa kenarı iken ise sayfa kenarını ön gösteriyor.
Örnek : İlgili uzaklık Metin iken;
İlgili uzaklık Sayfa kenarı iken;

Üstbilgi çerçevesi : Sayfa kenarlığının üstbilgiyi de içine almasıdır.
Altbilgi çerçevesi : Sayfa kenarlığının altbilgiyi de içine almasıdır.
Örnek : Altbilgi ve üstbilgi çerçevesi işaretli değil iken ;
Altbilgi ve üstbilgi çerçevesi işaretli iken ;

Gölgelendirme : Bu pencerede imlecin bulunduğu paragrafın rengini ve stilini değiştirmek için kullanırız.

Dolgu : Paragrafın rengini değiştirmek için kullanırız.

Örnek :

Desenler : İmleci bulunduğu paragrafa stil yapmak için kullanırız.

Stil : Paragrafa değişik stiller uygulamak için kullanırız.

Renk : Uygulayacağımız stile renk vermek için kullanırız.

Örnek :

Savaş Yılmaz