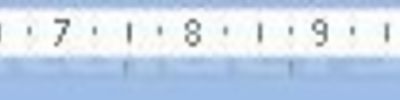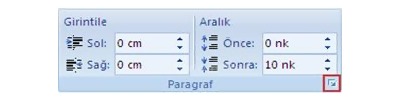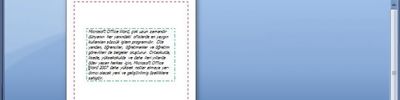Office 2007 Otomatik Düzelt Seçenekleri
Sırasıyla öncelikle;
Microsoft Office Düğmesi ,
Word Seçenekleri ,
Yazım Denetleme,
Otomatik Düzeltme Seçenekleri ne gireriz.
Otomatik Düzelt penceresine girdiğimizde karşımıza aşağıdaki pencere gelecektir.

1.)Otomatik Düzeltme Seçenekleri Düğmelerini Göster;
Bu sekme otomatik düzeltme seçenekleri düğmelerini göstermek yani bu seçenekleri etkin kılmak için kullanılır.
2.) İlk İki Büyük Harfi Düzelt
Bu sekme onaylandığında eğer kelimenin ilk iki harfini büyük harf geriye kalan harfleri de küçük harf yazarsak boşluk bırakıp diğer kelimeye geçersek yazdığımız kelime otomatik olarak değişir ve ilk harf büyük geriye kalan harfler de küçük harfle yazılır.

3.) Tümcenin İlk Harfini Büyük Yap
Bu sekme onaylandığında eğer kelimenin tamamı küçük harflerle yazılırsa kelime otomatik olarak değişir ve ilk harf büyük geriye kalan harfler de küçük harfle yazılır.

4.) Tablo Hücrelerinin İlk Harfini Büyük Yap
Bu sekme onaylandığında ve tablo oluşturduğumuzda hücrenin içine yazdığımız kelimenin tamamı küçük harflerle yazılırsa kelime otomatik olarak değişir ve ilk harf büyük geriye kalan harfler de küçük harfle yazılır.

Gün Adlarını Büyük Harfe Çevir; sekmesine aşağıda resimli olarak örnek gösterilmiştir.

6.) Caps Lock Tuşunun Yanlışlıkla Kullanımını Düzelt
Bu sekme büyük harfle yazmak istediğimizde klavyeden Caps Lock tuşunu basılı tutarız. Bu arada yazı yazarken sözcüklerin ilk harfini küçük sonraki harflerini büyük yazarsak yani ters bir mantıkla hareket etmişsek Word bunu fark eder ve düzeltir.

7.) Metni Yazarken Değiştir
Bu sekme de iki adet boşluk bulunmaktadır. Bunlar; Değiştir ve Yerine’dir.


8.) Yazım Denetleyicisi Önerilerini Otomatik Olarak Kullan
Bu sekme yazım denetleyicisini önerilerini otomatik olarak kullanmamızı imkân verir.
9.) Özel Durumlar
Özel durumlar penceresine girdiğimizde karşımıza aşağıdaki pencere gelecektir.

Özel Durumlar sekmesine aşağıda resimli olarak örnek gösterilmiştir.

2.Metni Yazarken Değiştir
Bu sekme de iki adet boşluk bulunmaktadır. Bunlar; Değiştir ve Yerine’dir.

3.Tanınan İşlevler
Tanınan işlevler penceresine girdiğimizde karşımıza aşağıdaki pencere gelecektir.

YAZARKEN OTOMATİK BİÇİMLENDİR

![]()
Düz tırnak değil de açıp kapanan tırnaklar yapmak için kullanılır.
![]()
Kesirleri yan yana değil de alt alta yazmak için kullanılır.
![]()
Kalın ve İtalikleri gerçek biçimlendirme ile yapmak için kullanılır.
![]()
Köprü eklemek için kullanılır.
![]() Sıra sayılarını bir üst simgeyle yazmak için kullanılır.
Sıra sayılarını bir üst simgeyle yazmak için kullanılır.
![]()
Kısa Çizgileri Uzun Çizgi ile kısa --- verdiğimizde bir uzun çizgi haline çevirir.
2.YAZARKEN UYGULA
![]()
Otomatik Madde İşaretli Listeler sekmesi örneğin biz Word de yazı yazarken 1 yazdığımızda ve “Enter” e bastığımızda sayı 2 den devam eder. Yani önceki sayının biri üstünden devam etmek için kullanılır.
![]()
Bu sekme onaylıyken sayfaya kenarlık çizgileri eklediğimizde ve “Enter” e bastığımızda kenarlık çizgisi ise yine kendisini tekrarlayarak alta satırlarda devam eder.
![]()
Bu sekme sayfada yerleşik başlık stilleri yapmak için kullanılır.
![]()
Bu sekme eğer biz numaralandırma kullanmak istersek hazır yani otomatik numaralandırılmış listeler burada kullanılır.
![]()
Bu sekme onaylıyken sayfaya tablo eklediğimizde ve “Enter” e bastığımızda tablo ise yine kendisini tekrarlayarak alta satırlarda devam eder.
3.YAZARKEN OTOMATİK OLARAK
![]()
Listeyi biçimlendirmeye yarar.
![]()
Sekme ve geri al kullanarak sol ve ilk girintiyi ayarlamak için kullanılır.
![]()
Oluşturduğumuz stilleri biçimlendirdiğimize göre tanımlamak için kullanılır.

1.UYGULA
![]()
Bu sekme sayfada yerleşik başlık stilleri yapmak için kullanılır.
![]()
Bu sekme ile Word de listeler yapabiliriz. Örneğin borç listesi gibi.. Liste stilleri burada kullanılır.
Hazır liste stilleri kullanılır.
Burak KORKMAZ