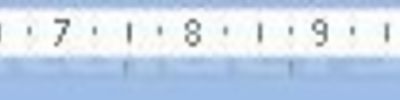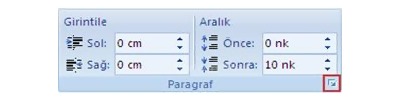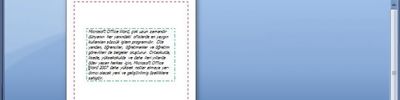Office 2007 Stil İşlemleri
Hızlı stil galerisi ve üzerinde sağ tıklamak, seçili metin üzerinde sağ tıklama ile açılan stil seçenekleri
Stil işlemlerine Giriş panelinden Stiller sekmesinde ulaşabiliriz.

Hızlı stil galerisi : Bu seçenekte çeşitli stilleri görürüz.Bir stili hemen uygulamak istersek burdan seçebiliriz.

Örnek : Hızlı stil galerisinden Başlık 1 seçeneğinin uygulanması ,
İlk önce stil uygulanacak sözcük veya satırı seçeriz.

Seçtikten sonra Başlık 1 stiline tıklarız.

Hızlı stil penceresinde küçük kısma tıkladığımızda pencere açılır.

Yukarıdaki resimde kutucuğa alınmış kısma tıklanınca Hızlı stil penceresi açılıyor.

Seçimi Yeni Hızlı Stil Olarak Kaydet : Yapmış olduğumuz bir stili Hızlı stil penceresinde Hızlı stil olarak kaydetmemizi sağlar.
Örnek : İlk önce yeni bir stil uygulayalım.

Seçimi Yeni Hızlı Stil Olarak Kaydet'e tıklarız.

Karşımıza gelen pencerede stilimizin adını girdik.

Girdiğimiz stilin adı Hızlı stil penceresine kaydedildi.Ve bu stili artık istediğimiz zaman uygulayabiliriz.

Biçimlendirmeyi temizle : Sözcüğe veya paragrafa uyguladığımız stili temizler.
Örnek : İlk önce bir paragrafa bir stil uygulayalım.

Uyguladıktan sonra Biçimlendirmeyi temizle tıklarız.

Biçimlendirmeyi temizle tıkladıktan sonra;

Stil Uygula : İmlecin bulunduğu paragrafa stil uygulamamız için açılan küçük bir stiller penceresidir.

Örnek : İlk önce Stil uygula penceresini açarız.

Açtıktan sonra bir paragraf seçeriz.Stil Adından yeni bir stil seçeriz.

Stil Adından Konu başlığını seçeriz.

Hızlı stil galerisi üzerinde sağ tıklamak : Seçime Uyması için YeniStil1 Adını Güncelleştir, Değiştir, 2 Kopyanın Tümünü Seç, Yeniden Adlandır, Hızlı Stil Galerisinden Kaldır ve Hızlı Erişim Araç Çubuğu'na Galeri Ekle

Seçime Uyması için YeniStil1 Adını Güncelleştir : Hızlı stil penceresinde bulunan bir stilde değişiklik yaptığımızda o stil hızlı stil penceresinde hemen değişmez.Bu değişikliği sağlamak için de stil adını güncelleştirmek gerekir.
Örnek : İlk önce stilimizi seçelim.

Seçtikten sonra üstünde bir takım değişiklikler yapalım.(Örneğin : rengini, kalınlığını ve boyutunu.)

Götürdükten sonra paragrafın stil ozelliğini aktaracağımız stilin üzerinde sağ tıklarız.Seçime Uyması için YeniStil1 Adını Güncelleştir'e tıklarız

Seçime Uyması için YeniStil1 Adını Güncelleştir'e tıkladıktan sonra YeniStil1 yeni stil özelliğini almış, oldu.Ve uygulanmış yerlerdeki stiller de değişmiş oldu.

Değiştir : Bu pencerede stilin adını, türünü, kaynağını, sonraki paragrafın stilini, biçimlendirmesi vb. seçeneklerini ayarlarız.
Değiştir penceresi ;

2 Kopyanın Tümünü Seç : Aynı stilden uygulanmış 2 kopyanın hepsini seçmemizi sağlar.
Örnek : İlk önce bir stili iki kere farklı yerlere uygulayalım.

Uyguladıktan sonra o stil üstünde iken sağ tıklarız.Sağ tıkladıktan sonra 2 Kopyanın Tümünü Seç'e tıklarız. 
2 Kopyanın Tümünü Seç seçeneğine tıkladıktan sonra;

Yeniden Adlandır : Stile yeni bir ad vermemizi sağlar.
Örnek : Stilimizin üzerindeyken sağ tıklarız ve Yeniden Adlandır'a geliriz.

Yeniden Adlandır'a tıkladıktan sonra karşımıza Stili Yeniden Adlandır penceresi gelir.Stili Yeniden Adlandır penceresinde stilin yeni adını gireriz.

Girdikten sonra stil yeni adını alır .

Hızlı Stil Galerisinden Kaldır : Stili hızlı stil galerisinde kaldırmamızı sağlar.
Örnek : Stilimizin üzerindeyken sağ tıklarız ve Hızlı Stil Galerisinden Kaldır'a geliriz.

Hızlı Stil Galerisinden Kaldır seçeneğini seçmeden önce;

Hızlı Stil Galerisinden Kaldır seçeneğini seçtikten sonra;

Hızlı Erişim Araç Çubuğu'na Galeri Ekle : Stili Hızlı Erişim Araç Çubuğu'na Galeri Eklememizi sağlar.
Örnek : Stilimizin üzerindeyken sağ tıklarız ve Hızlı Erişim Araç Çubuğu'na Galeri Ekle'ye geliriz.

Hızlı Erişim Araç Çubuğu'na Galeri Ekle'ye tıklarız ve stilimiz Hızlı Erişim Araç Çubuğu'na Galerisine eklenmiştir.
![]()
Seçili metin üzerinde sağ tıklama ile açılan stil seçenekleri : Seçime Uyması için YeniStil1 Adını Güncelleştir,Seçimi Yeni Hızlı Stil Olarak Kaydet ve Benzer Biçimli Metinleri Seç seçenekleri vardır.
Seçime Uyması için YeniStil1 Adını Güncelleştir : Hızlı stil penceresinde bulunan bir stilde değişiklik yaptığımızda o stil hızlı stil penceresinde hemen değişmez.Bu değişikliği sağlamak için de stil adını güncelleştirmek gerekir.
Örnek : İlk önce stilimizi seçelim.

Seçtikten sonra üstünde bir takım değişiklikler yapalım.(Örneğin : rengini, kalınlığını ve boyutunu.)

Değişiklikleri yaptıktan sonra o paragraf üzerinde sağ tıklayıp Seçime Uyması için YeniStil1 Adını Güncelleştir seçeneğine tıklarız.

Uyguladığımız herşey hızlı stil penceresindeki stilede geçmiş olur.Ve uygulanmış yerlerdeki stiller de değişmiş oldu.

Seçimi Yeni Hızlı Stil Olarak Kaydet : Yapmış olduğumuz bir stili Hızlı stil penceresinde Hızlı stil olarak kaydetmemizi sağlar.
Örnek : İlk önce yeni bir stil uygulayalım.

Seçimi Yeni Hızlı Stil Olarak Kaydet'e tıklarız.

Karşımıza gelen pencerede stilimizin adını girdik.

Girdiğimiz stilin adı Hızlı stil penceresine kaydedildi.Ve bu stili artık istediğimiz zaman uygulayabiliriz.

Benzer Biçimli Metinleri Seç : Belgemizde uygulanmış olan aynı stilleri seçmemizi sağlar.
Örnek : Aynı stili iki kere uyguladık.

Uyguladıktan sonra uyguladığımız paragraflardan birine sağ tıklarız.

Sağ tıkladıktan sonra Benzer Biçimli Metinleri Seç seçeneğine tıklarız ve belgemizdeki aynı stildeki paragrafları seçmiş, oluruz.

Savaş Yılmaz