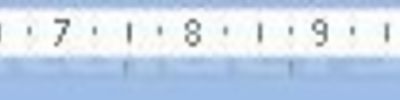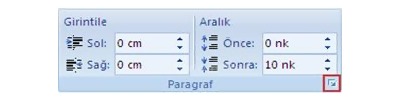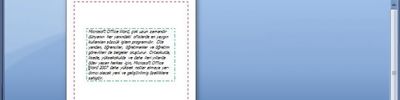Office 2007 Stil İşlemleri
Hızlı stil galerisi ve üzerinde sağ tıklamak, seçili metin üzerinde sağ tıklama ile açılan stil seçenekleri
Stil işlemlerine Giriş panelindeki Stiller sekmesine tıklayarak ulaşabiliriz.

Hızlı stil galerisi : Bu seçenekte çeşitli stillerden istediğimizi uygularız

Örnek : Hızlı stil galerisinden Başlık 2 seçeneğinin uygulanması ,
İlk önce stil uygulanacak satırı seçeriz

Seçtikten sonra başlık 2 stiline tıklarız.


Hızlı stil penceresinde işaretlenmis yere tıkladığımızda karsımıza aşağıdakı pencere açılacaktır


Seçimi Yeni Hızlı Stil Olarak Kaydet : Yapmış olduğumuz stili hızlı stil olarak kaydetmemizi sağlar
Örnek;ılk once yenı stilimizi uygulayalım


Karşımıza gelen seçenekte stilimizin adını girdik

Girdiğimiz stilin adı hızlı stil penceresine kaydedıldı bu stılı ıstedığımız zaman baska yerlerde kullanabılırız

Biçimlendirmeyi temizle : Sözcük veya paragrafa uyguladığımız stılı sılerız
Örnek : İlk önce bir paragrafa bir stil uyguladık

Uyguladıktan sonra Biçimlendirme seçeneğini tıklarız

Biçimlendirmeyi temizle tıkladıktan sonrakı halı

Stil Uygula : İmlecin bulunduğu paragrafa stilın uygulanması için acılan bır pencere

Örnek : İlk önce Stil uygula penceresini açarız.

Açtıktan sonra bir paragraf seçeriz.stilin adını gireriz

Hızlı stil galerisi üzerinde sağ tıklamak
Örnek : İlk önce stilimizi seçelim.


ve burada guncellendi

Değiştir : Bu pencerede stilimizin adı türünü yazı tonunu ayarlıyabiliriz
Değiştir penceresi ;

2 Kopyanın Tümünü Seç : Aynı stilden uygulanmıs 2 kopyanın tümünü seçer
Örnek : İlk önce bir stili iki farklı yere uygulamamız lazım

Uyguladıktan sonra o stil üstündeyken sağ tıklar ve 2 kopyanın tümünü seç deriz

2 Kopyanın Tümünü Seç seçeneğine tıkladıktan sonra;

Yeniden Adlandır : Stile yeni bir ad vermemizi sağlar.
Örnek : Stilimizin üzerindeyken sağ tıklarız ve Yeniden Adlandır'a geliriz.

Yeniden Adlandıra tıkalrız ve stil yenı adını gireriz

Girdikten sonra stil yeni adını alır .

Hızlı Stil Galerisinden Kaldır : Stili hızlı stil galerisinde kaldırmamızı sağlar.
Örnek : Stilimizin üzerindeyken sağ tıklarız ve Hızlı Stil Galerisinden Kaldır'a geliriz.

Hızlı Stil Galerisinden Kaldır seçeneğini seçmeden öncekı halı;

Hızlı Stil Galerisinden Kaldır seçeneğini seçtikten sonraki hali;

Hızlı Erişim Araç Çubuğu'na Galeri Ekle : Stili Hızlı Erişim Araç Çubuğu'na Galeri seçeneğini eklememizi sağlar
Örnek : Stilimizin üzerindeyken sağ tıklarız ve Hızlı Erişim Araç Çubuğu'na Galeri Ekle'ye geliriz.

Hızlı Erişim Araç Çubuğu'na Galeri Ekle ve bu seçenkte ekledik
![]()
Seçili metin üzerinde sağ tıklama ile açılan stil seçenekleri : Seçime Uyması için YeniStil1 Adını Güncelleştir vb seçenkler var
Seçime Uyması için YeniStil1 Adını Güncelleştir : Hızlı stil penceresinde bulunan bir stilde değişiklik yaptığımızda o stil hızlı stil penceresindez guncelemek gerekir
Örnek : İlk önce stilimizi seçelim.

Seçtikten sonra üstünde bir takım değişiklikler yapalım renk boyut gibi

Değişiklikleri yaptıktan sonra o paragraf üzerinde sağ tıklayıp Seçime Uyması için YeniStil1 Adını Güncelleştir seçeneğine tıklarız.

yguladığımız herşey hızlı stil penceresine gecer ve istediğimiz yere uygularız

Seçimi Yeni Hızlı Stil Olarak Kaydet : Yapmış olduğumuz bir stili Hızlı stil penceresinde kaydetmemize yarar
Örnek : İlk önce yeni bir stil uygulayalım.

Karşımıza gelen pencerede stilimizin adını girdik.

Benzer Biçimli Metinleri Seç : Belgemizde uygulanmış olan aynı stilleri seçmemizi sağlar.
Örnek : Aynı stili iki kere uyguladık.

Sağ tıkladıktan sonra Benzer Biçimli Metinleri Seç seçeneğine tıklarız ve belgemizdeki aynı stildeki paragrafları seçmiş, oluruz.

Ogün URAN