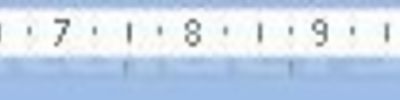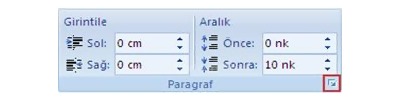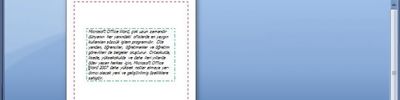Office 2007 Tablo Özellikleri Penceresi
Tablo Özellikleri Penceresi 'ne Ekle>Tablo>Tablo Ekle 'den ilk önce bir tablo oluştururuz.

Oluşturduğumuz tablonun sol üst köşesine sağ tıklayıp Tablo Özellikleri'ni açabiliriz.

Tablomuzu oluşturduktan sonra Düzen Menüsünden Tablo sekmesinden Özellikler 'e tıklarız.

Tablo Özellikleri Penceresi : Burası Düzen menüsünün en önemli yerlerinden biridir, burda tabloyla ilgili birçok işlem yapılabilir.

TABLO : Tablonun boyutunu, hizalamasını ve metine göre ayarlamasını yapabiliriz.
Boyut : Burda tablonun boyutunu ayarlayabilirsiniz.
Birim : Genişliğin yüzde veya santimetre olarak ayarlanmasını yaparız.

Örnek : Tablonun ilk hali,

Tercih edilen genişliği yüzde cinsinden %1 olarak ayarlarız.

Hizalama : Tabloyu metine göre hizalamamızı sağlar.

Soldan girinti : Tabloyu sola hizaladığımızda soldan girintiyi ayarlamak için kullanırız.
Örnek : Tablonun ilk hali,

Tabloyu metinin soluna ve soldan girintisini de 2 cm ayarladık.

Metin Kaydırma : Metni tabloya göre hizalanmasını sağlar.

Metin kaydırma seçeneğinde Etrafına seçilince Yerleştirme seçeneği aktifleşir.
Yerleştirme : Wordde yapmış olduğunuz tablonun metin içerisinde istediğiniz yere konulmasını sağlar.

Yerleştirme penceresinde tablonun yatay, dikey, çevreleyen metinden uzaklık ve seçenekler gibi tablonun ayarlamalarını bu seçeneklerle yaparız.

Yatay : Tablonun yatay konumunu ve neye göre olacağını ayarlarız.

Örnek : Konumunu Solda, K.Boşluğuna göre ayarladık.

Dikey : Tablonun dikey konumunu ve neye göre olacağını ayarlarız.

Örnek : Konumunu Ortada, K.Boşluğuna göre ayarladık.

Çevreleyen metinden uzaklık : Tablonun etrafındaki metinle olan uzaklığını burdan ayarlayabiliriz.

Örnek : Tablonun metinden ilk uzaklığı,


Degiştirdikten sonraki hali ;


Seçenekler : Tabloyu metinle taşı ve taşımaya izin ver seçenekleri bulunur.
Metinle taşı : Tabloyla metini birlikte taşımak için kullanırız.Yani worddeki metinin tabloyu çevrelemesine yarar.

Örnek : Metinle Taşı işaretli değil iken ,


Metinle Taşı işaretli iken ,


Taşımaya izin ver : Tablonun metnin konumunu neye göre olacağını ayarlamak için kullanırız.

Örnek : Taşımaya izin ver açık değilken ,


Taşımaya izin ver açık iken ,


Kenarlıklar ve Gölgelendirme : Yapmış olduğumuz tablomuza kenarlık eklememizi sağlar.


Örnek : Tablomuzun ilk hali ,

Tablomuza değişiklikler uyguladıktan sonra ;


Seçenekler : Tablonun hücre boşluklarıyla ilgili işlemler yaparız.

Tablo seçenekleri penceresinde tablonun hücre boşluklarıyla ilgili ayar yapabileceğimiz seçenekler ortaya çıkar.

Varsayılan hücre kenar boşlukları : Varsayılan olan hücrelerin kenar boşluklarını ayarlamak için kullanılır.

Örnek : Tablonun varsayılan hücre kenar boşluklarının ilk hali,


Tablonun varsayılan hücre kenar boşluklarının değiştirilmiş hali ;


Varsayılan hücre boşluğu : Hücreler arasındaki boşlukları ayarlayabilirsiniz.

Örnek : Tablonun varsayılan hücre boşluklarının ilk hali,


Tablonun varsayılan hücre boşluklarının değiştirilmiş hali ;


Seçenekler : Tablonun içindeki metini tabloya göre sığdırmak için kullanırız.Eğer işaretli değilse metin tablonun içeriğini,görüntüsünü bozabilir.

Örnek : İçeriği sıkıştırmak için otomatik olarak boyutlandır seçeneği seçili değilken ,


İçeriği sıkıştırmak için otomatik olarak boyutlandır seçeneği seçili iken ;


SATIR : Tablonun satırlarıyla ilgili seçenekler bulunan sekme.

Satır Boyutu: Satır boyutunu ayarlamak için kullanılır.

Örnek : Tablomuzun ilk hali (yüksekliği 0,5 cm satır yüksekliği en az),


Tablomuzun satır boyutunu büyütükten sonraki hali (yüksekliği 1 cm satır yüksekliği en az);


Seçenekler :

Sayfa sonralarında satır bölünebilir : Tablo taşarsa, satırın diğer sayfaya bölünmesini sağlar.Sayfanın sonunda şeçtiğiniz satırlar ayrılabilir ve başka bir tablo gibi davranabilir.

Örnek : Tablo sayfa sonunda iken tabloya bir tane daha satır ekleyelim ve göreceğizki diğer sayfaya bir satır bölünecek.
İlk önce tablo sayfa sonunda iken tabloya bir tane daha satır ekleyelim.

Satır ekledik ve gördük ki satır bölünebiliyor.

Her sayfanın üstünde üstbilgi satırı olarak yinele : Tablonun başlığını her sayfada yeniden yazar.

Örnek : 2 sayfayada başka başka iki tablo ekleyelim.

Eklediğimiz tablonun ilkinin en başına gelip Her sayfanın üstünde üstbilgi satırı olarak yinele'ye tıklarız.Ve üstbilgi satırı otomatik olarak yinelenir.

Önceki ve Sonraki satır : Tablodaki önce ve sonraki satırlara hızlı bir şekilde gitmek için kullanılır.

Örnek : İlk imleci tabloda bir satıra götürelim.

Sonraki Satır 'a tıkladığımızda imlecin bulunduğu satırdan sonraki satıra gideriz.


Önceki Satır 'a tıkladığımızda imlecin bulunduğu satırdan önceki satıra gideriz.


SÜTUN : Tablonun sütunlarıyla ilgili seçenekler bulunan sekme.

Sütun boyutu : Sütunları boyutunu burdan elle ayarlayabilirsiniz.

Örnek : Tablomuzun ilk hali (genişliği 2,41 cm, birimi santimetre),


Tablomuzun sütun boyutunu büyütükten sonraki hali (genişliği 3 cm, birimi santimetre);


Önceki ve Sonraki Sütun : Tablodaki önce ve sonraki sütunlara hızlı bir şekilde gitmek için kullanılır.

Örnek : İlk imleci tabloda bir sütuna götürelim.

Sonraki Sütun 'a tıkladığımızda imlecin bulunduğu sütundan sonraki sütuna gideriz.


Önceki Sütun 'a tıkladığımızda imlecin bulunduğu sütundan önceki sütuna gideriz.


HÜCRE : Tablonun hücreleriyle ilgili seçenekler bulunan sekme.

Hücre boyutu : Hücrenin boyutunu elle ayarlamanızı sağlar.

Örnek : Tablomuzun ilk hali (genişliği 2,41 cm, birimi santimetre),


Tablomuzun hücre boyutunu büyütükten sonraki hali (genişliği 3 cm, birimi santimetre);


Dikey hizalama : Hücredeki yazıların nerede duracağını gösterir.

Örnek : Tablomuzun ilk hali,


Metni ortaya hizalama,

Seçenekler : Burda hücre boşluklarıyla ilgili varsayılan ayarları değiştirebiliriz.


Hücre kenar boşlukları : Varsayılan hücre kenar boşluklarını ayarlar.

Örnek : Tablomuzun ilk hali (Üst-0 ,Alt-0 ,Sol-0.19 ,Sağ-0.19 ),


Tablomuzun hücre kenar boşluklarını ayarladıktan sonra(Üst-0.2 ,Alt-0.2 ,Sol-0.2 , Sağ-2 ),

 Seçenekler :
Seçenekler :

Metini Kaydır : Hücrenin normal boşluğu yazıya yetmezse yazının bir kısmını aşağı kayar. Şeçenek aktif değilse hücre otomatikman büyür.

Metini Sığdır : Metini hücrenin boyutlarına sığdırır.

Örnek : Tablomuzu seçeriz ve hücre seçeneklerinden Metni sığdır 'a tıklarız.

Metni sığdır 'a tıkladıktan sonraki hali ;


Savaş Yılmaz