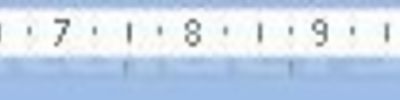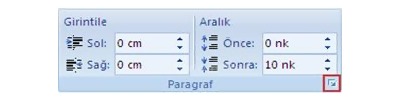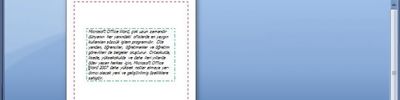Dosya Menüsü
 Belgeyi Kaydetme
Belgeyi Kaydetme- Üzerinde çalışt???n?z etkin belgeyi, yeni de olsa veya önceden var olsa da kaydedebilirsiniz.
- Tüm aç?k belgeleri bir anda kaydedebilirsiniz. Ayr?ca etkin belgenin bir kopyas?n? farkl? bir adda veya farkl? bir konuma kaydedebilirsiniz.
- Bir belgeyi ba?ka bir program içinde kullanmak için, ba?ka bir biçimde kaydedebilirsiniz.
Örne?in, bir Word belgesini Word'ün eski sürümlerinde, Microsoft Word'te veya WordPerfect'te okuyabilmek için, ba?ka bir dosya biçiminde kaydedebilirsiniz.
- Ayr?ca farkl? bir programda farkl? bir dosya biçiminde yarat?lan bir belgeyi Word içinde açabilir, üzerinde çal??abilir ve sonra özgün biçimiyle kaydedebilirsiniz.
Örne?in, bir WordPerfect belgesini açabilir, Word içinde de?i?iklikler yapabilir ve sonra Word veya WordPerfect biçiminde kaydedebilirsiniz.
- Dosya biçimini de?i?tirmeden bir belgeyi farkl? bir dosya biçimi uzant?s?yla kaydedebilirsiniz. Örne?in, bir Word belgesini .abc uzant?s?yla kaydedebilirsiniz.
Otomatik Kaydet özelli?i etkinle?tirildi?inde, bir belgeye yapt???n?z de?i?iklikler, Otomatik Kaydet'in her kaydetme aral???nda bir kurtarma dosyas?na kaydedilir.
Örne?in, Otomatik Kaydet'i her 5 dakikada bir kaydetmek üzere ayarlad?ysan?z, 10 dakikada bir kaydetmeye göre ayr?nt?l? bilgi kurtarabilirsiniz.
Otomatik Kaydet'in etkinle?tirilmesiyle, aç?k belgeleriniz varken Word kilitlendi?inde (yan?t vermeyi durdurdu?unda) ve bilgisayar?n?z? yeniden ba?latman?z gerekti?inde, Word'ü yeniden ba?latt???n?zda kurtarma dosyalar? otomatik olarak aç?l?r.
Kurtarma dosyalar?ndaki bilgiler, Otomatik Kaydet'in belgeleri en son kaydetti?i andaki bilgileri yans?t?r. Otomatik Kaydet, belgelerinizi düzenli kaydetmenizin yerini tutamaz. Belgeyi kaydetti?inizde veya kapatt???n?zda kurtarma dosyas? silinir.
Belgenizi her kaydetti?inizde otomatik olarak bir yede?inin kaydedilmesini sa?lamak için Word'ü ayarlayabilirsiniz.
Yedek kopya size bir önceki kopyay? sa?lar, böylece kaydedilen geçerli bilgilerle bundan bir önce kaydedilen bilgilere sahip olursunuz.
Bir belgenin birden çok sürümünü ayn? dosya içine kaydedebilirsiniz.
Bir belgenin birden çok sürümünü kaydettikten sonra, geriye dönüp eski sürümleri gözden geçirebilir, açabilir, yazd?rabilir ve silebilirsiniz.
Belge Açma
Belgeleri Word'ün içindeki Aç ileti?im kutusundan çok farkl? konumlarda açabilirsiniz. Bir belgeyi bilgisayar?n?z?n sabit diskinde veya ba?lant?n?z olan bir a? sürücüsü üzerinde açabilirsiniz..
Bilgisayar?n?z?n sabit diskindeki veya yazma eri?iminiz olan bir a? sürücüsündeki belgeler için, özgün olan?n yerine belgenin kopyas?n? yaratmak ve onunla çal??mak istiyorsan?z kopya olarak bir belgeyi açabilirsiniz ve belgenin nerede konumland?r?ld???na ald?rmaks?z?n, özgün belgeyi de?i?tirmeyece?inizden emin olmak istiyorsan?z belgeyi salt okunur olarak açabilirsiniz.
?ablona Dayal? Yeni Belge Yaratma :
Yeni, bo? bir belge yaratmak için önce Genel sekmesini t?klat?n, sonra Bo? Belge simgesini çift t?klat?n.
Bir ?ablona veya sihirbaza dayal? belge yaratmak için önce yaratmak istedi?iniz belge türünün sekmesini t?klat?n, sonra istedi?iniz ?ablon veya sihirbaz?n ad?n? çift t?klat?n.
Belgeleri Adland?rma
Belgeleri bulmay? kolayla?t?rmak için, uzun, aç?klay?c? dosya adlar? kullanabilirsiniz. Dosyan?n tam yolu, sürücü harfi, sunucu ad?, klasör yolu ve dosya ad? dahil, en çok 255 karakter uzunlu?unda olabilir. Dosya adlar? ?u karakterleri içeremez: bölü (/), ters bölü (\), büyük simgesi (>), küçük simgesi (<), y?ld?z (*), nokta (.), soru i?areti (?), t?rnak imi ("), düz çizgi (|), iki nokta (:) veya noktal? virgül (;).
Bask? Ön ?zleme
Bir belgeyi haz?rlad?ktan sonra yaz?c?dan almadan önce bir ön görüm alman?z? sa?layacakt?r.
Bask? ön izleme modunda döküman?n?z üzerinde düzenlemeler yapabilirsiniz. Örne?in döküman?n?za aktif saati gösteren bir alan eklerseniz bu alandaki saat sürekli olarak güncellenmez. Fakat yazd?r?lmadan önce güncellenir. Sayfa düzenleme modunda ise bunlar?n özel olarak güncellenmesi gerekir.
Yazd?r
Haz?rlad???n?z belgeyi yaz?c?ya göndermenizi sa?lar. Bu bölümde dökümü hangi yaz?c?dan alacaksan?z o yaz?c?y? seçmenizi sa?lar. E?er dökümü dosya üzerinde alacaksan?z “Dosyaya Yazd?r” seçene?ini onaylay?n?z.
Belgeyi yazd?rmak için ayr?ca Ctrl+P tu?u da kullan?labilir.
As?l belgenin tamam?n? yazd?rmak için, alt belgeleri geni?letin ve normal görünüme geçtikten sonra her zamanki gibi yazd?r?n. Yazd?rma ayr?nt?lar?n? belirlemek için, a?a??daki yordam? kullan?n.
- As?l belgeyi as?l belge görünümü içinde görüntüleyin.
- Alt belgeleri geni?letin.
- Belgenin yazd?rmak istedi?iniz k?s?mlar?n? görüntülemek için ba?l?klar? geni?letin veya daralt?n.
- Dosya menüsünden Yazd?r'? t?klat?n.
- ?stedi?iniz yazd?rma seçeneklerini belirleyin.
Sayfa Yap?s?
Sayfam?z?n büyüklü?ünü, duru? ?eklini, sayfa kenar bo?luklar?n?, üst bilgi ve alt bilgi de?erlerini verebildi?imiz bir ayar sayfas?d?r. Toplam 4 sayfadan olu?ur.
Bir dosyay? h?zl? bir ?ekilde kullan?ma açmak
Bir dosyay? h?zl? bir ?ekilde kullan?ma açmak mümkündür. En son kullan?lan dosyalar?n isimleri DOSYA isimli menünün alt k?sm?nda listelenirler. Bu isimlerden herhangi birisinin t?klanmas? ile o dosyay? kullan?ma açar. Böylece kullan?c? istedi?i dosyay? dosyay? aramaktan kurtulur.
Burada en fazla 9 tane dosyan?n ismi saklanabilir.
Durum çubu?u ve görüntülenen ö?eler
Durum çubu?u sayfa numaralar?n? bulundu?umz sayfay? toplam sayfa say?s?n? vb. görüntüler
Durum çubu?unu görüntülemek için
• Araçlar menüsünden seçenekleri t?klay?n
• Görünüm sekmesini t?klay?n
• Göster bölümünün alt?ndaki durum çubu?u onay kutusunu i?retleyin
Do?ru yaz?m teknikleri
Metin yazarken a?a??daki do?ru yaz?m tekniklerine dikkat etmek gerekir
• Ba?l?klar? kesinlikle aral?k çubu?u ile artalanmaz ctrl+r kullan?l?r
• Sadece ba?l?klar yazd?ktan sonra enter tu?una bas?l?r uzun gövde metinlerinde sat?r sonunda kesinlikle enter tu?una bas?lmaz
• Paragraf ba?? yapmak için aral?k tu?una bas?lmaz tab tu?u kullan?l?r
• Hatl? bir i?lem yapt???n?zda geri almak için ctrl +z tu?u kullan?l?r
• Metin yazarken sadece ba? harleri büyük yazmak için caps lock tu?una basmak yerine shift tu?una bas?l? iken büyük yaz?lacak harfe basar?m
• Eksik yaz?lan Türkçe olmayan kelimelerin alt? k?rm?z? çizilir bunu düzeltmek için kelimenin üzerine sa? t?klay?p sözlü?e ekle deriz
Klavye ile metin seçme
Swift+ end :imlecinbulundu?u yerden sat?r sonuna kadar seçer
Ctrl+shift+end:imleçin bulundu?u yerden sat?r sonuna kadar seçer
Shift+home:imleçin bulundu?u yerden sat?r?n ba??na kadar seçer
Ctrl+shifthome: imleçin b?lundu?u yetden dosyan?n ba??na kadar seçer
Ctrl+shift+yön tu?lar?:imleçin bulundu?u yerden itibaren kelime kelime seçer
Ctrl+z::i?lemleri geri al?r
Ctrl+y: i?lemleri ileri al?r
Ctrl+n:yeni dosya açar
?ablonlardan yeni dosya açma
Word programlar? ile daha önceden haz?rlanm?? olan ?ablonlar var bunlar? kullanarak zamandan kazana bilirsiniz
• Dosya menüsünden yeni seçene?i t?klan?r
• Yeni belge görev bölmesinde ?ablonlar bölümü alt?nda bilgisayar?nda seçene?ini t?klay?n ?ablon penceresi aç?l?r
• Olu?turulacak dosyan?n bulundu?u seçene?e t?klay?n
• ?ablon dosyay? ve tamam? t?klay?n
Var olan belgenin kopyas?ndan yeni dosya açma
• Dosya menüsünden yeni’yi t?klar?z
• Görev bölmesinden yeni bölmesinden var olan belgeden seçene?it?kla?z
• Yeni olu?turmak istedi?imiz belgeyi t?klar?z yani olu?tur dü?mesini t?klar?z
Dosyay? kaydetme
Üzerinde çal??t???n?z dosyay? ilk defa kaydetmek için a?a??daki yöntemler uygulan?r
• Dosya menüsünden farkl? kaydetti t?klay?n
• Aç?lan pencerede dosyan?n kaydedilece?i yeri ve dosya ad?n? girip kaydetti t?klar?z
Daha önce kaydetti?imiz dosyada de?i?iklikleri kaydetmek
• Dosya menüsünden kaydet seçene?ini t?klay?n
Dosyan?n kopyas?n kaydetme
• Farkl? kaydet istedi?iniz dosyay? aç?n
• Dosya menüsünden farkl? kaydeti t?klay?n
• Dosya ad kutusuna yeni ad yaz?n?z
• Kaydeti t?klay?n
Dosyay? diskete kaydetme
• Dosya menüsünden farkl? kaydeti t?klay?n
• Dosya ad?n? yaz?n
• Kay?t yerini disket a seçene?ini t?klay?n
• kaydeti t?klay?n
Dosyay? parolal? kaydetme
• Dosya menüsünden farkl? kaydetti t?klar?z
• Araçlar seçenekler güvenlik seçeneklerini t?klar?z
• Aç?lan pencereden birini uygulay?n
Açma parolas?
• Açma parolas? kutusuna bir parola yazd?ktan sonra tamam? t?klay?n
• Açma parolas?n? yeniden gir kutusuna parolay? tekrar yaz?n sonra tamam? t?klat?n
De?i?tirme parolas?
• De?i?tirme parolas? kutusuna bir parola yaz?n sonra tamam? t?klay?n
• De?i?tirme parolas?n? yeniden giriniz tamama bas?n?z
?ifreyi kald?rma
• Dosya menüsünden aç? t?klar?z
• Aç?lacak dosyay? çift t?klay?n
• Açma veya de?i?tirme parolalar?n? yaz?n
• Araçlar menüsünden seçenekler menüsünde t?klay?n güvenlik sekmesini t?klay?n açma ve de?i?tirme parolas? kutular?n içeri?ini delete sekmesine t?klay?n tamam dü?mesine t?klay?n
Çal???rken dosyalar? otomatik kaydetme
• Araçlar menüsünden seçenekleri t?klay?n
• Kaydet sekmesini t?klay?n
• Otomatik kurtarma bilgilerini kaydetme s?kl??? aral??? onay kutusu seçin
• Oraya istedi?iniz s?kl?k dakikas?n? yaz?n
Dosyalar? dikey olarak yerle?tirme
• Ayn? ekrana yerle?tirilecek dosyalar? aç?n
• Pencere menüsünden……. ?le yan yana kar??la?t?r seçene?i t?klan?r
Dosyalar? yatay olarak yerle?tirme
• Ayna ekrana yerle?tirilecek dosyalar? aç?n
• Pencere menüsünden…tamam? yerle?tir seçene?i t?klay?n
Çal??ma ekran?n? bölme
• Pencere menüsünden böl seçene?i t?klan?r
• Fare ile ekran nerden bölmek istiyorsan?z oraya gelip t?klars?n?z
Yorumunuzu Ekleyin