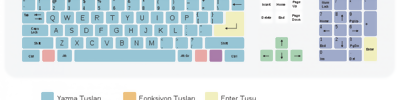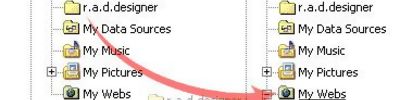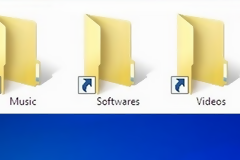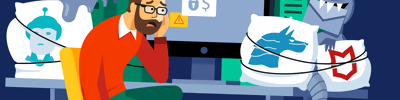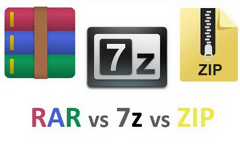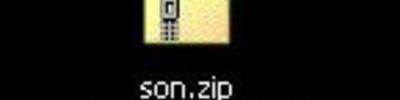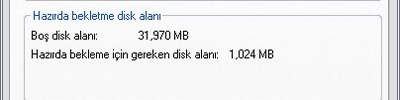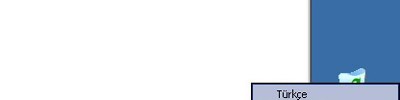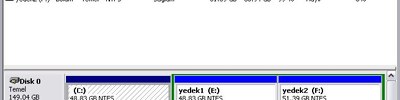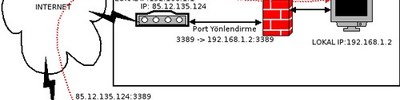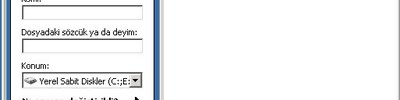Zamanlanmış Görevler Kullanma
Zamanlanmış Görevler’i açmak için, Başlat’ı tıklatın, Tüm Programlar’ı tıklatın, Donatılar’ın üzerine gelin, Sistem Araçları’nın üzerine gelin ve sonra da Zamanlanmış Görevler’i tıklatın
 Yeni bir görevi zamanlamak için:
Yeni bir görevi zamanlamak için:1.Zamanlanmış Görev Ekle’yi çift tıklatarak Zamanlanmış Görev Sihirbazı’nı başlatın ve ilk iletişim kutusunda İleri’yi tıklatın.
2. Sonraki iletişim kutusunda, Windows XP işletim sisteminin parçası olarak veya yazılım yüklenmesi sonucunda bilgisayarınıza yüklenmiş programların listesi görüntülenir.
Aşağıdaki yordamlardan birini kullanın:
- Çalıştırmak istediğiniz program listeleniyorsa, programı tıklatın ve sonra da İleri’yi tıklatın.
- Listelenmeyen bir programı, komut dosyasını veya belgeyi çalıştırmak isterseniz, Gözat’ı tıklatın, zamanlamak istediğiniz dosya ve klasörü tıklatın, sonra da Aç’ı tıklatın.
3.Görev için bir ad yazın ve aşağıdaki seçeneklerden birini belirleyin:
- Günlük
- Haftalık
- Aylık
- Sadece bir kez
- Bilgisayarımı her başlattığımda (kullanıcı oturum açmadan önce)
- Oturum açtığımda (yalnızca geçerli kullanıcı oturum açtıktan sonra)
4. İleri’yi tıklatın, görevin çalıştırılacağı gün ve saat bilgilerini belirtin, sonra da İleri’yi tıklatın.
Görevin çalıştırılacağı gün ve saat bilgilerinin, sihirbazın önceki iletişim kutusunda yaptığınız seçimlere bağlı olarak değişebileceğini unutmayın. Örneğin, Haftalık seçeneğini belirlerseniz günü, saati ve görevin her hafta, 2 haftada bir, 3 haftada bir, vb. çalışması gerektiğini belirtmelisiniz.
5.Bu görevle ilişkilendirilmiş kullanıcının adını ve parolasını yazın. Programı çalıştırmak için yeterli izinleri olan bir kullanıcı seçtiğinizden emin olun. Varsayılan olarak, sihirbaz oturum açmış geçerli kullanıcının adını seçer.
6.İleri’yi tıklatın ve yaptığınız seçimleri doğruladıktan sonra Son’u tıklatın.
Zamanlanmış Görevler’de Gelişmiş Seçenekleri Kullanma
Görevin yapılandırmasını değiştirmek isterseniz, Son’u tıklatmadan önce, görevin gelişmiş özelliklerinde Aç’ı tıklatın. Son’u tıklattıktan sonra, görevin Özellikler iletişim kutusu görüntülenir
Zamanlama sekmesinde, sihirbazda seçtiğiniz zamanlama seçeneklerinden birini değiştirebilirsiniz ve görevin çok uzun süre boyunca çalışmaması, bilgisayarın pil düzeyi azalırsa çalışmaması (dizüstü bilgisayarlar için) ya da görevin çalışması için bilgisayarın boşta olup olmaması gerektiğini belirlemek üzere görev yapılandırmasını da değiştirebilirsiniz.
NOT: Görevin Özellikler iletişim kutusunu açmak için Zamanlanmış Görevler’i açın, görevi sağ tıklatın ve sonra da Özellikler’i tıklatın.
Bir görevi günde bir kereden fazla yinelenecek biçimde zamanlayamazsınız; ancak, bunu Özellikler iletişim kutusundan gerçekleştirebilirsiniz: 1.Zamanlama sekmesini ve ardından Gelişmiş’i tıklatın.
2.Görevi yinele onay kutusunu tıklatıp seçin ve sonra da görevin kaç dakika veya saatte bir yinelenmesini istediğinizi belirtin.
Kaynak www.okuldayiz.com/muratguner/index.php/category/microsoft/windows-xp/