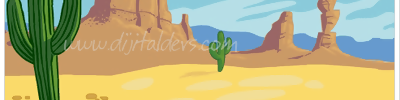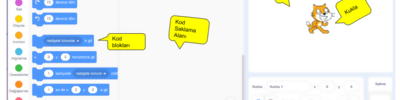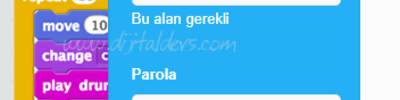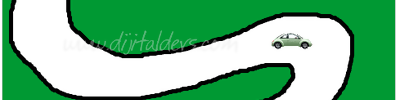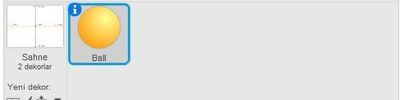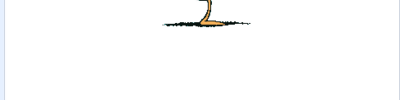Scratch Kaleni Koru Oyunu
OYUNUN ÖN İZLEMESİ
Yukarıda projenin Scratch sitesine yüklenmiş hali bulunmaktadır. Yeşil bayrağa basarak başlatabilirsiniz. Aynı projeyi sizde yaparak Scratch konusunda kendinizi geliştirmek istiyorsanız aşağıdaki adımları sırayla uygulayınız.
KODLAMAYA BAŞLAMADAN ÖNCE
Eğer bu animasyonu kendi bilgisayarınızda derslerden bağımsız olarak hazırlamak istiyorsanız https://scratch.mit.edu/ sitesine gidip siteye giriş yaparak online olarak hazırlayabilir ya da https://ozgurseremet.com/scratch-kurulumu-ve-kullanimi/ sayfasını okuyarak kendi bilgisayarınıza Scratch programının offline sürümünü yükleyebilirsiniz. Bu adımdan sonra bu yazıda verdiğim bilgileri kullanarak sizde KALENİ KORU oyunu hazırlayabilirsiniz.
HAZIRSANIZ BAŞLAYALIM
Bu oyunu yapmadan önce diğer https://ozgurseremet.com/category/scratch/ornek-scratch-projeleri/ adresinde bulunan diğer scratch etkinliklerini yapınız. Diğer etkinlikleri öğrendiğiniz zaman bu oyunu zorlanmadan yapabilirsiniz.
Scratch programını açtıktan sonra ilk olarak kullanacağımız zemin ve karakterleri eklemeliyiz. Bu oyunda karakterleri uygulama içinde hazır olanlardan seçeceğim ve düzenleyeceğim.
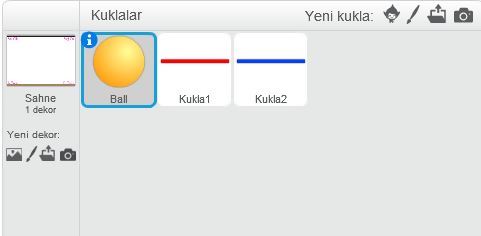
Yukarıda resimde eklediğim zemin ve kuklaları kullanacağım. Hemen birlikte oluşturmaya başlayalım. Zemin olarak beyaz zemin gelmişti. Ben üste siyah bir çizgi alta ise kahverengi bir çizgi çizeceğim. Bu çizgiler sayesinde eğer top yakalanmaz ise gol atılmış sayılacak.
Sahne seçili hale geldikten sonra menüden KILIKLAR menüsüne giriyorum ve çizgi aracını seçip kalınlığı artırıyorum. Rengimi siyah yaptıktan sonra SHİFT tuşu basılı tutularak ekranın üst kısmına çizgimi çiziyorum. Rengi kahverengiye çevirerek aynı işlemi ekranın alt tarafına uyguluyorum. Burada shift tuşuna basılı tutmamın sebebi düz bir çizgi oluşturabilmek içindir.
Hemen ardından Scratch hazır kuklaları içerisinden BALL yani bir adet top ekliyorum.
Oyuncular için kullanacağım kırmızı ve mavi çubuk ise hazır bulunmadığından YENİ KUKLA ÇİZ butonuna basıp açılan düzenleme alanından dikdörtgen aracını seçip rengimi kırmızı yapıp çubuğumu çiziyorum. Çizdikten sonra oluşan kuklanın kopyasını çıkararak boya kovası aracıyla ikinci çubuğumun rengini değiştiriyorum.
Kedi karakteri varsayılan olarak gelmektedir. Bu karakteri kullanmak istemiyorsanız üzerinde sağ tıklayarak sil seçeneğini seçiniz.
Ekleme yaptıktan sonra son hali aşağıdaki gibi oldu.
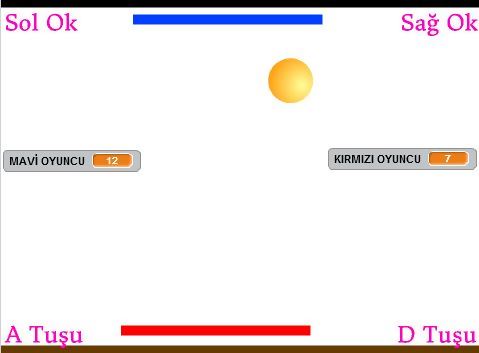
Karakterleri ekledikten sonra düzeni ayarlamak size kalmış. Ben yukarıdaki gibi yerleştirdim. Çok önemli değil aslında çünkü hayaletimiz sürekli yer değiştirecek. Ayrıca Zemin düzenlemeyi daha önceki etkinliklerimizde öğrenmiştik. Bu becerimizi daha kalıcı hale getirmek için bundan sonra oluşturacağımız animasyonların zemin resimlerinde düzenleme yaparak isimlerimizi yazacağız.
İsim yazarken kırmızı, mavi, kahverengi ve siyah renkleri kullanmayınız. Bu renkleri biraz sonra kodlarda kullanacağım için oyunda sorunlara sebep olabilir. Ekran resminde yönlendirme için ben mor renk ile kullanılacak tuşları yazdım. Benzer şekilde oluşturabilirsiniz.
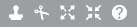
Eklediğiniz karakteri büyültüp küçültmek için yukarıda gördüğünüz menü araçlarını kullanabilirsiniz. Fare ile üzerine geldiğinizde aracın ne işe yaradığı bilgi olarak çıkmaktadır. 3. araç büyültmek için kullanılırken 4. araç karakter küçültmek için kullanılmaktadır.
Animasyonun dizayn kısmını bitirdik. Bu etkinlikte asıl önemli olan kodlardır. Bu yüzden karakterlere gerekli kodları ekleyerek onları animasyona çevireceğiz. Hemen kodumuzu ekleyelim.
KIRMIZI ÇUBUK KARAKTERİ KODLARI
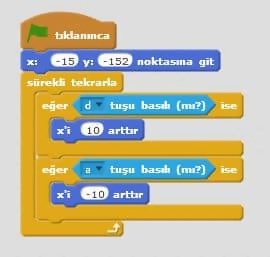
Kodlarımız çok basit artık aşina olduğumuz kodlar resmen. Yeşil bayrak tıklanınca aşağıda yerini almasın için Noktasına Git kodunu ekledim. Oyuncunun çubuğu kontrol edebilmesi için ise D tuşuna bastığında sağ tarafa A tuşuna bastığında sol tarafa gitmesi için gerekli kodları Eğer kodu kullanarak ekledim. İkinci Eğer kodunda -10 değeri kullandım buraya dikkat edin yoksa çubuk hep aynı yönde hareket edecektir.
MAVİ ÇUBUK KARAKTERİ KODLARI
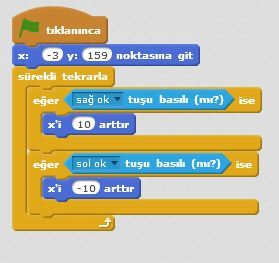
Diğer çubukla aynı kodları yazdım fakat kontrol tuşlarını bu sefer A ve D harfi yerine Sağ Tuş ve Sol Tuş olarak belirledim. Birde yukarıda başlaması için başlangıç değerlerini değiştirdim. Oyun açıldığında nerede olmasını istiyorsanız oraya yerleştirip sonra bu kodu atarsanız zorluk çekmezsiniz.
BALL YANİ TOP KARAKTERİ KODLARI
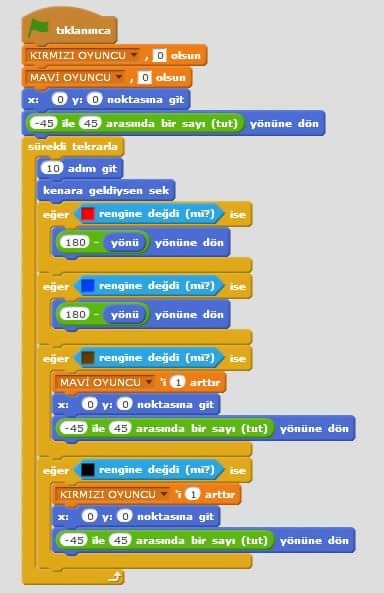
Bu oyunda can alıcı kod dizini işte burası. Top karakterine eklediğim kodlar bunlar. Önce değişken oluşturup sayı tutmasını sağladım. Sonra ise sırasıyla kırmızı çubuğa değince mavi çubuğa değince siyah ve kahverengi renklerine değince yapacağı işlemleri belirtmek için Eğer kodu kullandım. Bu kodlar daha önce kullandığımız artık aşina olduğumuz kodlar olduğundan detaya girmiyorum.
BALL YANİ TOP KARAKTERİ SÜRE ÖLÇER KODLARI
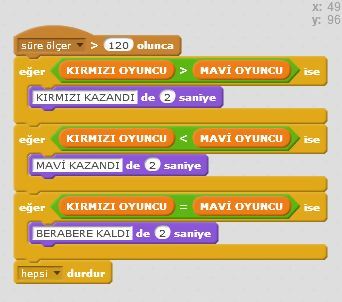
Burada bir kodu ilk defa kullanıyoruz. Süre Ölçer … olunca. Bu kod dizini zaten arkaplanda çalışmaktadır. Yani Scratch programı çalışmaya başlayınca süreyi ölçüyor ne kadar zaman geçtiğini hesaplıyor. Şimdiye kadar bu değeri kullanmamıştık ilk kez kullandık. Burada oyuna bir son vermek için bu kodu ekledik. İki kişi oyuna başlayacak ve 120 saniye geçince skora bakarak hangi oyuncunun kazandığı söylenip oyun bitirilecek. Sonu olmayan oyunlar sıkıcı hale gelecektir. Bu yüzden bu koda önem veriyoruz. Bundan sonra yapacağımız etkinliklerde de bol bol kullanacağız.
OLAYLAR menüsü altında SES ŞİDDETİ> …. OLUNCA kodunu alana taşıyorum ve yanındaki oka basarak SES ŞİDDETİ yerine SÜRE ÖLÇER seçeneğini seçiyoruz. Yeni bir tetikleyici öğrendik. Artık süre 120 saniyeyi geçince altına yazdığımız işlemleri yapacak.
Altında kontrol için Eğer kodlarını kullanıyorum. Değişken değerlerine bakarak süre sonunda kimin kazandığını söylemesini sağlıyorum ve tüm bloklarımı durduruyorum. Oyun bitmiş oluyor. Tekrar oynamak isteyen kişilerin yeşil bayrağa basarak başlatması gerekiyor.
Kodları bulamazsanız renklere göre aradığınızda direk ulaşabilirsiniz.
Oyun hızını artırıp azaltabilir, ekstra karakterler ekleyip rastgele konumlarda çıkmasını sağlayıp top değince en son vuran oyuncunun ekstra puan almasını sağlayabilir veya süreyi değiştirerek daha farklı bir dizayn seçeneği deneyebilirsiniz.
Kaynak