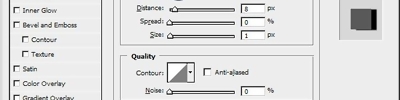Photoshop ?le ?nsandan Heykel Yap?m?.
Photoshop ?le Mask Ve Burning Tool Araçlar?n? Kullanarak Bire Resimi Heykel ?ekline ( Heykel Resmi De Olmas? ?art) Dönü?türebilirsiniz.
A?a??daki iki resim referans olarak kullan?lm??t?r. Bu derste amaç bir refrans odjesi kullanarak nas?l de?i?ik etkiler elde edece?inizi ö?reneceksiniz.
Referans ( key) olarak kullan?lacak heykel resmi

Hopkins’in resmi (heykele dönü?türlecek resim)

Burada referans objenizi seçerken dikkat edilmesi gereken nokta heykel objesinin ve resmin birbitine uyumlu olmas?...
?imdi resimlerimizi buldu?umuza göre i?lemlere geçebiliriz.
Yerle?im ve Maskeleme
?imdi yapmam?z gereken bu iki iresmi ayn? sayfaaya ta??mak ve yüz ile heykeli birbirine ortalamak. Bunun için Hopkins’in resmini fare ile heykel resmine sürükleyerek iki layeri tek sayfaya ta??y?n?z.

?imdi Hopkins’in yüzünü heykel boyutlar?na oranlay?n bunu Ctrl+T tu?u ile yapabilirsiniz daha önceki örneklerde anlat?ld??? gibi). Bu i?lemi yaparken tam sonuç almak istiyorsan?z layerin ( hopkins’in) opacity ayar?n? ( layer penceresinde ) %50 civar?na çekin ve bu ?ekilde resmi küçültüp a?a?? uzatarak tam konumuna geitirin. Daha sonra Opcity ayar?n? de?i?tirebilirsiniz.
?imdi i?in en can al?c? bölümü Maskeleme, bu i? çok basit ve çok güçlü bir etki yerat?r. Photoshop ta en sevdi?im özelliktir ki bu özellik sayesinde ço?u foto?raç? çok iyi i?ler ç?kar?r.
?imdi altta eklemi? oldu?um resimde Hopkinsmask adl? görüntüye bak?n?z. Orada Edit in Quick Mask moduna t?kl?yoruz, görünürde bir de?i?iklik yok gibi fakat ?imdi 45 pix boyuunda ve Soft bir f?rça ile resimdeki k?rm?z? alanlar?n ay?n?s elde edinceye kadar boyuyoruz.
?imdi az önce t?klad???n?z Edin in Quick Mask’?n yan?nda ki Edit in Normal Mode t?klad???n?z da otomatik olarak boyad???n?z alanlar?n seçildi?ini göreceksiniz.
?imdi CTRL+I tu?lar?na bas?n?z ve seçimi ters çevirin aksi takdirde Hopkins’in yüzünü silersiniz.
Bu i?lemden sonra Delete tu?una bas?n ( kalvyeden) ve gördü?ünüz gibi nerdeyse heykel modua girdi hopkins...
Smudge(renkleri kayna?t?rma)
Bu a?amada dikaktimizi çeken ?ey Hopkins’in surat?nda ç?k fazla leke ve k?r???kl?k olmas? ki bu heykelde bu kadar net göürnmez. resmimizin gerçekçi olmas? için Hopkins üzerinde biraz flula?t?rma ve renk geçi? tonlar?n? yumu?atma gibi i?lemler yapmal?y?z. ( bu i?lemi foto?rafç?lar çok kullan?rlar özellikle göz alt? ve güne? lekelerini yok etmek için..)
Bunun için Araçlar Penceresinden Blur Tool ( r) arac?na bas?l? tutup Smudge arac?n? seçiyoruz. ( Bunu Shift+R tu?lar?na 3 kere basarak da yapabilirsiniz. Bu di?er tüm araçlar için geçerlidir. )
Daha sonra resimde görülen yumu?atmay? yap?yoruz. Bunu yapmak için bir noktaya t?klay?n ve hafifçe a?a? saga sola hareketlerde ( mouse bas?l? ) renkleri kayd?r?n. Çok fazla blur ( flu) yapmamaya çal???n.

High-Pass Filtresi
Evet ?imdiki a?ama biraz resmi donukla?t?racak ve alttaki heykel ile e? tonlara kavu?acak. Bunun çin Filter menüsünden Others seçene?ine orada da High-Pass a girerek de?erinini yakla??k 90 yapman?z yeterli...

I??k, Renk ve Kontrast Ayarlar? - Hue/Saturation - Contrast/Brightness
?imdi resmimize biraz daha gerçekçi bir heykel görünümü kataca??z. Bunun için Image menüsünden Adjustment ve oradan Hue/Saturaion’ a girerek orada sadece Saturation de?erini -70 yap?n?z. Bu resimdeki renk doy?unlu?unun minimal de?erlere çekecektir.
Image menüsünden Adjustment e tekrar girerek busefer Brightness/Contrast ayar?na girin ve Contrast de?erini +30 yap?n ????da biraz k?sarak -10 de?erine çekerseniz gerçekçi bir yan?sma ve ???k olu?tutrsunuz. Fakat bu de?erleri unutmay?n ki biz heykelin ???k duruman göre ayarl?yoruz.

Yans?malar
Bir heykel en belirgin göze çarpan ?ey yans?tt??? ???klard?r. Etraftan heykele gelen ???klar farkl? bir ambiyans olu?turur. Bunun için bizde a?a??da ki renk paletini kullanarak ( aç?k kahverengi - normal ???k tonu) ve paint brush ile ( soft olmas?na dikakt ediniz) belli noktlara ???k efekti yapaca??z.
Öncelikle yeni bir layer yarat?n ve bu layerin en üstte olmas?na dikakt edin. Opacity de?erini %40 civa?nra getirin ve ?imdi bu layer seçili iken hafifçe resimde gördü?ünüz noktalar? boyay?n.
I??k bilginiz yetersiz ise Karakalem Dersleri bölümüne bakabilirsiniz.

Düzenleme ve Ayr?nt?lar
?imdi büyük ebatta ( 65pix min. ) bir Soft Brush seçiniz ve Araçlar bölümünden Dodge tool ve Burn Tool lar? kullanarak ince detaylar? i?leyiniz. Örnek olmas? aç?s?ndan ?????n?n yo?un vurdu?u yerlerde ( fakat karanl?k kalan yerler yani heykelde parlak fakat resimde karanl?k olan ) Dodge Tool’u , ?????n olmamas? yada az olmas? gereken yerlerde ( yani heykelin o bölgesi karanl?k fakat resimde parlak olan yerler ) Burn Tool arac?n? kullanarak detayland?r?n?z

Renk Uyumu
Buradaki i?lem çok basit amaç ise Hopkins resminin rengi ile Heykel resminin reklerinin birbirine dha da uyumlu olmas?n? sa?lamak. Bunun için yei bir layer yarat?n ve bunun en üstte olmas?na dikkat edin. Daha sonra bu layeri "eccd9b" kodlu renk ( aç?k kahve ve turuncu kar???m?, veya sizin belirleyece?iniz bir ton) ile boyay?n. ?imdi Edin in mask moduna geçin ve yeni layerinizin Opacity de?erini %50 yap?p az önce anlat?ld???n? gibi sadece heykelin bölümlerini Soft Brush ile boyay?n. Sonra Edin in Normal mode geçin ve CTRL+I yaparak seçimi tersine çevirin. Delete tu?u ile silin. Bu i?lem de bu kadar..

Gözler
Ayn? renk uyumda anlat?ld??? gibi benzer i?lmeleri yaparak resimde ki etkiyi verebilirsiniz. Bunun için gözlerin ebat?nda bir yama resmi olu?turun ve rengini de yine heykelin tonlar?na yak?n seçin daha sonra bu yama resmi iki göze uygulay?n ve Opcity de?erlerini uygun hale gelinceye kadar de?i?tirin.

Kulaklar
Göze için uygulanan tekni?in ayn?s?d?r. Resmi inceleyiniz.


Son Dokunu?lar
Evet geldik i?in son a?amas?na buras? asl?nda tamamen size ba?l? bi a?ama yani heykelinize nnas?l bir gürünüm kazand?rmak istiyorsan?z ona göre çe?itli filtreler uygulaman?z gerekiyor. Örnek olaraka ?unlar? deneyebilrisiniz.
Çe?itli yamalar olu?turup Opcity ile pas k?r?k, ve leke efektleri verebilrisiniz.
Dodge Tool ve Burn Tool ile yakarak veya Parlatarak parlama efetkleri verebilirsiniz.
Yada benim en son yapt???m ve ekle?im resimde ki gibi sitemizdeki pas efektini de kullanrak paslan?m?? bir etki yaratabilrinisiniz..

Kaynak www.r10.net/tasarim-logo-template-photoshop/45744-photoshop-ile-insandan-heykel-yapimi.html
Referans ( key) olarak kullan?lacak heykel resmi

Hopkins’in resmi (heykele dönü?türlecek resim)

Burada referans objenizi seçerken dikkat edilmesi gereken nokta heykel objesinin ve resmin birbitine uyumlu olmas?...
?imdi resimlerimizi buldu?umuza göre i?lemlere geçebiliriz.
Yerle?im ve Maskeleme
?imdi yapmam?z gereken bu iki iresmi ayn? sayfaaya ta??mak ve yüz ile heykeli birbirine ortalamak. Bunun için Hopkins’in resmini fare ile heykel resmine sürükleyerek iki layeri tek sayfaya ta??y?n?z.

?imdi Hopkins’in yüzünü heykel boyutlar?na oranlay?n bunu Ctrl+T tu?u ile yapabilirsiniz daha önceki örneklerde anlat?ld??? gibi). Bu i?lemi yaparken tam sonuç almak istiyorsan?z layerin ( hopkins’in) opacity ayar?n? ( layer penceresinde ) %50 civar?na çekin ve bu ?ekilde resmi küçültüp a?a?? uzatarak tam konumuna geitirin. Daha sonra Opcity ayar?n? de?i?tirebilirsiniz.
?imdi i?in en can al?c? bölümü Maskeleme, bu i? çok basit ve çok güçlü bir etki yerat?r. Photoshop ta en sevdi?im özelliktir ki bu özellik sayesinde ço?u foto?raç? çok iyi i?ler ç?kar?r.
?imdi altta eklemi? oldu?um resimde Hopkinsmask adl? görüntüye bak?n?z. Orada Edit in Quick Mask moduna t?kl?yoruz, görünürde bir de?i?iklik yok gibi fakat ?imdi 45 pix boyuunda ve Soft bir f?rça ile resimdeki k?rm?z? alanlar?n ay?n?s elde edinceye kadar boyuyoruz.
?imdi az önce t?klad???n?z Edin in Quick Mask’?n yan?nda ki Edit in Normal Mode t?klad???n?z da otomatik olarak boyad???n?z alanlar?n seçildi?ini göreceksiniz.
?imdi CTRL+I tu?lar?na bas?n?z ve seçimi ters çevirin aksi takdirde Hopkins’in yüzünü silersiniz.
Bu i?lemden sonra Delete tu?una bas?n ( kalvyeden) ve gördü?ünüz gibi nerdeyse heykel modua girdi hopkins...
Smudge(renkleri kayna?t?rma)
Bu a?amada dikaktimizi çeken ?ey Hopkins’in surat?nda ç?k fazla leke ve k?r???kl?k olmas? ki bu heykelde bu kadar net göürnmez. resmimizin gerçekçi olmas? için Hopkins üzerinde biraz flula?t?rma ve renk geçi? tonlar?n? yumu?atma gibi i?lemler yapmal?y?z. ( bu i?lemi foto?rafç?lar çok kullan?rlar özellikle göz alt? ve güne? lekelerini yok etmek için..)
Bunun için Araçlar Penceresinden Blur Tool ( r) arac?na bas?l? tutup Smudge arac?n? seçiyoruz. ( Bunu Shift+R tu?lar?na 3 kere basarak da yapabilirsiniz. Bu di?er tüm araçlar için geçerlidir. )
Daha sonra resimde görülen yumu?atmay? yap?yoruz. Bunu yapmak için bir noktaya t?klay?n ve hafifçe a?a? saga sola hareketlerde ( mouse bas?l? ) renkleri kayd?r?n. Çok fazla blur ( flu) yapmamaya çal???n.

High-Pass Filtresi
Evet ?imdiki a?ama biraz resmi donukla?t?racak ve alttaki heykel ile e? tonlara kavu?acak. Bunun çin Filter menüsünden Others seçene?ine orada da High-Pass a girerek de?erinini yakla??k 90 yapman?z yeterli...

I??k, Renk ve Kontrast Ayarlar? - Hue/Saturation - Contrast/Brightness
?imdi resmimize biraz daha gerçekçi bir heykel görünümü kataca??z. Bunun için Image menüsünden Adjustment ve oradan Hue/Saturaion’ a girerek orada sadece Saturation de?erini -70 yap?n?z. Bu resimdeki renk doy?unlu?unun minimal de?erlere çekecektir.
Image menüsünden Adjustment e tekrar girerek busefer Brightness/Contrast ayar?na girin ve Contrast de?erini +30 yap?n ????da biraz k?sarak -10 de?erine çekerseniz gerçekçi bir yan?sma ve ???k olu?tutrsunuz. Fakat bu de?erleri unutmay?n ki biz heykelin ???k duruman göre ayarl?yoruz.

Yans?malar
Bir heykel en belirgin göze çarpan ?ey yans?tt??? ???klard?r. Etraftan heykele gelen ???klar farkl? bir ambiyans olu?turur. Bunun için bizde a?a??da ki renk paletini kullanarak ( aç?k kahverengi - normal ???k tonu) ve paint brush ile ( soft olmas?na dikakt ediniz) belli noktlara ???k efekti yapaca??z.
Öncelikle yeni bir layer yarat?n ve bu layerin en üstte olmas?na dikakt edin. Opacity de?erini %40 civa?nra getirin ve ?imdi bu layer seçili iken hafifçe resimde gördü?ünüz noktalar? boyay?n.
I??k bilginiz yetersiz ise Karakalem Dersleri bölümüne bakabilirsiniz.

Düzenleme ve Ayr?nt?lar
?imdi büyük ebatta ( 65pix min. ) bir Soft Brush seçiniz ve Araçlar bölümünden Dodge tool ve Burn Tool lar? kullanarak ince detaylar? i?leyiniz. Örnek olmas? aç?s?ndan ?????n?n yo?un vurdu?u yerlerde ( fakat karanl?k kalan yerler yani heykelde parlak fakat resimde karanl?k olan ) Dodge Tool’u , ?????n olmamas? yada az olmas? gereken yerlerde ( yani heykelin o bölgesi karanl?k fakat resimde parlak olan yerler ) Burn Tool arac?n? kullanarak detayland?r?n?z

Renk Uyumu
Buradaki i?lem çok basit amaç ise Hopkins resminin rengi ile Heykel resminin reklerinin birbirine dha da uyumlu olmas?n? sa?lamak. Bunun için yei bir layer yarat?n ve bunun en üstte olmas?na dikkat edin. Daha sonra bu layeri "eccd9b" kodlu renk ( aç?k kahve ve turuncu kar???m?, veya sizin belirleyece?iniz bir ton) ile boyay?n. ?imdi Edin in mask moduna geçin ve yeni layerinizin Opacity de?erini %50 yap?p az önce anlat?ld???n? gibi sadece heykelin bölümlerini Soft Brush ile boyay?n. Sonra Edin in Normal mode geçin ve CTRL+I yaparak seçimi tersine çevirin. Delete tu?u ile silin. Bu i?lem de bu kadar..

Gözler
Ayn? renk uyumda anlat?ld??? gibi benzer i?lmeleri yaparak resimde ki etkiyi verebilirsiniz. Bunun için gözlerin ebat?nda bir yama resmi olu?turun ve rengini de yine heykelin tonlar?na yak?n seçin daha sonra bu yama resmi iki göze uygulay?n ve Opcity de?erlerini uygun hale gelinceye kadar de?i?tirin.

Kulaklar
Göze için uygulanan tekni?in ayn?s?d?r. Resmi inceleyiniz.


Son Dokunu?lar
Evet geldik i?in son a?amas?na buras? asl?nda tamamen size ba?l? bi a?ama yani heykelinize nnas?l bir gürünüm kazand?rmak istiyorsan?z ona göre çe?itli filtreler uygulaman?z gerekiyor. Örnek olaraka ?unlar? deneyebilrisiniz.
Çe?itli yamalar olu?turup Opcity ile pas k?r?k, ve leke efektleri verebilrisiniz.
Dodge Tool ve Burn Tool ile yakarak veya Parlatarak parlama efetkleri verebilirsiniz.
Yada benim en son yapt???m ve ekle?im resimde ki gibi sitemizdeki pas efektini de kullanrak paslan?m?? bir etki yaratabilrinisiniz..

Kaynak www.r10.net/tasarim-logo-template-photoshop/45744-photoshop-ile-insandan-heykel-yapimi.html
Yorumunuzu Ekleyin