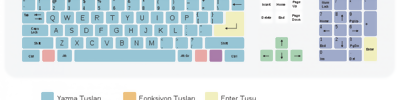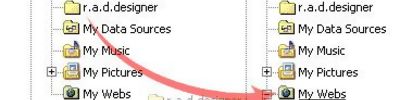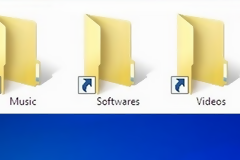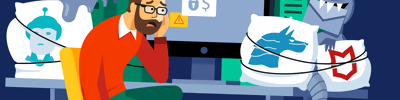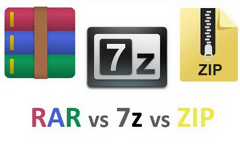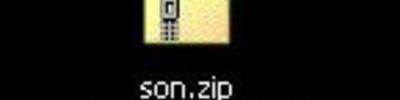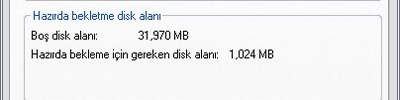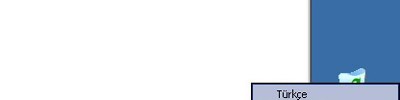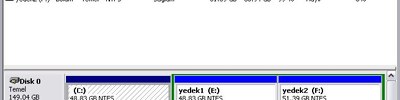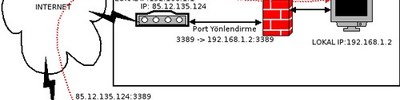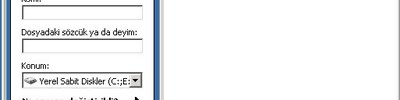Bilgisayar Toplama ve Düzenleme
Teknoloji çağının merkezine doğru ilerlerken genel bilgi olsun diye yalnızca bilgisayarı yazılımından haberdarız.

Bir bilgisayar toplamak ve düzenlemek yapboza benzer. Gerekli parçaları yerlerine taktıktan sonra çalışmayanını pek görmedim. Bu işin çok zor olmadığını göstermek ve ne gibi şeyler yapılarak bilgisayar toplanmasını anlatmak için makaleme giriş yapıyorum.
Bilgisayar toplamak için önce gerekli parçaları edimek gerekir. Ben bunların alındığını varsayıyorum. Peki neler bunlar?
• Boş bir kasa.
• Güç kaynağı
• Anakart
• İşlemci
• Termal macun
• RAM
• Hard Disk
Yukarıdaki maddeler, bir bilgisayarın açılmasını sağlayan gerekli parçalardır. Tabii bu parçaları günümüzün yeni teknolojilerinden sayarsak durum böyledir, eskide kalırsak içerisine bir kaç şey daha girer. Şimdiki anakartlar üzerinde ekran için olsun, internet için olsun, bir çok desteklediği donanımlar vardır. Desteklediği için ekran kartı gibi, ağ kartı gibi parçalara gerek kalmıyor. Ancak isteğe bağlı olarak yine de göstermek gerekir.
İsteğe bağlı diğer parçalar:
• CD/DVD ROM
• Ekran kartı
• Ağ kartı
• Kablosuz ağ kartı
• Floppy disk sürücüsü
İsteğe bağlı olan parçalar, bilgisayarın performansını her türlü etkileyecektir, bu genelde iyi yönde olur. Çünkü alınan parçalar genellikle kaliteli olur.
Uzatmadan toplama işlemine geçelim.
1. Güç Kaynağının Takılması
İçi bomboş olan kasamızı önümüze alalım ve yan yatıralım.

İlk olarak takacağımız aygıt güç kaynağı (power supply) olacaktır.
Güç kaynağını, aşağıdaki resimde görünen güç kaynağı yuvasına yerleştirmemiz gerekiyor. Bunun için güç kaynağını yanlayıp (orasını siz ayarlayabilirsiniz), tam olarak oturmasıı sağlayamalıyız.

Tam olarak oturttuktan sonra (resimdeki gibi) güç kaynağının sağlamlığı için arkasındaki yerlerden vidalamak gerekir. Vidaladıktan sonra güç kaynağı ile şimdilik işimiz bitti.

Güç kaynağının vidalanma yerleri yine güç kaynağını taktığımız yerlerin yakınındadır. Aşağıdaki şekilde gösterildiği gibi.

2. Anakartın Düzenlenilmesi
Güç kaynağı ile işimiz şu anlık bitti. Esas iş anakartta bitmekte. Çünkü kasanın omurgası anakarttır. Bütün parçalar bu omurgaya bağlıdır. Anakartı kasanın içine şimdilik yerleştirmeyeceğiz. Öncelikle boş bir yere anakartı koyup, üzerine işlemci ve bellekleri takacağız.
Anakartı önümüze alalım. İşlemci yuvası, üzerinde kapak ve bir de demir çubuk bulunan yerdir, demir çubuğu kaldırın (aşağa ve sola doğru bastırmalısınız) ve kapağı açın.
Ardından RAM yuvalarının yanındaki çentikleri açın. RAM yuvaları, uzun ve çentikli olan yerdir. Genellikle 2 ve üzeri yuvası bulunur. Bu anakartın modeline bağlıdır.

2.1 RAM Belleklerinin Takılması
RAM belleğini takmak, ateri kasetini ateriye takmaya benzer. Zamanın ateri oynamış olanların bundan yana artıları olacaktır.
Peki nasıl takılır? Bir RAM belleği, genellikle birinci yuvaya takılır, diğerleri de ona göre sıralanır. Misal olarak ilk sıraya RAM belleğimizi takalım. RAM'in modelleri vardır, modeline göre de RAM'de çentik bulunur. RAM üzerinde bulunan çentiğin, yuvadakine denk gelmesini sağlayın. Üzerine oturtun ve ardından RAM'in her iki tarafından bastırın (şöyle olabilir, sol elinizi belleğin soluna, sağ elinizi belleğin sağına koyun ve aşağıya doğru bastırın). Bastırınca yuvada bulunan iki adet kilit kapanacaktır.

Eğer anahtar kapanmıyorsa elle kapatılacaktır.

İkinci bir RAM belleği takabiliriz. Bu bilgisayarımızı daha hızlı yapacaktır. Ancak bu hususta şu bilinmeli, kafamıza göre RAM yuvalarına RAM takamayız. Örneğin iki aynı model RAM belleğimiz olduğunu düşünelim. RAM yuvalarında görüldüğü gibi renk vardır. Genellikle bu renkler siyah ve gri tarzı oluyor. Eğer iki aynı modelden bir belleği siyah yuvaya takmışsak, diğer aynı model belleği de aynı yuvaya takmalıyız. Çünkü burada bir iletişim söz konusu. Şayet farklıysa iki belleği de arka arkaya takabilirsiniz, problem olacağını sanmıyorum.
İkinci bir RAM belleğini de aynı şekilde takabiliriz.

RAM'ler takıldıktan sonra anakarttaki görüntü aşağıdaki gibi olacaktır.

2.2 İşlemcinin Takılması
Belki de en önemli husus burasıdır, bilgisayarı beyni olan işlemci üzerinde çok hassas davranmalıyız. Hem çok kolay hem de hassas olan bir yerdeyiz. İşlemci yuvasını daha önceden açmıştık. Şimdi işlemciyi elimize alalım, ancak işlemcinin pinlerinin kesinlikle zarar görmemesi gerekir. Bir pin bile yamulursa işlemci yuvaya oturmayacaktır, ancak endişeye düşmeyin, dikkatli bir şekilde yamulan pini düzeltip takabilirsiniz.
İşlemci yuvaya takılırken, işlemcinin kenarında bulunan "üçgen" işaretinin, işlemci yuvasının kenarında bulunan "üçgen" işaretine gelmeli. Bu işlemcinin ne tarafa takılması gerektiğini gösteren bir şekildir. İşlemcinin üzerinde bulunan üçgen, yuvadakinin yönüne gelirse işlemci yavaşça yuvaya oturtulmalı.

Aşağıdaki resimde işlemcinin yuvaya nasıl oturduğunu görebiliriz. Oturduktan sonra üzerindeki kapağı kapatmamız gerekir.

İşlemci yuvasında bulunan kapağı kapatarak işlemcinin yerini muhafaza etmiş oluruz, kapağı kapatalım.

Kapağı kapattıktan sonra yanındaki demir çubuğu, açtığımızın tersi şekilinde kapatalım. Nasıl yani? Biraz aşağıya doğru indirdikten sonra, hem aşağıya hem de sağa doğru (yuvaya doğru) bastırmamız gerekir. Böylece demir de kapanarak, işlemci yuva kapağının açılmaması sağlanır.

Aşağıdaki gibi denebilir.

İşlemci de takıldıktan sonra anakartımızdaki son görüntü aşağıdaki gibi olacaktır.

2.3 İşlemci Fanının Takılması
İşlemci fanı, işlemcinin sıcaklığını alarak soğutan bir parçadır. Fan demirin üzerindedir. Fan ile işlemci arasında termal macun vardır. Bu macun, işlemcinin fana sağlıklı bir şekilde yapışmasını sağlar. Yapışmaktan kasıt tutmasıdır. Ne kadar sıkı tutarsa, o kadar iyi soğutur. Soğutamadığında işlemci üzerinden sıkıntılar başlar. Örneğin, 10 dakikada bir bilgisayar kapanabilir. En basitinden böyle bir sorun başınıza gelebilir.
Gelelim termal macuna...
Termal macunlar genellikle bir şırınga içine konulur. Şırıngadan işlemci üzerine sıkılır. Burada yapacağımız işlem, termal macunu işlemcinin üzerine sıkmak olacaktır. Hepsini sıkın, ardından işlemcinin üzerine biraz yayın (elle). Yaymanıza aslen gerek yok, fanı takarken macun yayılacaktır. Ancak önlem olması açısından bir peçete yardımıyla biraz yayabilirsiniz.

Macun sıkıldıktan sonra üzerine fan monte edilmeli. İşlemci fanları birbirinden farklıdır. Çok basit olanı da vardır, karmaşık gibi görüneni de vardır. Yapısında bahsediyorum tabii. Aldığımız fan anakartla uyumludur. Yani fan için vida yerleri vardır. Bazı anakartlar da farklı olabilir. Zaten işlemci fanı alırken anakartın marka ve modeline göre almanız en sağlıklısı olur. Aşağıdaki resimde görülen fanın bir montelemesi vardır.

Fan yerleştirilir ve vidalarından monte edilir.

İş burada bitmedi. Fanı yerleştirdikten sonra fanın dönmesi için enerjiyi verecek bir yuva bulunur. Fanın kablosunu, anakartın üzerinde olan genellikle işlemcinin yakınında olan, dört pinli yuvaya takmamız gerekir. Aşağıdaki resimde bu gösterilmiştir. Bu yuva fanlar içindir. İşlemci fanı için geçerli olan budur ancak kasanın fanları için ister bu yuva olsun, ister molex kablo olsun (güç kaynağından gelen kablo) fark etmez, her ikisi de geçerli oluyor.
Her anakartta mutlaka bir tane bu yuvadan bulunur.

3. Anakartın Kasa İçerisine Yerleştirilmesi
Anakartla işimiz artık kasa içerisine döndü, yani bu demek oluyor ki RAM, işlemci ve işlemci fanı güzel bir şekilde anakarta monte edildiyse, artık kasanın içinden çalışacağız. Bunun için de anakartı kasaya monte etmemiz gerek.
Anakart aşağıda bulunan resimdeki gibi kasaya yerleştirilir. İşlemci genellikle yukarıya denk gelir. Daha doğrusu, anakartın kenarında bulunan "onboard" olarak nitelendirilen çıkışlar, kasanın arkasına denk gelir. Bu da resimde olduğu gibi demektir. Anakartın vida yerlerini kasadaki vida yuvalarıa denk getirmeyi ihmal etmeyin.

Anakartı yerleştirdikten sonra vidalamamız gerek. Görülen vida yerlerinden anakartı vidalayın. Bu vida yerleri iki, üç tane değildir. 5-6 veya üzeridir. Aşağıda da görüldüğü gibi.


4. Donanımları Anakarta Takmak
Normal bir şekilde bilgisayar diğer donanımlar olmadan çalışabilir (ekran kartsız, ağ kartsız gibi). Bunu anakart sağlar. Anakart gerekli girişleri sağladığıda diğerlerine "bilgisayarın çalışması için" gerekli görülmeyebilir. Bu maliyeti de düşürür. Ancak diğerleri takılırsa performansı fazlasıyla etkileyecektir.
Harici bir donanım alıyorsak kasaya, altını çizerek söylemeliyim ki anakartımızın marka ve modeline göre almalıyız. Çünkü aldığımız donanımın anakartımız üzerinde yuvası olmayabilir veya uymayabilir. Bu tip sorular yaşamamak için alırken marka ve model vermek gerekir veyahut anakarttaki yuvanın şeklini görüp, öyle almamız gerekir.
4.1 Ağ Kartının Takılması
Harici bir ağ kartı takma ihtiyacı duyabiliriz. Bunun için anakart üzerindeki yuvalardan faydalanarız.
Bir ağ kartı varsa elimize, anakart üzerine ağ kartına göre monte edilir. Örneğin, normal bir ağ kartının uzuluğu RAM'in %75'i kadardır. Bunun için anakart üzerinde görülen "beyaz yuvalar" vardır. Birden çok bulunur. Bu portlara ses kartı veya ağ kartı takılabilir. Biz şu anlık ağ kartı takacağız. Ancak bazı ağ kartlar RAM'in uzunluğunun %25'i kadardır. Diğer tabirle kısadır. Aşağıdaki resimde kısa bir ağ kartı takılışını görmektesiniz.
Ağ kartı takılırken, üzerindeki portun kasanın dışına gelecek şekilde takmaya dikkat edin. Bunun yanında ağ kartını yuvaya takarken ilk önce arka kısmını takın, arka kısmı oturduğunda yavaş yavaş ön kısma doğru oturtun. Aşağıda görülmekte.

Ağ kartını taktıktan sonra bir de vidalamak gerekir. Çünkü sarsıldığında yuvada çıkabilir, temasızlık olabilir. Bu sizin işlerinizin aksaması manasına gelir. Bunun için vidalamamız gerekiyor.

4.2 Kablosuz Ağ Kartının Takılması
Yukarıda bahsettiğim işlemlerin burada da tekrarlamamız gerekiyor. Kablosuz bir ağ kartı almışsak bunu anakarttaki yuvasına takmamız gerekir. Aşağıdaki resimde kablosuz ağ kartının beyaz ve orta boylarda olan yuvaya taktığımı görmektesiniz. Bu karta göre değişir, ancak başından söylediğim gibi, anakartın bu yuvalarına ağ kartı takılabilir ve ağ kartının tipleri bu yuvaya göre olabilir. Şayet bu kısa da olabilirdi.
Diğer ağ kartını taktığımız gibi, bu kablosuz ağ kartını da aynı şekilde takalım. Aynı zamanda taktıktan sonra vidalamamız gerektiğini unutmamalıyız.

4.3 Ekran Kartının Takılması
Ekran kartını takmamız performansı arttırmamızı sağlar. Anakart üzerine takılan kart gibi aygıtların takılma şekilleri aynıdır. Ekran kartı da böyledir. Ağ kartını taktığımız gibi ekran kartını da aynı şekilde takabiliriz. Dikkat etmemiz gereken şey, ekran kartının çıkışı, kasanın dışına gelmelidir. Ona göre ekran kartının takılış şekli şekillenir. İlk önce arkası oturtulur, ardından yavaşça tamamı oturtulur. Takıldıktan sonra da vidalanması gerekmektedir.

5. Sürücülerin Kasaya Takılması
Hard Disk, CD/DVD ROM veya Floppy gibi sürücülerin kasa içerisine yerleştirilmesi ve monte edilmesi vardır. Bunlar kasa içerisinde kendisine sunulmuş alanda barınır.
5.1 Hard Disk'in Kasaya Yerleştirilmesi
Harici bir HDD'yi monte etmek gerekmez, sizinle bile gelir. Ancak dahili bir HDD'yi kasa içerisine takarsıız, orada barınır. Hard Disk'in takıldığı alan kendisi çapındadır. Birden fazla yuva bulunur, HDD'yi bir tanesine takmamız gerekir. Genellikle tek bir HDD olduğu için bu pek sıkıntı olmaz. Birden fazla da takılabilir ancak onu burada değil, farklı bir makalede anlatacağım.
Gelelim HDD'nin kasaya yerleştirilmesine...
HDD'yi elimize alalım, kasanın ön ve alt kısmında bulunan yuvasına yerleştirelim. Yerleştirirken şuna dikkat edilmeli, HDD'nin bilgilerini gösteren yazılı yeri üste gelir, kablo giriş yerleri ise arkada olur, yani kablolara yakında bulunur. Aşağıda bir örnek bulunuyor.

Yerleştirdikten sonra kasanın her iki tarafından da vidalanması gerekmektedir.


5.2 CD/DVD ROM'un Kasaya Yerleştirilmesi
CD/DVD ROM, kasanın ön tarafından takılmaktadır. CD/DVD takma yeri önde, kablo takma yeri arkaya gelecek şekilde kasanın üst tarafına yavaşça itilir. Aşağıdaki gibi.
Not: Bu hususta şöyle bir şey de var, kasanın önünde bulunan parçaları çıkartabilirsiniz. CD/DVD ROM'u o alanlardan bir tanesine takabilirsiniz. Genellikle bu alan en üst kısmı olmaktadır. Ne kadar geride durmasını da siz belirlersiniz.

Tam ortalanması önerilendir, ne bir adım önde ne bir adım geride kalacak şekilde ayarlanır.

Bu sürücüyü de her iki taraftan vidalamak gerekir.


5.3 Floppy Disk'in Kasaya Yerleştirilmesi
Şu anda pek kullanılmasa da yine de göstermekte fayda bulunuyor. Hiç olmadığı anlarda lazım olabiliyor foppy disk sürücüsü. Bu sürücü aynı CD/DVD ROM gibi önden kasanın içerisine doğru yerleştilrilmektedir. Yeri ise aşağıdaki resimde işaretlenen yerdir. Yeri genellikle buradadır.

Aynı şekilde ne kadar ileride durmasını da ayarlayabiliriz. Ancak tam yerleştirilmesi önerilendir.

Sağlamlığı için her iki taraftanda da vidalanması gerekmektedir.


6. Kabloların Takılması
Doğru kabloyu, doğru yuvaya takmak zorundayız. Aksi halde hatalar başımızda eksik olmayacaktır, hatta aygıt pek çalışmayacaktır. Bunun için gerek güç kaynağıdan çıkan kabloları ve sürücü kablolarını doğru bir şekilde takmalıyız. Buraya kadar olan adımların son şekli aşağıdaki gibidir.

Öncelik güç kaynağın kablolarındadır. Çünkü güç kaynağı anakarta güç vermedikçe hiçbir şey çalışmayacaktır. Bunun için aşağıdaki resimde görülen kabloları numaralandırarak, her bir numaradaki kablonun nasıl ve nereye takılması gerektiğini uygulayalım.

6.1 4-Pin Auxiliary Güç Kablosunun Takılması
Güç kaynağından çıkan bu kablo, işlemci için güç vericidir. Yani diğer tabirle işlemcinin enerji kablosudur. Anakarttaki yerine doğru bir şekilde taktığımızda işlemcimiz çalışıyor olacaktır.
Öncelikle, bu kablo için bir veya birden fazla yuva olabilir. Lakin genel olarak bir tanedir. Bu yuva ise işlemcinin yakınlarında bulunur. Aşağıdaki resimde, işlemcinin hemen sol tarafında olduğunu görmekteyiz. Kabloyu bu yuvanın üzerine getirip, kablodaki tırnağın, yuvadaki tırnağa denk gelecek şekilde oturtmalıyız. Burada pek sıkıntı çıkacağını sanmıyorum, gayet basit.

6.2 20-Pin ATX Güç Kablosunun Takılması
Kasanın en önemli kablosu 20-Pin ATX'tir. Bu kablo, güç kaynağından gelen elektriği anakarta verir. Yani bu kabloyu anakarta vermediğiniz taktirde kasanızda güç olmayacaktır. Bu kablonun yuvası RAM'in veya işlemcinin yakınlarında olmaktadır. 20 veya 22 pinli olmaktadır. Takılış şekli diğerleri gibi, kablodaki tırnağın yuvadakine denk gelmesini sağlamanız yeterli olacaktır.

6.3 Molex Güç Kablosunun Takılması
Molex güç kablosu, HDD, CD/DVD ROM veya Fan gibi donanımlara güç veren bir kablodur. Haliyle bu kablo anakart üzerindeki yuvaya değil, aygıtın üzerindeki güç yuvasına takılır. Örnek olarak CD/DVD ROM sürücümüz molex güç girişli olsun. Bu kabloda aşağıdaki resimdeki takılır. Kablo dört pin girişli, sürücü üzerindeki yerine takmanız yeterli olacaktır.

6.4 Berg Güç Kablosunun Takılması
Floppy disk sürücüleri gibi bazı aygıtlar bu kabloya ihtiyaç duyarlar. Çünkü güç girişleri berg güç girişlidir. Takılması da haliyle aygıtlar üzerine olmaktadır. Molex güç kablosu gibi, bunun da takılması aynı şekildedir. Dört pinin oturmasını sağlamanız yeterli olacaktır.

6.5 SATA Güç Kablosunun Takılması
SATA güç girişli sürücülere haliyle SATA güç girişli kablo yardımcı olur. CD/DVD ROM veya HDD gibi aygıtlar üzerine takılmaktadır. Sürücüler üzerinde yerleri bulumakta. Bu kablo bazen güç kaynağıyla birlikte gelmemekte, ek olarak alınması gerekiyor. Ekin ise bir ucunu molex kabloya bağlamak gerek, molex girişi SATA'ya çevirmek denebilir buna. SATA kablosunu aşağıdaki şekilde sürücümüze takabiliriz.

6.6 Kasa Fanı Güç Kablosunun Takılması
Kasa fanlarının güç kabloları bazen dört pinli fan kablosu olabilir, bazen de molex girişli güç kablosu olabilir. Aşağıdaki resimde dört pinli güç kablosudur. Takılış şeklini işlemci fanın takılmasında anlatmıştım. Burada üzerinde pek durmayı düşünmüyorum. Anakartta gördüğünüz boş bir yuvaya takabilirsiniz, aynı aşağıdaki gibi.

6.7 IDE Kablosunun Takılması
IDE kablosu, bir güç değil iletişim kablosudur. Anakartta bulunan yuvadan sürücüye doğru uzanır. Aradaki iletişimi sağlar. IDE kablosu da sürücüler üzerindeki iletişimi sağlar. IDE kablosunu örnek ile CD/DVD ROM'a takılışından bahsedeceğim. HDD'ye de takılabilir, eğer ki IDE girişliyse neden olmasın.
Önce IDE kablosunun bir ucunu (hangi ucu olduğu fark etmez) alıp, anakartta olan yuvasına takmamız gerekiyor. Bu yuva veya yuvalar genel olarak anakartın kenar kısmında bulunur. Örnek ile RAM'in yakınlarında bulunabilir. Üzerinde çalıştığımız anakartta bu yuvayı bulabilirsiniz. IDE kablosunda 39 pin girişi vardır, haliyle yuvasıda da 39 pin vardır. Aşağıdaki resimde görüldüğü gibi, takılma şekli yine üzerindeki işarete bağlı. Üzerinde bulunan kare şeklindeki işaret, yuvadaki boşluk kısmına gelecek şekilde, yavaşça aşağıya bastırılarak takılır.

Bir ucunu anakarta diğer ucunu ise sürücüye demiştim. Anakarta taktığımız gibi, CD/DVD ROM gibi sürücülere de aynı şekilde takarız. Aşağıdaki gibi.

Böylece IDE kablosunu güzel bir şekilde bağlamış olduk.

6.8 Floppy Kablosunun Takılması
Floppy disk sürücüleri için bu kabloya ihtiyacımız var. IDE kablosunu taktığımız gibi aynı şekilde bu kabloyu da takabiliriz. Aynı işlevi görür, yani bu kablo da iletişimi sağlar. Ancak bu kablo IDE gibi değildir, örnek ile 34 pinlidir ancak IDE ise 39 pinlidir. Yuva yeri genel olarak IDE gibi kablonun yuva yerlerinin yakınında bulunur.
Çok fazla üzerinde durmamız gerekmiyor, aşağıdaki resimden nasıl takıldığı görülmektedir.

Bir ucunu anakarta taktık, diğer ucunu da floppy sürücüsüne bağlamamız gerekmekte. Anakarta taktığımız gibi, sürücüye de aynı şekilde takmamız gerekmektedir. Aşağıda bir örnek görülmekte.

6.9 SATA İletişim Kablosunun Takılması
SATA kablosunun hem güç hem de iletişim kablosu bulunur. İletişim kablosun takılışı da güç kablosunun takılışıyla aynıdır. Anakarttaki yerleri HDD'nin yakınlarında bulunur. Genel olarak anakartlarda birde çok yuvası vardır.

Birden çok yuvanın hangisine takarsanız takın, hepsi aynı işlevi gösteriyor. Takılış şekli ise SATA iletişim kablosunun içerisine bulunan "yatay L" şeklini tam oturtmanız gerekmektedir. Bu hususta çok fazla ayrıntı yok, yuvaya tam oturtmanız yeterlidir.

Aynı şekilde anakarta taktığımız gibi sürücüye de takmamız gerekmektedir. HDD sürücüsü gibi sürücülerde bu iletişim girişi bulunur. Yine aynı şekilde HDD'ye de takmamız gerekir, aşağıdaki gibi.

7. Kasanın Tamamlanması
Artık kasamız bitmiş durumda. Bütün işlevleri yerine getirdik, kablolar, sürücüler, donanımlar vb. gibi bilgisayar parçalarını başarıyla taktık. Kasamızın son hali aşağıdaki gibi olmalı.

Artık kasamızın kapaklarını kapatabiliriz. Her iki taraftan da kasa kapaklarının dişlerini, kasadaki diş yerlerine doğru sürmemiz gerekmektedir. Kasa kapaklarını isterseniz kapatmayabilirsiniz, kasamızı çalıştırırken ufak bir hata yapmış olabiliriz, küçük bir süre açık kalabilir. Daima da açık kalabilir ancak çok fazla tozlanacaktır, bunun yanında kasanın içindeki fan soğutma sistemini de bozmuş oluruz, döngü bozulur. İşimiz bittikten sonra kasayı kapatalım.

Kasa kapaklarını kapattıktan sonra kabloları takalım.

... ve işte güzel bir çalışmanın ardından topladığımız bilgisayarın çalıştığını görmekteyiz, hayırlı ve uğurlu olsun.

Dört farklı şekilde kasamıza şöyle bakabiliriz, bu özetimiz olabilir.

Sürücüler, kablolar, aygıtlar derken her şeyi toparladık, kasamızı da tamamlamış olduk. Çok fazla zorlanılacak bir konu değil. Alıştırmalar yapılarak kendinizi geliştirebilirsiniz.
Bilgisayar toplarken asla korkulacak bir şeyler yapılmamalıdır. Çalıştığımız parçalar eski olmasında fayda var. Olur ki yanlış bir hatamızda (pinlerin zarar görmesi gibi) aygıtlara zarar vermiş oluruz. Bu gibi konuları üzerinde durularak, tekrar tekrar şekilde çalışma yapmalıyız. Bunun için korkmadan, dikkatli ve sade bir şekilde çalışmaya özen göstermeliyiz. Bir, iki, üç deriz, ardında bir bakarsınız ki gözü kapalı dahi toplar hale gelmişiz. Bu gibi insanlar tanımaktayım. Uzun bir makale olduğunu itiraf etmek isterim ancak bir videoyla 10 dakika gibi bir süre alırdı bu. Yani aslen kısa bir çalışmayı, makaleye döktüm. Umarım ki iyi derecede anlar, güzel çalışmalar yapabilirsiniz.
Kaynak