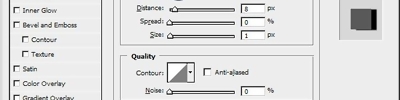Siyah Beyaz Resim İçerisinde Bazı Bölümleri Renklendirmek
Fotoğrafımızı Photoshop'ta açtıktan sonra hemen sonra aşağıdaki işlemi yapıyoruz. Bu işlemin sonunda renkli olan fotoğrafımız siyah beyaza dönüşecektir.

Daha sonra,

Palet kısmından History Brush Tool seçiyoruz ve renklenmesini istediğimiz kısmın üstünden geçmemiz yeterli olacaktır. Bunun sonucunda alt kısım (ana fotoğrafımızın rengi) ortaya cıkmış olacaktır)

Notlar:
- History Brush Tool silme duyarlılığını Opacity ve Flow ayarlaya bilirsiniz.
- Bu özellik croplama işleminin hemen ardından çalışmaz, böyle bir durumda cropladığınız fotoğrafı kaydedin ve daha sonra tekrar açın.
- Bu özellik sadece RGB renk formatında çalışır.
Kaynak www.sanalkurs.net/fotografi-siyah-beyaz-yapma-ve-bir-bolumunu-renklendirme-146.html

Daha sonra,

Palet kısmından History Brush Tool seçiyoruz ve renklenmesini istediğimiz kısmın üstünden geçmemiz yeterli olacaktır. Bunun sonucunda alt kısım (ana fotoğrafımızın rengi) ortaya cıkmış olacaktır)

Notlar:
- History Brush Tool silme duyarlılığını Opacity ve Flow ayarlaya bilirsiniz.
- Bu özellik croplama işleminin hemen ardından çalışmaz, böyle bir durumda cropladığınız fotoğrafı kaydedin ve daha sonra tekrar açın.
- Bu özellik sadece RGB renk formatında çalışır.
Kaynak www.sanalkurs.net/fotografi-siyah-beyaz-yapma-ve-bir-bolumunu-renklendirme-146.html
Yorumunuzu Ekleyin