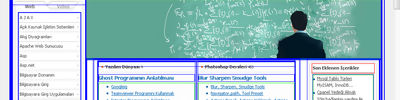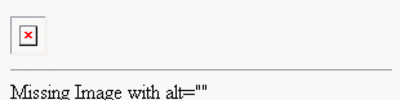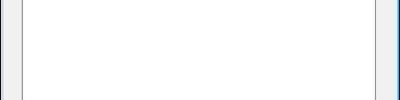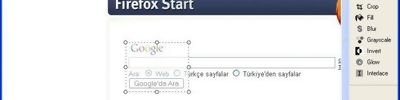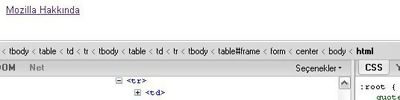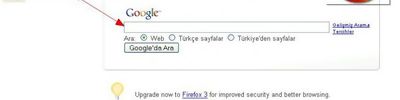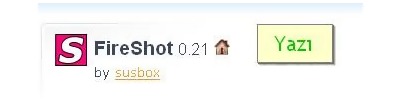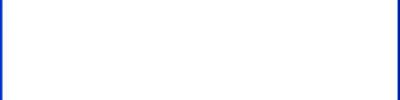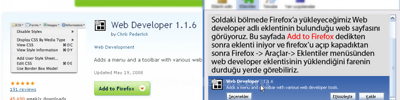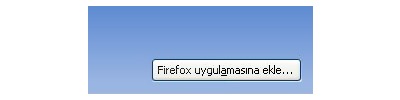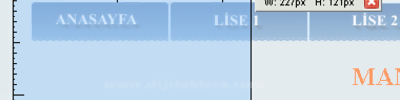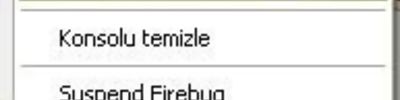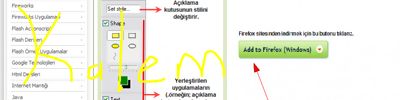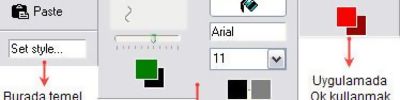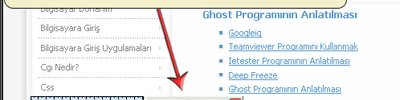Mozilla Fireshot Eklentisi
Bu bölümde sizlere mozilla web tarayıcısının sıklıkla kullanılan resim eklentilerinden biri olan fireshot eklentisini,kullanımını ve bazı özelliklerini anlatacağım.
FİRESHOT NEDİR?
Mozilla Firefox Web tarayıcısının en sık olarak kullanılma sebeplerinden birisi de açık kaynak kodlu olmasına karşın,kendi içindeki eklentileri sayesinde kullanıcıların isteğini tam olarak yerine getirebilmesidir.Eklentileri sayesinde kullanıcılar çok daha pratik ve hızlı işleri bu browser sayesinde halledebilir.İşte bu eklentilerden birisi de mozilla nın resim konusunda sıklıkla kullanılan eklentilerinden birisi olan “fireshot” tır.Fireshot bir resim eklentisi olup resim üzerinde değişik işler yapmak için kullanılır.Resmin üzerine açıklama ekleyebilir yada resmin belirli bir bölümünü seçip onun üzerinde işlem yapabiliriz.
Fireshot’ın en önemli özelliklerinden birisi de herhangi bir siteden herhangi bir resim öğesi alınmak istenildiğinde üzerinde bulunulan site sayfasının tamamını resim olarak hafızasına alabilmesidir. Bu sayede kullanıcı sitenin istediği bölümlerini seçip o bölümler üzerinde işlem yapabilir.Bu eklentiyi kurmak çok basit ve hızlıdır.
Kurulumu ile başlarsak eğer:
Mozilla Firefox browser ının resmi internet sitesinin “eklentiler” köşesinden fireshot eklentisini indirebilirsiniz.Ama Aşağıdaki linkten hızlı bir şekilde bu eklentiye ulaşıp kurulumunu yapabilirsiniz.
İşte Link: https://addons.mozilla.org/en-US/firefox/search?q=fireshot&cat=all
Bu eklentiyi indirdiğiniz zaman karşınıza aşağıdaki gibi bir pencere gelir:

Kurulumumuzu tamamladık. Artık fireshot eklentisinin kullanımına geçebiliriz:
Fireshot eklentisinin büyük harfle “S” yazan kırmızı bir simgesi vardır ve browser ın sağ üst köşesinde bulunur.

Kurulumumuzu tamamladık. Artık fireshot eklentisinin kullanımına geçebiliriz.
Fireshot eklentisinin büyük harfle “S” yazan kırmızı bir simgesi vardır ve browser ın sağ üst köşesinde bulunur. 
Ayıca fireshot’ın bir de alt menüleri vardır. Bu alt menülerine ;
1-İster kendi simgesinin hemen sağında bulunan küçük ok işaretinden:

2 -İstersek de en üstte bulunan araçlar sekmesinin içinden

fireshot eklentisinin alt menülerine ulaşabiliriz.
Kurulumunu ve alt menülerinin yerlerini öğrendik. Alt menülerin ne işe yaradıklarını sırasıyla söylersek:
1_Resume editing: Eğer fireshot’ta bir resim çekip bu resmi kaydetmeden kapattıysanız bu seçenek aktif olur ve işleminize aynı resimle kaldığınız yerden devam edebilirsiniz.
2_Open file:Herhangi bir resim dosyasını fireshot içinde açabilmenizi sağlar.
3_Open from clipboard: Klavyeden “print screen” tuşuna basarak bir resim çekerseniz bu resmin fireshot eklentisinin penceresinde açılmasını sağlar.
4_capture visible area and…:Bu seçenek üzerinde bulunduğunuz internet sitesinin resim şeklini alarak içinde ne yapmak istediğinize bağlı olarak sunulan bir seçenektir.Bu seçeneğin alt menüleri şunlardır:
a)Edit:Resim üzeinde işlem yapmanızı sağlar.
b)Upload:Çektiğiniz resmi herhangi fireshot ın kendi resmi internet sitesine yüklemenizi sağlar.
c)Save:Resminizi bilgisayarınıza kaydetmenizi sağlar.
d)Print:Resminizin kağıt çıktısını almanızı sağlar.
e)Copy to clipboard:Çektiğiniz resmi fireshot’ın ana penceresinde açmanızı sağlar.
f)E-mail:Çektiğiniz resmi e-mail yoluyla kişilerinize gönderebilmenizi sağlar.(Bu seçenek kullanıldığı zaman resim önce hangi uzantıyla gönderilecekse o tipte kaydedilir sonra belirli bir posta hesabından başka kişilere gönderilebilir.
g)Open in external editor:Çektiğiniz resmi başka bir resim editöründe (Ör:MSPaint)açarak üzerinde çalışabilmenizi sağlar.
5_Capture entire page and…:Bir önceki bahsettiğimiz “capture visible area and…” seçeneğiyle aynı özellikleri taşır.Bu seçeneği kullanarak da aynı işlemleri yapabilirsiniz.
6_Preferences:Fireshot’ın kendi programının özelliklerinin bulunduğu penceredir.Resim çekerken yaptığı işlemlere buradan bakabilir ve isteğinize göre değiştirebilirsiniz.
7_İntegrate into internet Explorer:Bu eklenti internet Explorer ile de uyumlu olduğu için bu seçenek sayesinde internet explorer’ınıza bu eklentiyi kurabilir ve aynı işlemleri internet Explorer’da da yapabilirsiniz.
8_Register:İnternet sitesinden belli ücret karşılığı bu programı full sürüm yapabilmenizi sağlar.
9_Enter License key:Eğer elinizde bu eklentiye ait bir lisans keyiniz varsa bu keyi girerek eklentinizi full sürüm yapabilirsiniz.
10_View demo:Elimizdeki eklenti demo sürüm olduğundan dolayı esmi internet sitesinden sürümüne bakabilmenizi ve kullanım sürenizi öğrenebilmenizi sağlar.
11_Write review:Bu eklenti hakkındaki dilek ve görüşlerinizi resmi internet sitesine bildirebilmenizi sağlar.
12-Support:Bu eklenti hakkında daha fazla bilgi edinebilmeniz için sizi kendi internet sitesine yönlendirir.
13-Fireshot on the net:Fireshot kullanıcılarının ilk kullanımda neler yapabileceğini belirten bir yardım bölümü tarzında bir siteye ulaşmanızı sağlar.
5_Capture entire page and…:Bir önceki bahsettiğimiz “capture visible area and…” seçeneğiyle aynı özellikleri taşır.Bu seçeneği kullanarak da aynı işlemleri yapabilirsiniz.
6_Preferences:Fireshot’ın kendi programının özelliklerinin bulunduğu penceredir.Resim çekerken yaptığı işlemlere buradan bakabilir ve isteğinize göre değiştirebilirsiniz.
7_İnte3grate into internet Explorer:Bu eklenti internet Explorer ile de uyumlu olduğu için bu seçenek sayesinde internet explorer’ınıza bu eklentiyi kurabilir ve aynı işlemleri internet Explorer’da da yapabilirsiniz.
8_Register:İnternet sitesinden belli ücret karşılığı bu programı full sürüm yapabilmenizi sağlar.
9_Enter License key:Eğer elinizde bu eklentiye ait bir lisans keyiniz varsa bu keyi girerek eklentinizi full sürüm yapabilirsiniz.
10_View demo:elimizdeki eklenti demo sürüm olduğundan dolayı esmi internet sitesinden sürümüne bakabilmenizi ve kullanım sürenizi öğrenebilmenizi sağlar.
11_Wite review:Bu eklenti hakkındaki dilek ve görüşlerinizi resmi internet sitesine bildirebilmenizi sağlar.
12_support:Bu eklenti hakkında daha fazla bilgi edinebilmeniz için sizi kendi internet sitesine yönlendirir.
13_Fireshot on the net:fireshot kullanıcılarının ilk kullanımda neler yapabileceğini belirten bir yardım bölümü tarzında bir siteye ulaşmanızı sağlar.
5_Capture entire page and…:Bir önceki bahsettiğimiz “capture visible area and…” seçeneğiyle aynı özellikleri taşır.Bu seçeneği kullanarak da aynı işlemleri yapabilirsiniz.
6_Preferences:Fireshot’ın kendi programının özelliklerinin bulunduğu penceredir.Resim çekerken yaptığı işlemlere buradan bakabilir ve isteğinize göre değiştirebilirsiniz.
7_İnte3grate into internet Explorer:Bu eklenti internet Explorer ile de uyumlu olduğu için bu seçenek sayesinde internet explorer’ınıza bu eklentiyi kurabilir ve aynı işlemleri internet Explorer’da da yapabilirsiniz.
8_Register:İnternet sitesinden belli ücret karşılığı bu programı full sürüm yapabilmenizi sağlar.
9_Enter License key:Eğer elinizde bu eklentiye ait bir lisans keyiniz varsa bu keyi girerek eklentinizi full sürüm yapabilirsiniz.
10_View demo:elimizdeki eklenti demo sürüm olduğundan dolayı esmi internet sitesinden sürümüne bakabilmenizi ve kullanım sürenizi öğrenebilmenizi sağlar.
11_Wite review:Bu eklenti hakkındaki dilek ve görüşlerinizi resmi internet sitesine bildirebilmenizi sağlar.
12_support:Bu eklenti hakkında daha fazla bilgi edinebilmeniz için sizi kendi internet sitesine yönlendirir.
13_Fireshot on the net:fireshot kullanıcılarının ilk kullanımda neler yapabileceğini belirten bir yardım bölümü tarzında bir siteye ulaşmanızı sağlar.
Ek seçeneklerin ne işe yaradığını öğrendiğimize göre son olarak fireshot ın kendi ana penceresindeki içeriklere bir göz atalım ve anlatımımızı tamamlayalım.
FİRESHOT ANA PENCERESİ VE KULLANILAN ÖĞELER
Fireshot ana penceresi ve kullanılan bölümler aşağıdaki gibidir.

Bu penceredeki her bölümü tek tek ele alırsak aşağıdaki resimler ve açıklamalar size yardımcı olacaktır:
Genel sekmeler
Genel olarak kullanılan ve standart olan açma,kaydetme ve farklı kaydetme seçeneklerinin bulunduğu kısımdır.

Sık kullanılan Sekmeler
Resim elde etmek için gerekli olan tüm gereçlerin bulunduğu kısımdır.Görüntü ile ilgili her ayrıntı burada vardır.

Stil sekmeleri
Resim üzerinde stil özellikleri sağlamak için kullanılan kısımdır.Bu kısımda stile dair hemen hemen her araç mevcuttur.

Seçme ve işlemi geri alma Sekmeleri
Bu sekmeler yapılan işlem ile ilgili sekmelerin ve seçilen yere açıklama eklemek için gereken nesnenin bulunduğu kısımdır
.

Son olarak da fireshot üzerinde kullanıan bir stil nesnesinin ayarları ile ilgili pencereleri ele alalım ve konumuzu noktalayalım.

Böylece fireshot hakkında hemen hemen her şeyi öğrenmiş oldunuz. Bence bir an önce bir firefox tarayıcı edinin ve bu eklentiyi kullanın:)